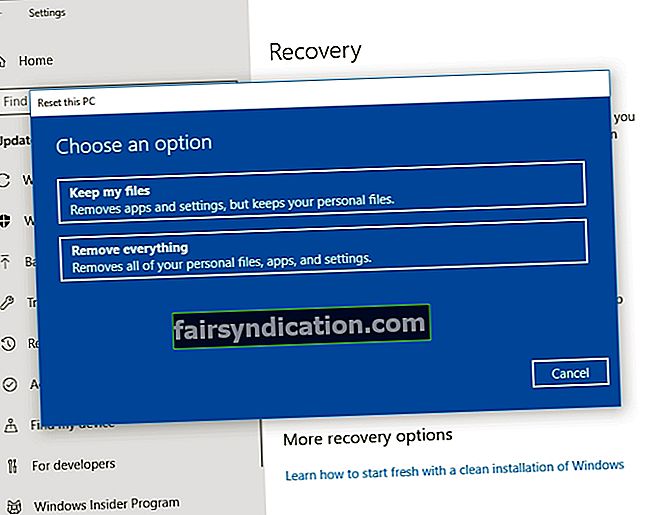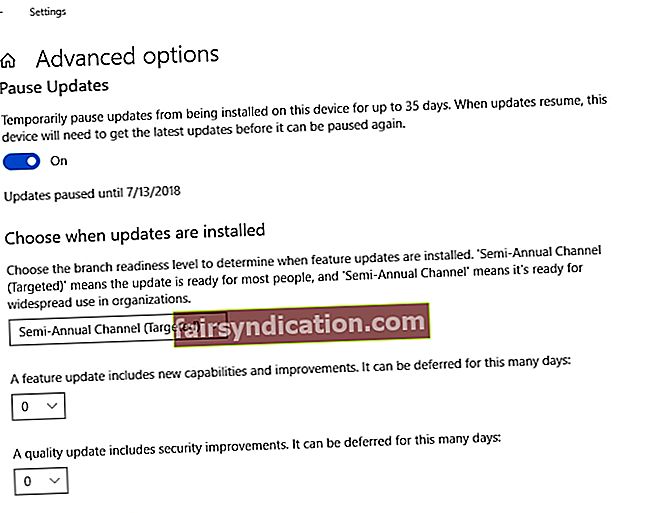Ideālā gadījumā Windows atjauninājumiem vajadzētu klusi darboties fonā. Turklāt jums vajadzētu izvēlēties, kad vēlaties instalēt atjauninājumus, ļaujot sev virzīties uz priekšu ar saviem uzdevumiem. Tomēr ar atjauninājumiem var būt saistītas problēmas, kas varētu traucēt jūsu darbu. Tas nozīmē, ka ir lietotāji, kuri sūdzējās par to, ka, sākot jaunināšanu uz Windows 10. aprīļa atjauninājumu, nekad nebeidzas sāknēšanas cilpas.
Sākotnēji Microsoft atlika Windows 10 pavasara atjaunināšanu, bet pagājušā gada aprīlī nolēma izlaist versiju. Daudzi saglabāja optimismu par pievienotajām funkcijām un uzlabojumiem. Tomēr, kad daži lietotāji instalēja atjauninājumus, viņi iestrēga nebeidzamā sāknēšanas ciklā.
Ja esat viens no neveiksmīgajiem šīs problēmas upuriem, neuztraucieties, jo mums ir problēmas risinājums. Šajā rakstā šīs kļūdas cēlonis vēl nav noteikts. Ņemot vērā visu, tas varētu būt saistīts ar galvenajām saderības problēmām. Sāknēšanas cilpas labošana operētājsistēmā Windows 10 var ietvert dažādus risinājumus. Tātad, pārliecinieties, ka esat izmēģinājis mūsu tālāk minētās metodes, lai redzētu, kura no tām jums darbosies.
Kā izkļūt no Windows 10. aprīļa atjaunināšanas sāknēšanas cikla kļūdas
Pirms izmēģināt kādu citu risinājumu, iesakām to vienkārši gaidīt. Ja problēma joprojām pastāv, iesakām labot sāknēšanas cilpu operētājsistēmā Windows 10, atinstalējot GPU draiveri, izmantojot drošo režīmu. Varat arī restartēt atjaunināšanas procesu, lai atbrīvotos no problēmas. Tomēr pārliecinieties, ka šoreiz manuāli instalējat Windows 10. aprīļa atjauninājumu.
Mēģiniet atiestatīt datoru rūpnīcas stāvoklī
Ja, jauninot uz Windows 10. aprīļa atjauninājumu, jūs esat iestrēdzis nebeidzamās sāknēšanas cilpās, šī metode noteikti atbrīvos jūs no grūtībām. Neuztraucieties, jo šis risinājums neietekmēs jūsu programmas un failus. Salīdzinot ar tīru pārinstalēšanu, tas ir ātrāks veids, kā atbrīvoties no sāknēšanas cilpa. Papildus tam, lai labotu sistēmu, jums nevajadzēs instalācijas datu nesēju. Ņemot to teikto, izpildiet šos norādījumus, lai atiestatītu datoru rūpnīcas stāvoklī:
- Tastatūrā nospiediet barošanas pogu. Dariet to pāris reizes, līdz redzat opcijas Papildu atkopšana.
- Atlasiet Papildu opcijas un pēc tam pārejiet uz problēmu novēršanu.
- Atlasiet Atiestatīt šo datoru.
- Pirms turpināt procedūru, pārliecinieties, vai esat izvēlējies saglabāt failus.
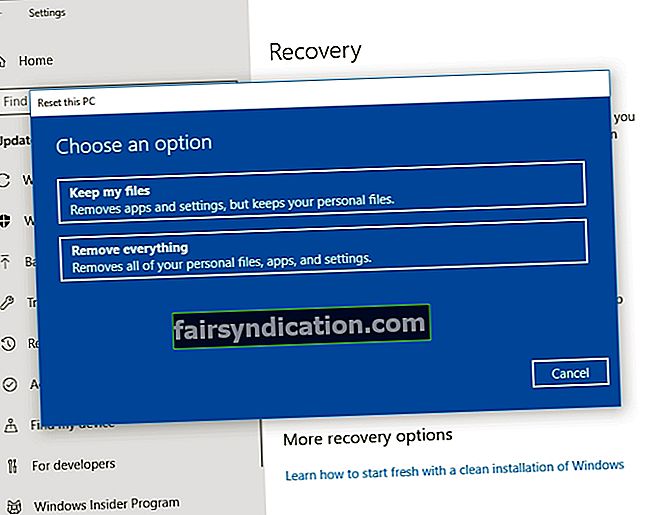
Pēc iepriekš minēto darbību veikšanas jums vajadzētu būt iespējai bez problēmām palaist datoru. No otras puses, ja pamanāt, ka pēc atjauninājumu instalēšanas, šķiet, vienmēr rodas neskaidras problēmas, ieteicams automātiskos atjauninājumus atlikt. To var izdarīt, veicot tālāk norādītās darbības.
- Uzdevumjoslā noklikšķiniet uz ikonas Meklēt.
- Ierakstiet “Iestatījumi” (bez pēdiņām) un pēc tam nospiediet taustiņu Enter.
- Atlasiet Atjaunināt un drošība.
- Dodieties uz kreisās joslas izvēlni un izvēlieties Windows Update.
- Noklikšķiniet uz Papildu opcijas.
- Ja ir pieejami atjauninājumi, tiks parādīta opcija Pārtraukt atjauninājumus. Pārliecinieties, ka tas ir atlasīts.
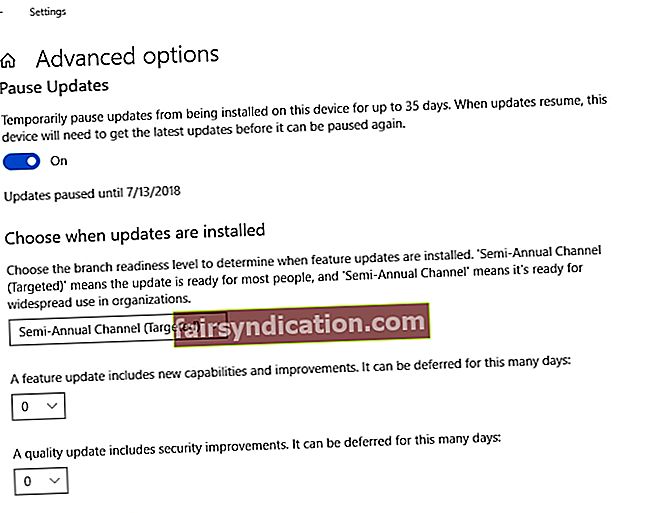
Ikreiz, kad mēģināt instalēt nozīmīgu atjauninājumu, vienmēr vislabāk ir izmantot atjaunināšanas palīgu. Izmantojot šo opciju, jūs varēsiet novērtēt, vai aparatūra, draiveri un sistēma ir saderīgi ar to, ko gatavojaties instalēt.
Paturot to prātā, mēs ļoti iesakām atjaunināt savus draiverus. Tas nodrošinās, ka jūs nesastapsieties ar tādām atjaunināšanas problēmām, kādas risinājām šajā rakstā. Draiverus var atjaunināt manuāli, taču tas var būt laikietilpīgs un sarežģīts. Jums vajadzētu apmeklēt katra ražotāja vietni un meklēt jaunākos draiverus, kas ir saderīgi ar jūsu sistēmu. Kā mēs esam apsprieduši, nesaderīgu draiveru instalēšana radītu tikai vairāk problēmu.
Kā tādu mēs iesakām procesu automatizēt, izmantojot tādu uzticamu rīku kā Auslogics Driver Updater. Šī programma automātiski noteiks jūsu sistēmu un atradīs tai piemērotos draiverus. Atjauninot draiverus uz jaunākajām ražotāja ieteiktām versijām, nākamā Windows 10 atjauninājuma instalēšana neradīs grūtības.

Vai jūs domājat, ka ir kāds vienkāršāks veids, kā novērst šo problēmu?
Mēs labprāt izlasītu jūsu idejas zemāk esošajos komentāros!