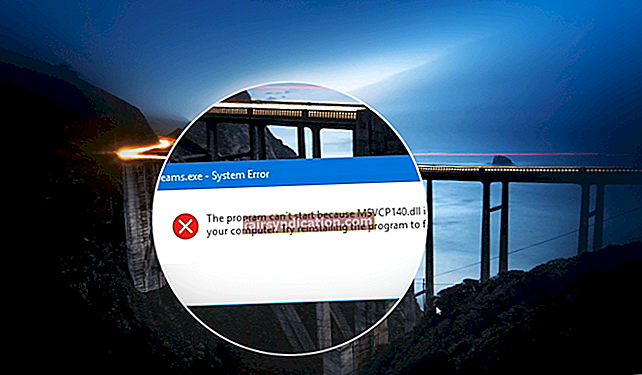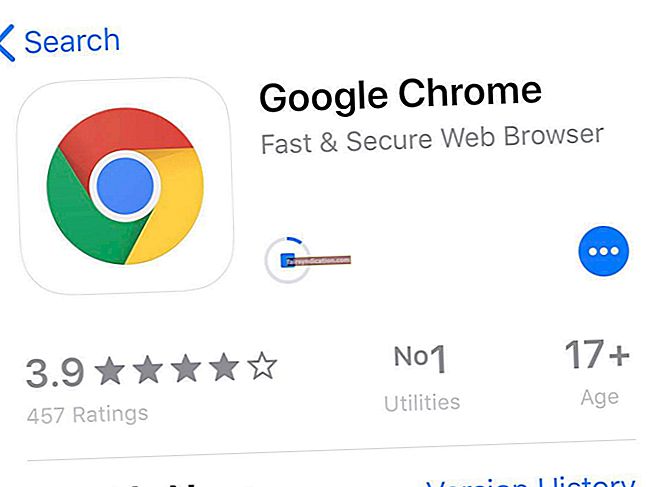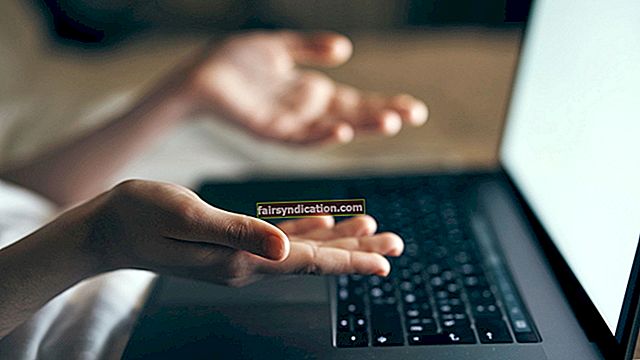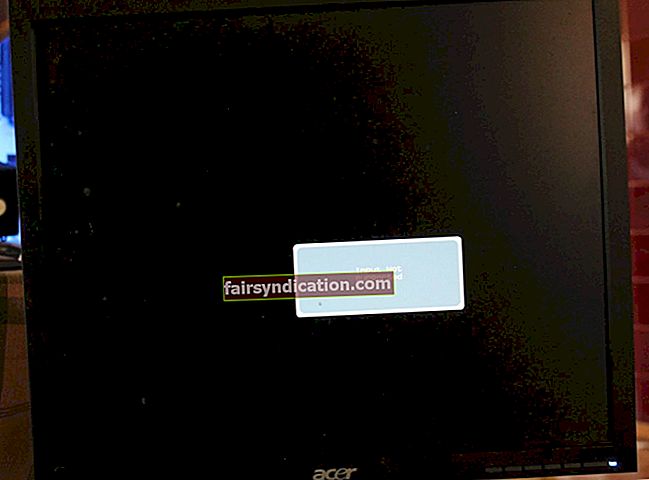Ja Mount & Blade II: Bannerlord notiek nejaušas avārijas, šī raksta risinājumi parādīs, kā tos izbeigt.
Pārbaudiet datora specifikācijas atbilstoši spēles sistēmas prasībām
Iespējams, ka jūsu datoram nav spēles palaišanai nepieciešamā. Ja neveicat sistēmas jaunināšanu, ja nepieciešams, turpināsit saskarties ar avārijām neatkarīgi no izmantotajiem pielāgojumiem. Daudzi spēlētāji to uzskatīja par problēmu un varēja atrisināt problēmu, pilnībā nomainot datoru vai jauninot to.
Zemāk jūs atradīsit minimālās un ieteicamās prasības Mount & Blade II: Bannerlord. Turklāt ir arī ceļvedis, kas palīdzēs jums pārbaudīt datora specifikācijas atbilstoši spēles prasībām.
Minimālās prasības
Operētājsistēma: Windows 7 (tikai 64 bitu)
Centrālais procesors: Intel Core i3-8100; AMD Ryzen 3 1200
Sistēmas atmiņa: 6 GB RAM
GPU: Intel UHD Graphics 630; NVIDIA GeForce GTX 660 2GB; AMD Radeon HD 7850 2GB
Krātuve: 60 GB brīvas vietas
Ieteicamās prasības
Operētājsistēma: Windows 10 (tikai 64 bitu)
Centrālais procesors: Intel Core i5-9600K; AMD Ryzen 5 3600X
Sistēmas atmiņa: 8 GB RAM
GPU: NVIDIA GeForce GTX 1060 3GB; AMD Radeon RX 580
Krātuve: 60 GB brīvas vietas
Veiciet tālāk norādītās darbības, lai pārbaudītu sistēmas specifikācijas.
- Ieduriet Windows logotipa taustiņu un R taustiņu kopā, lai palaistu dialoglodziņu Palaist. Varat arī ar peles labo pogu noklikšķināt uz pogas Sākt un noklikšķiniet uz Izpildīt.
- Kad parādās dialoglodziņš, tekstlodziņā ierakstiet “dxdiag” (bez pēdiņām) un nospiediet taustiņu Enter vai noklikšķiniet uz Labi.
- Kad tiek parādīts DirectX diagnostikas rīks, dodieties uz cilnes Sistēma sadaļu Sistēmas informācija, lai atrastu sava datora specifikācijas, tostarp CPU marku un modeli, sistēmas arhitektūru (neatkarīgi no tā, vai jūsu operētājsistēma ir 64 bitu vai 32 bitu), RAM izmēru, un DirectX versija.
- GPU informāciju varat atrast cilnē Displejs, savukārt skaņas kartes specifikācijas - cilnē Skaņa.
- Lai pārbaudītu informāciju par krātuvi, apmeklējiet failu pārlūku:
- Nospiediet un turiet Windows logotipa taustiņu, pēc tam pieskarieties taustiņam E vai uzdevumjoslā noklikšķiniet uz mapes ikonas, lai izsauktu File Explorer logu.
- Kad tiek atvērts logs File Explorer, dodieties uz ekrāna kreiso pusi un noklikšķiniet uz Šis dators.
- Pēc tam pārejiet pa labi un sadaļā Ierīces un diski pārbaudiet disku pieejamo krātuves vietu.
Pārbaudot spēles sistēmas prasības, nākamais solis būs sekot šajā rakstā sniegtajiem labojumiem, lai atrisinātu problēmu.
Piešķirt Mount & Blade II: Bannerlord administratora privilēģijas
Atļauju trūkums ir viens no biežākajiem datoru videospēļu avāriju cēloņiem. Mount & Blade II: Bannerlord, iespējams, nedarbojas ilgi, jo kādā brīdī tam būs jāpiekļūst noteiktiem sistēmas resursiem, kurus Windows nedod atļauju izmantot. Tātad, lai šeit atrisinātu problēmu, jums jāpiešķir spēles administratora privilēģijas.
Pirms to izdarāt, pārliecinieties, vai esat pieteicies administratora lietotāja kontā. Kad esat to izdarījis, veiciet tālāk norādītās darbības, lai atrastu spēles EXE failu un pielāgotu tā rekvizītus, lai liktu Windows piešķirt tai administratora privilēģijas ikreiz, kad to palaižat:
- Palaidiet File Explorer logu, ar peles labo pogu noklikšķinot uz pogas Sākt un izvēloties File Explorer, tiklīdz parādās ātrās piekļuves izvēlne. Lai ātrāk palaistu lietotni, varat izmantot arī saīsni Windows + E vai uzdevumjoslā noklikšķiniet uz mapes ikonas.
- Kad esat redzējis File Explorer logu, dodieties uz kreiso sānjoslu un noklikšķiniet uz Šis dators.
- Pārslēdzieties uz loga labo rūti un veiciet dubultklikšķi uz sējuma, kurā ir instalēta sistēma Windows (parasti tas ir lokālais disks C).
- Kad mape ir atvērta, dodieties uz mapi Program Files (x86) un veiciet dubultklikšķi uz tās.
- Pēc mapes Program Files (x86) parādīšanas atveriet mapi Steam.
- Tagad atrodiet mapi Steamapps un veiciet dubultklikšķi uz tās, tiklīdz redzat mapi Steam.
- Kad tiek parādīts mapes Steamapps saturs, atveriet koplietojamo mapi.
- Pēc tam dodieties uz Mount & Blade II: Bannerlord instalācijas mapi un atveriet to.
- Iepriekš norādītās darbības novirzīs jūs uz spēles instalācijas mapi, ja vien to (un Steam) esat instalējis noklusējuma direktorijā. Ja, instalējot spēli vai Steam, izvēlējāties citu ceļu, 1. līdz 8. darbība nepalīdzēs atrast spēles mapi. Ja tas attiecas uz jums, tālāk norādītās darbības parādīs, kā nokļūt spēles mapē:
- Izsauciet Steam, noklikšķinot uz tā saīsnes uz darbvirsmas vai pārejot uz izvēlni Sākt, ja jums nav darbvirsmas saīsnes Steam.
- Kad parādās Steam klients, dodieties uz loga augšdaļu un noklikšķiniet uz Library.
- Ja konteksta izvēlne slīd uz leju, noklikšķiniet uz Spēles.
- Kad būs atvērts jūsu Steam kontam pievienoto spēļu saraksts, atrodiet Mount & Blade II: Bannerlord, ar peles labo pogu noklikšķiniet uz tā un pēc tam atlasiet Properties.
- Loga labajā pusē dodieties uz segmentu Rekvizīti un noklikšķiniet uz Vietējie faili.
- Cilnē Vietējie faili noklikšķiniet uz pogas Pārlūkot vietējos failus.
- Tagad tiks parādīta spēles mape.
- Kad esat redzējis mapi, atrodiet spēles EXE failu, ar peles labo pogu noklikšķiniet uz tā un pēc tam izvēlieties Rekvizīti.
- Pēc spēles dialoglodziņa Rekvizīti atvēršanas pārejiet uz cilni Saderība.
- Pēc tam atzīmējiet izvēles rūtiņu “Izpildīt šo programmu kā administratoru”, pēc tam noklikšķiniet uz pogas Labi.
- Tagad palaidiet Mount & Blade II: Bannerlord un pārbaudiet, vai tas avarē.
Neļaujiet pretvīrusu programmai bloķēt spēles failus
Spēles rada lielāko daļu viltus pozitīvu gadījumu, kas ir situācijas, kad likumīgus failus, mapes un lietojumprogrammas nepareizi bloķē pretvīrusu programmas. Tas varētu būt iemesls, kāpēc jūs piedzīvojat avārijas, spēlējot Mount & Blade II: Bannerlord. Lai atrisinātu problēmu, antivīrusu programmā spēle jāpievieno kā izņēmums.
Labākais veids ir pievienot spēles mapi kā izņēmumu. Ir viegli atrast izņēmuma funkciju un veikt nepieciešamās darbības. Šo funkciju galvenokārt sauc par izņēmumiem un izslēgšanu, bet dažos gadījumos jums būs jāizvēlas drošais saraksts vai baltais saraksts. Ja nezināt, kā atrast funkciju, dodieties uz lietotnes izstrādātāja vietni, lai atrastu ceļvedi, kas jums palīdzēs šajā procesā.
Tomēr, ja izmantojat Windows drošības lietojumprogrammu, tālāk sniegtajā rokasgrāmatā tiks parādīts, kā rīkoties:
- Palaidiet programmu Iestatījumi. To var izdarīt, ar peles labo pogu noklikšķinot uz pogas Sākt un ātrās piekļuves izvēlnē atlasot Iestatījumi vai nospiežot Windows + I.
- Pēc tam, kad tiek parādīts lietotnes sākuma ekrāns, dodieties uz loga apakšdaļu un noklikšķiniet uz ikonas Atjaunināt un drošība.
- Kad tiek atvērta saskarne Atjaunināšana un drošība, pārslēdzieties uz kreiso rūti un noklikšķiniet uz Windows drošība.
- Cilnē Windows drošība sadaļā Aizsardzības zonas būs redzamas dažādas opcijas; atrodiet vīrusu un draudu aizsardzību un noklikšķiniet uz tās.
- Tagad parādīsies Windows drošības lietotnes lapa Vīrusi un draudu aizsardzība.
- Tagad ritiniet uz leju līdz saskarnes segmentam Vīrusu un draudu aizsardzības iestatījumi, pēc tam noklikšķiniet uz Pārvaldīt iestatījumus.
- Kad tiek atvērta vīrusu un draudu aizsardzības iestatījumu saskarne, ritiniet uz leju līdz izslēgšanas apgabalam un noklikšķiniet uz “Pievienot vai noņemt izslēgšanu”.
- Pēc tam, kad tiek atvērta izslēgšanas lapa, noklikšķiniet uz ikonas Pievienot izslēgšanu, pēc tam izvēlnē noklikšķiniet uz Mape.
- Kad esat redzējis dialoglodziņu Atlasīt mapi, dodieties uz Mount & Blade II: Bannerlord instalācijas mapi, ar vienu klikšķi noklikšķiniet uz tā un pēc tam noklikšķiniet uz pogas Atlasīt mapi dialoglodziņa apakšējā labajā stūrī.
- Kad esat pievienojis spēli kā izslēgšanu, atveriet to un pārbaudiet, vai nav avārijas problēmas.
Pārbaudiet spēles instalācijas failus
Bojātu problēmu var izraisīt arī bojāti vai trūkstoši spēļu faili. Kā jūs labi zināt, vienmēr, kad lejupielādējat un instalējat jebkuru spēli, jūs iegūstat failus no Steam serveriem un lejupielādējat tos savā datorā. Šie faili ir tie, kurus renderē jūsu procesors un grafiskais procesors, lai spēli izveidotu ekrānā. Ja kāds no tiem kļūst bojāts vai pazudīs, spēle avarēs ikreiz, kad jūsu dators mēģinās to apstrādāt.
Šajā gadījumā jums ir jāizmanto Steam klients, lai pārbaudītu problemātiskos spēļu failus un tos automātiski aizstātu. Tālāk norādītās darbības palīdzēs jums veikt visu procesu:
- Izsauciet Steam, noklikšķinot uz tā saīsnes uz darbvirsmas vai pārejot uz izvēlni Sākt, ja jums nav darbvirsmas saīsnes Steam.
- Kad parādās Steam klients, dodieties uz loga augšdaļu un noklikšķiniet uz Library.
- Ja konteksta izvēlne slīd uz leju, noklikšķiniet uz Spēles.
- Kad būs atvērts jūsu Steam kontam pievienoto spēļu saraksts, atrodiet Mount & Blade II: Bannerlord, ar peles labo pogu noklikšķiniet uz tā un pēc tam atlasiet Properties.
- Loga labajā pusē dodieties uz segmentu Rekvizīti un noklikšķiniet uz Vietējie faili.
- Cilnē Vietējie faili noklikšķiniet uz pogas Pārbaudīt spēles failu integritāti.
- Steam tagad sāks pārbaudīt spēles failus datorā, salīdzinot tos ar failiem, kas atrodas tā serveros. Tas automātiski aizstās visus failus, kurus tā uzskata par problemātiskiem vai trūkstošiem.
- Pārlādējamo failu skaits un lielums noteiks verifikācijas procesa ilgumu.
- Kad process būs pabeigts, Steam klients par to paziņos, izmantojot dialoglodziņu.
- Restartējiet Steam, pēc tam palaidiet Mount & Blade II: Bannerlord un pārbaudiet problēmu.
Atjauniniet grafikas kartes draiveri
Ja draiveris, kas kontrolē jūsu GPU, ir novecojis, bojāts vai tā nav, tad nav svarīgi, kāda veida grafiskā karte jums ir: spēlei būs problēmas. Tāpēc vienmēr pārliecinieties, ka grafikas kartes draiverim nav problēmu.
Viens no galvenajiem veidiem, kā nodrošināt ierīces draivera darbību, ir tā jaunākā atjauninājuma instalēšana. GPU ražotāji sadarbojas ar spēļu izstrādātājiem, lai nodrošinātu draiveru atjauninājumus, kas uzlabo spēļu un GPU darbību kopumā.
Pirms sākat atjaunināšanas procesu, ieteicams atinstalēt pašreizējo GPU draiveri. Tādā veidā jūs varat izvairīties no gadījumiem, kad iepriekš korumpēts draiveris traucē tikko instalētā draivera procesus. Tālāk norādītās darbības parādīs, kā izmantot ierīces pārvaldnieku grafikas kartes draivera atinstalēšanai:
- Tastatūrā pieskarieties Windows un S taustiņiem kopā vai uzdevumjoslā noklikšķiniet uz palielināmā stikla ikonas, lai palaistu meklēšanas utilītu blakus pogai Sākt.
- Kad parādās meklēšanas lodziņš, ierakstiet “device manager” (bez pēdiņām) un pēc tam noklikšķiniet uz Device Manager, tiklīdz parādīsies rezultātu saraksts.
- Kad parādās ierīces pārvaldnieka logs, dodieties uz nolaižamo izvēlni Displeja adapteri un noklikšķiniet uz bultiņas blakus tam.
- Ar peles labo pogu noklikšķiniet uz grafikas kartes sadaļā Displeja adapteri un konteksta izvēlnē noklikšķiniet uz Atinstalēt ierīci.
- Kad parādās dialoglodziņš Atinstalēt ierīci, noklikšķiniet uz pogas Atinstalēt, taču noteikti atzīmējiet izvēles rūtiņu, kurā rīkam tiek prasīts noņemt draivera programmatūru.
- Ļaujiet Windows noņemt draiveri, pēc tam restartējiet datoru, kad atinstalēšanas process ir pabeigts.
Varat arī izmantot displeja draivera atinstalētāju, lai atinstalētu draiveri un izdzēstu tā atlikušos failus. Ja izmantojat AMD karti, AMD tīrīšanas rīks ir vēl viena noderīga utilīta.
Pēc grafikas kartes draivera noņemšanas veiciet atbilstošās darbības, lai pārliecinātos, ka atjauninātā versija ir instalēta pareizi. Bija daudz gadījumu, kad tika instalēts nepareizs draiveris, un problēma pat saasinājās. Ja nezināt, kā rīkoties, mēs parādīsim dažādas metodes, kā lejupielādēt un instalēt grafikas kartei piemērotu atjaunināto draiveri.
Izmantojot Windows atjaunināšanas utilītu
Ikreiz, kad atjaunināt sistēmu, tiek instalēti Microsoft lietojumprogrammu, operētājsistēmas komponentu un ierīču draiveru atjauninājumi. Lielā priekšrocība, kas jums rodas, izmantojot Windows atjaunināšanu, lai grafikas kartei instalētu jaunāko draiveri, ir tā, ka tiek iegūti draivera atjauninājumi, kurus ir pārbaudījusi Microsoft.
Vienīgais lietderības izmantošanas trūkums ir tas, ka kartes draiveris, iespējams, nav viegli pieejams Microsoft serveros. Tas ir saistīts ar ilgo procesu, kas saistīts ar lietojumprogrammu pārbaudi, un Microsoft sarežģīto izlaišanas grafiku. Tomēr mēs joprojām iesakām sākt ar Windows Update. Sistēmas atjaunināšana ne tikai instalē grafikas kartes draiveri, bet arī svarīgas programmatūras atkarības, piemēram, .NET ietvaru.
Tālāk norādītās darbības parādīs, kā manuāli pārbaudīt pieejamos datora atjauninājumus un tos instalēt:
- Palaidiet programmu Iestatījumi. To var izdarīt, izmantojot izvēlni Sākt vai nospiežot Windows + I.
- Pēc tam, kad tiek parādīts lietotnes sākuma ekrāns, dodieties uz apakšdaļu un noklikšķiniet uz ikonas Atjaunināt un drošība.
- Kad parādās atjaunināšanas un drošības saskarne, cilnē Windows atjaunināšana noklikšķiniet uz pogas Pārbaudīt atjauninājumus.
- Windows atjaunināšanas utilīta tagad pārbaudīs, vai programmatūras atjauninājumi ir pieejami jūsu Windows 10 datoram.
- Ja jūsu dators ir atjaunināts, utilīta jums par to paziņos. Šajā gadījumā jums būs jāpāriet uz nākamo ceļvedi.
- Ja atjauninājumi ir pieejami lejupielādei, rīks par to paziņos un sāks tos automātiski lejupielādēt.
- Kad atjauninājumi ir veiksmīgi lejupielādēti, noklikšķiniet uz pogas Restartēt tūlīt, lai ļautu Windows Update restartēt sistēmu un instalēt lejupielādētos atjauninājumus.
- Pēc datora restartēšanas Windows sāks atjauninājumu instalēšanu. Šī procesa laikā jūsu dators tiks atsāknēts vairākas reizes.
- Pēc instalēšanas pabeigšanas jūsu dators tiks palaists normāli.
- Tagad varat palaist Mount & Blade II: Bannerlord, lai pārbaudītu avārijas problēmu.
Izmantojot ierīču pārvaldnieku
Varat izmantot ierīces pārvaldnieku, lai tiešsaistē meklētu atjauninātu GPU draiveri. Tālāk norādītās darbības parādīs, kā to izdarīt:
- Tastatūrā pieskarieties Windows un S taustiņiem kopā vai uzdevumjoslā noklikšķiniet uz palielināmā stikla ikonas, lai palaistu meklēšanas utilītu blakus pogai Sākt.
- Kad parādās meklēšanas lodziņš, ierakstiet “device manager” (bez pēdiņām) un pēc tam noklikšķiniet uz Device Manager, tiklīdz parādīsies rezultātu saraksts.
- Kad parādās ierīces pārvaldnieka logs, dodieties uz nolaižamo izvēlni Displeja adapteri un noklikšķiniet uz bultiņas blakus tam.
- Ar peles labo pogu noklikšķiniet uz grafikas kartes sadaļā Displeja adapteri un konteksta izvēlnē noklikšķiniet uz Atjaunināt draiveri.
- Kad redzat atjaunināšanas draivera logu, sadaļā “Kā vēlaties meklēt draiverus” noklikšķiniet uz opcijas “Meklēt automātiski atjauninātu draivera programmatūru”.
- Tagad operētājsistēma internetā meklēs jūsu jaunāko videokartes draiveri un automātiski to lejupielādēs un instalēs.
- Kad sistēma Windows ir veiksmīgi atjauninājusi draiveri, restartējiet datoru un pārbaudiet, vai Mount & Blade II: Bannerlord avārijas problēma ir novērsta.
Izmantojiet īpašu programmu
Windows atjaunināšanai un ierīču pārvaldniekam ir trūkumi, ar kuriem jums nebūs jārisina, ja izmantojat trešās puses lietojumprogrammu, piemēram, Auslogics draivera atjauninātāju. Šis rīks ir paredzēts, lai meklētu jūsu sistēmā problemātiskus draiverus un tos automātiski atjauninātu.
Tas tikai lejupielādē un instalē ierīču draiverus no pareizā avota un nodrošina, ka varat atgriezties, kad vien vēlaties. Lai izmantotu programmu, rīkojieties šādi:
- Apmeklējiet šo vietni, lai lejupielādētu Auslogics draivera atjauninātāju.
- Palaidiet iestatīšanas failu, tiklīdz pārlūkprogramma to lejupielādēs, pēc tam dialoglodziņā Lietotāja konta kontrole noklikšķiniet uz Jā.
- Pēc iestatīšanas vedņa parādīšanās izvēlieties vēlamo valodu, norādiet izvēlēto instalācijas direktoriju un pēc tam ievadiet citas preferences, piemēram, izveidojiet darbvirsmas ikonu, ļaujiet programmai palaist pēc Windows startēšanas un nosūtiet anonīmus pārskatus lietotnes izstrādātājiem. .
- Kad esat ievadījis preferences, noklikšķiniet uz pogas “Noklikšķiniet, lai instalētu”.
- Kad instalēšanas process ir pabeigts, palaidiet rīku un noklikšķiniet uz pogas Sākt skenēšanu.
- Kad skenēšana būs pabeigta, sistēmā atradīsit visus problemātiskos draiverus. Ja grafikas kartes draiveris ir sarakstā, noklikšķiniet uz pogas Atjaunināt, lai ļautu rīkam lejupielādēt un instalēt tā jaunāko versiju.
- Kad process ir pabeigts, restartējiet sistēmu un pēc tam pārbaudiet, vai spēle atkal avarē.
Palieliniet peidžeru faila lielumu
Windows parasti izveido virtuālo atmiņu jūsu cietajā diskā, lai atbalstītu sistēmas galveno atmiņu. To sauc par peidžeru failu vai lapas failu. Ja peidžeru fails ir nepietiekams, tas var izraisīt nejaušas avārijas spēlē. Mēģiniet to palielināt un pārbaudīt, vai problēma izzudīs. Tālāk norādītās darbības parādīs, kā rīkoties.
- Veiciet dubultklikšķi uz jebkuras darbvirsmas mapes vai uzdevumjoslā noklikšķiniet uz mapes ikonas, lai palaistu File Explorer logu. Lai ātrāk palaistu programmu, varat izmantot Windows + E tastatūras kombināciju.
- Kad parādās File Explorer logs, dodieties uz kreiso rūti, atrodiet Šis dators, ar peles labo pogu noklikšķiniet uz tā un pēc tam konteksta izvēlnē atlasiet Rekvizīti.
- Kad parādās sistēmas logs, dodieties uz kreiso rūti un noklikšķiniet uz Papildu sistēmas iestatījumi.
- Kad esat redzējis cilni Papildu dialoglodziņā Sistēmas rekvizīti, sadaļā Veiktspēja noklikšķiniet uz pogas Iestatījumi.
- Kad parādās veiktspējas opciju dialoglodziņš, pārslēdzieties uz cilni Papildu.
- Atveriet virtuālo atmiņu un noklikšķiniet uz pogas Mainīt.
- Kad tiek parādīts dialoglodziņš Virtuālā atmiņa, noņemiet atzīmi no izvēles rūtiņas blakus “Automātiski pārvaldīt visu disku peidžeru failu lielumu”.
- Pēc tam iezīmējiet sējumu, kurā atrodas peidžeru fails, pēc tam noklikšķiniet uz pogas “Custom Size”.
- Tagad pielāgojiet sākotnējo un maksimālo izmēru augstākai vērtībai. Ieteicams, lai izmērs būtu divreiz lielāks par sistēmas atmiņas ietilpību.
- Noklikšķiniet uz Lietot un Labi visos atvērtajos dialoglodziņos un pēc tam palaidiet spēli, lai pārbaudītu problēmu.
Pēdējās domas
Ja pēc iepriekš minēto labojumu piemērošanas spēle turpina avarēt, sazinieties ar izstrādātājiem, lai saņemtu palīdzību. Lai uzdotu jautājumus vai dalītos savās domās par šo problēmu, varat izmantot zemāk esošo komentāru sadaļu.