"Mēs nekad neatklājam lietu vērtību, kamēr neesam tās pazaudējuši"
Dinah Craik
Skaistums ir skatītāja acīs, un tā ir evaņģēlija patiesība. Bet ko tad, ja jūsu dators ir kļuvis akls? Kā jūs varat izplatīt savu šarmu, ja jūsu tīmekļa kameru nevar noteikt? Kā ar savu smaidu var iekarot sirdis un prātus, ja, Skype lietojot, jūs nevarat redzēt?
Nu, jums nevajadzētu padarīt to par lielu drāmu: varat viegli novērst ar tīmekļa kameru saistītās problēmas, ievērojot mūsu pārbaudītos padomus.
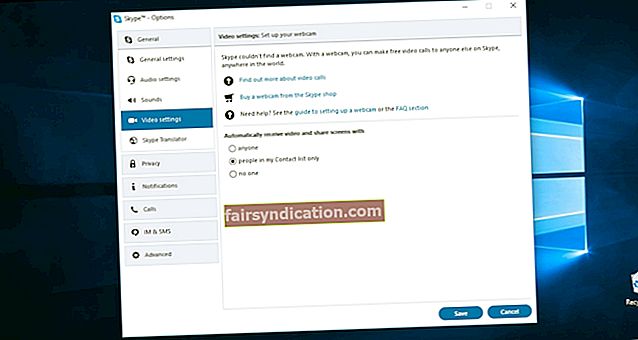
Šeit ir 23 problēmas “Skype neatrod tīmekļa kameru” risinājumus:
- Pārliecinieties, ka jūsu tīmekļa kamera var darboties
- Pievienojiet USB tīmekļa kameru citam portam
- Pārbaudiet savu tīmekļa kameru
- Palaidiet DirectX diagnostikas rīku
- Pārliecinieties, ka jūsu tīmekļa kamera ir saderīga ar Skype
- Aizveriet citas programmas, kuras varētu izmantot tīmekļa kameru
- Atspējojiet un iespējojiet savu tīmekļa kameru
- Dzēsiet un atjaunojiet savu tīmekļa kameru
- Pārbaudiet savus konfidencialitātes iestatījumus
- Pārbaudiet savus video iestatījumus
- Pārbaudiet tīmekļa kameras iestatījumus
- Palaidiet ierīces problēmu novēršanas rīku
- Atjauniniet savu Skype
- Atgriezieties pie vecākas Skype versijas
- Pārinstalējiet Skype
- Pārinstalējiet tīmekļa kameras draiverus
- Atjauniniet tīmekļa kameras draiverus
- Mēģiniet savai tīmekļa kamerai izmantot vispārīgus draiverus
- Dzēsiet failu StructuredQuerySchema.bin
- Pārbaudiet sava ražotāja vietni
- Atkārtoti ievietojiet Webcam Connector
- Atiestatiet datoru
- Nomainiet tīmekļa kameru
Tātad padarīsim jūsu tīmekļa kameru vēlreiz nosakāmu.
Pasteidzieties strādāt uz leju:
1. Pārliecinieties, vai jūsu tīmekļa kamera var darboties
Pirmkārt un galvenokārt, sāksim ar šo gudrības pērli. Lūdzu, uztveriet to nopietni - tiek ziņots, ka daudzas tīmekļa kameru problēmas ir atrisinātas, ievērojot šo diezgan vienkāršo padomu.
Tātad, rūpīgāk apskatiet savu ierīci:
- Vai tas ir ieslēgts?
- Vai tas norāda uz tevi?
- Vai kaut kas to kavē?
- Vai jūsu video ir ieslēgts?
Ja atbilde uz šiem jautājumiem nav palīdzējusi novērst problēmu “Skype neatklās manu tīmekļa kameru”, jums vajadzētu izpētīt to nedaudz dziļāk.
2. Pievienojiet USB tīmekļa kameru citam portam
Šeit ir daži ar ostu saistīti triki, lai padarītu jūsu tīmekļa kameru pieejamu:
- Ja izmantojat ārēju kameru, mēģiniet to savienot ar citu USB portu.
- Ja jūsu tīmekļa kamera ir pievienota USB 3.0 pieslēgvietai, pievienojiet to USB 2.0 pieslēgvietai.
- Jūsu USB centrmezglam / dokstacijai var būt problēmas - pievienojiet kameru tieši datora USB portam.
Pārbaudiet, vai Skype tagad var atrast jūsu tīmekļa kameru.
Nav laimes? Pēc tam pārejiet pie šāda padoma - šis lēmums var izrādīties nozīmīgs.
3. Pārbaudiet savu tīmekļa kameru
Mēs zinām, ka jūs varat pielikt daudz pūļu, lai atgūtu savu dārgo tīmekļa kameru - it īpaši, ja esat iztērējis tajā nelielu laimi. Bet pirms ķerties pie radikāliem pasākumiem, jums vajadzētu veikt pienācīgu lietas izmeklēšanu.
Sāksim ar jūsu tīmekļa kameras testēšanu:
Lai pārbaudītu savu tīmekļa kameru, izmantojot lietotni Windows kamera, rīkojieties šādi:
- Windows logotipa taustiņš + X -> Meklēt -> Meklēšanas lodziņā ierakstiet Kamera -> Enter
- Lietotne Kamera -> Atļaut datoram piešķirt atļauju izmantot kameru
- Pārbaudiet izvadi uz ekrāna -> aizveriet lietotni Kamera
Lai pārbaudītu ierīci, varat arī doties uz vietni TestMyCam.com.
Turklāt ir ieteicams pārbaudīt, vai jūsu ārējā tīmekļa kamera ir kārtībā, pārbaudot to citā Windows datorā. Acīmredzot bojāta kamera nedarbosies nekur, tas nozīmē, ka tā ir jānomaina.
Tagad lasiet, jo ir pienācis laiks veikt diagnostiku.
4. Palaidiet DirectX diagnostikas rīku
Vispirms pārliecinieties, ka jūsu DirectX versija ir vismaz 9.0 - pretējā gadījumā Skype videozvani nedarbosies.
Pēc tam palaidiet DirectX diagnostikas rīku, lai uzzinātu vairāk par tīmekļa kameras noslēpumu:
- Windows logotipa atslēga + R -> lodziņā Palaist ierakstiet dxdiag.exe -> Labi
- Pagaidiet, līdz diagnostika ir pabeigta
- Saglabājiet rezultātus teksta failā
Mēs ceram, ka jūs tikko nobiedējāt vērtīgu informāciju.
5. Pārliecinieties, vai jūsu tīmekļa kamera ir saderīga ar Skype
Skumja patiesība ir tāda, ka Skype var atļauties būt izvēlīgs pret tīmekļa kamerām. Tātad, ja tā atsakās atklāt jūsu kameru, visticamāk, jūsu ierīce nav izvēlēto vidū. Pārbaudiet šo lapu, lai pārbaudītu, vai esat laimīgs Skype saderīgas kameras īpašnieks.
6. Aizveriet citas programmas, kuras varētu izmantot tīmekļa kameru
Diemžēl Skype ik pa brīdim kļūst pārāk kautrīga. Tāpēc ir svarīgi neļaut citām lietotnēm aizsprostot gaismu, kā arī jūsu tīmekļa kameru.
Tātad, ja Skype mēģinājumi noteikt kameru ir veltīgi, mēģiniet aizvērt citas lietotnes - iespējams, tās pilnībā izmanto jūsu tīmekļa kameru.
Lai to izdarītu, izmantojiet uzdevumu pārvaldnieku:
Ctrl + Alt + Del -> Uzdevumu pārvaldnieks -> Procesi -> Atlasiet procesu, kuru var izmantot ar jūsu kameru -> Beigt uzdevumu
7. Atspējojiet un iespējojiet savu tīmekļa kameru
Tiek ziņots, ka šī ātrā un vienkāršā procedūra spēj novērst problēmu “Skype neatrod tīmekļa kameru”.
Windows ierīču pārvaldnieks var jums palīdzēt:
- Sākt -> Vadības panelis -> Veiktspēja un apkope -> Sistēma -> cilne Aparatūra -> Ierīču pārvaldnieks
vai
Win + X -> Device Manager -> Imaging Devices
- Ar peles labo pogu noklikšķiniet uz tīmekļa kameras -> Atlasiet Atspējot ierīci
- Vēlreiz ar peles labo pogu noklikšķiniet uz tīmekļa kameras -> Atlasiet Iespējot ierīci
- Aizveriet ierīces pārvaldnieku
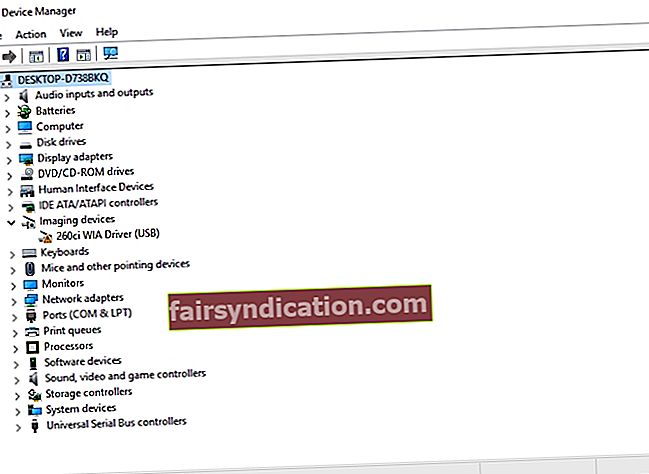
Pārbaudiet, vai jūsu tīmekļa kamera tagad ir kārtībā.
8. Dzēsiet un atjaunojiet savu tīmekļa kameru
Ja vēlaties pārspēt problēmu “Mana tīmekļa kamera ir pazudusi”, problemātiskās kameras dzēšana un atjaunošana var izrādīties patiešām noderīga.
Lūk, kā veikt triku:
- Win + X -> Device Manager -> Imaging Devices
- Ar peles kreiso taustiņu noklikšķiniet uz tīmekļa kameras -> Nospiediet Del tastatūrā, lai to noņemtu no Device Manager
- Pārliecinieties, vai nav atzīmēta opcija Dzēst draivera programmatūru šai ierīcei -> Apstipriniet savas darbības
- Ierīču pārvaldnieks -> izvēlne Darbība -> Atlasiet Meklēt aparatūras izmaiņas -> Jūsu tīmekļa kamera tiks automātiski atjaunota
9. Pārbaudiet savus konfidencialitātes iestatījumus
Ja Skype neredz jūsu tīmekļa kameru, pārliecinieties, ka jūsu konfidencialitātes iestatījumi ir pareizi.
Lai tos pārbaudītu, dodieties šādi:
- Rīki -> Opcijas -> Konfidencialitātes iestatījumi
- Automātiski saņemt video un koplietot ekrānu ar -> ikvienu vai Jāizvēlas tikai personas manā kontaktu sarakstā
10. Pārbaudiet savus video iestatījumus
Ja jūsu tīmekļa kamera ir pazudusi, iesakām pārbaudīt, vai tā ir pareizi konfigurēta.
Lai piekļūtu videoklipa iestatījumiem, dodieties šādi:
- Skype lietotne -> Rīki -> Opcijas -> Video iestatījumi -> Pārbaudiet tīmekļa kameras konfigurāciju
- Atlasīt tīmekļa kameru -> pārbaudiet, kāda ierīce ir iestatīta kā noklusējuma tīmekļa kamera (iespējams, Skype ir izvēlējusies nepareizu ierīci)
- Ja jūsu tīmekļa kameru nevar atpazīt, atveriet tās programmatūru
- Ieslēdziet kameru, izmantojot tās programmatūru
- Restartējiet Skype
- Vēlreiz pārbaudiet video iestatījumus
Vai jūs varat redzēt, kā tiek rādīti jūsu tīmekļa kameras video? Ja jā, jūsu tīmekļa kamera tikko izveidojusi Skype. Ja problēma joprojām pastāv, nav jāuztraucas - vienkārši pārejiet pie nākamā padoma.
11. Pārbaudiet tīmekļa kameras iestatījumus
Ja Skyping laikā jūs nevar redzēt, pārbaudiet tīmekļa kameras iestatījumus - tas var ietaupīt dienu.
Lūk, kā to izdarīt:
- Skype lietotne -> Rīki -> Opcijas -> Video iestatījumi
- Tīmekļa kameras iestatījumi -> tur atradīsit detalizētu tīmekļa kameras konfigurāciju un draivera iestatījumus -> Pārliecinieties, vai visi iestatījumi ir pareizi
12. Palaidiet ierīces problēmu novēršanas rīku
‘Skype neatpazīst manu kameru’ var būt tikai vispārēja tīmekļa kameras darbības traucējumu preambula. Mēs iesakām izmantot iebūvēto aparatūras un ierīču problēmu novēršanas rīku - šis rīks var jums palīdzēt, pamanot un novēršot tīmekļa kameras problēmas.
Lai palaistu aparatūras un ierīču problēmu novēršanas rīku sistēmā Windows 10, rīkojieties šādi:
- Windows logotipa taustiņš + S -> Meklēšanas lodziņā ierakstiet problēmu novēršanas rīku
- Vadības paneļa problēmu novēršana -> Aparatūra un skaņa -> Aparatūra un ierīces -> Tālāk
- Aparatūras un ierīču problēmu novēršanas rīks veiks skenēšanu
- Pēc problēmu novēršanas rīka izmantošanas restartējiet datoru
Vai iepriekš minētā metode ir nodrošinājusi labojumu jūsu tīmekļa kamerai?
Ja jā, mēs priecājamies dalīties jūsu priekā. Ja jūsu tīmekļa kamera turpina “uzturēt zemu profilu”, jūs varētu arī atzīt, ka jūsu Skype lietotne ir atvērta pārmaiņu vējiem. Tādējādi pasteidzieties to atjaunināt.
13. Atjauniniet savu Skype
Ja jums ir radušās problēmas ar Skype nevarēja atrast tīmekļa kameru, pārliecinieties, ka izmantojat jaunāko Skype versiju - vecākas versijas, iespējams, nespēj nodrošināt vienmērīgu veiktspēju.
Korporācija Microsoft regulāri izlaiž Skype atjauninājumus. Lai tos pārbaudītu, dodieties uz:
Skype lietotne -> Palīdzība -> Pārbaudīt atjauninājumus
Ja jūsu Skype ir mazliet pāri kalnam, varat arī doties uz tā oficiālo vietni un atjaunināt to.
Pēc lietotnes atjaunināšanas pārbaudiet, vai jūsu tīmekļa kameru var noteikt.
14. Atgriezieties pie vecākas Skype versijas
Vecajiem draugiem ir nozīme. Tātad, ja jūsu nesen atjauninātā Skype šķiet nespējīga atrast jūsu tīmekļa kameru, apsveriet iespēju pazemināt lietotnes vecāko versiju.
Lai atgrieztos pie vecākas Skype versijas:
- Dodieties uz Skype vietni un lejupielādējiet vecāku Skype versiju
- Atinstalējiet pašreizējo Skype:
Windows logotipa taustiņš + R -> Ierakstiet appwiz.cpl -> Programmas un līdzekļi -> Skype -> Ar peles labo pogu noklikšķiniet uz tā -> Atinstalēt / mainīt -> Izpildiet uzvednes, lai atinstalētu Skype
- Pārejiet uz vecāku Skype versiju -> Instalējiet to, izmantojot ekrāna uzvednes -> Palaidiet lietotni
Labi padarīts! Vai jūsu tīmekļa kamera tagad ir nosakāma?
Ja jā, atspējojiet automātiskos Skype atjauninājumus:
- Skype izvēlne -> Rīki -> Opcijas -> Papildu
- Automātiskie atjauninājumi -> Izslēdziet automātiskos atjauninājumus
Ja problēma joprojām pastāv, turpiniet virzīties uz leju.
15. Pārinstalējiet Skype
Ja Skype nevar piekļūt jūsu tīmekļa kamerai, iespējams, jums būs jāpārinstalē attiecīgā lietotne. Pirms turpināt šo darbību, pārliecinieties, vai jūsu tērzēšanas vēsture un personiskie faili ir dublēti.
Dublējiet Skype vēsturi, veicot šīs vienkāršās darbības:
- Windows logotipa atslēga + R -> lodziņā Palaist ierakstiet% appdata% \ skype -> Labi
- Nokopējiet mapi Mani Skype saņemtie faili un mapi ‘Jūsu Skype vārds’
- Pārvietojiet tos uz citu vietu
Lai atinstalētu Skype, rīkojieties šādi:
- Aizveriet Skype: Ctrl + Alt + Delete -> Task Manager -> Procesi -> Skype -> End Task
- Windows logotipa taustiņš + R -> lodziņā Palaist ierakstiet appwiz.cpl -> Labi
- Skype -> ar peles labo pogu noklikšķiniet uz tā -> Noņemt / atinstalēt
- Instalējiet jaunāko Skype versiju
Jums var būt nepieciešams pilnībā atinstalēt Skype, lai novērstu tīmekļa kameras problēmas. Lūk, kā jūs to varat izdarīt:
- Dublējiet Skype vēsturi un aizveriet Skype (izmantojiet iepriekš sniegtos norādījumus)
- Windows logotipa atslēga + R -> lodziņā Palaist ierakstiet appwiz.cpl -> OK -> Skype -> Ar peles labo pogu noklikšķiniet uz tā -> Noņemt / atinstalēt
- Atveriet sadaļu C: \ Program Files -> Atrodiet mapi Skype un SkypePM mapi -> Dzēst tos
Nākamais solis ir Skype ierakstu dzēšana no reģistra. Problēma ir tāda, ka reģistra pielāgošana ir kā slidošana uz plāna ledus: pat neliela kļūda var radīt neatgriezenisku kaitējumu jūsu sistēmai. Tāpēc iesakām dublēt reģistru un personiskos failus un / vai izveidot sistēmas atjaunošanas punktu.
Lai dublētu reģistru, rīkojieties šādi:
- Windows logotipa atslēga + R -> lodziņā Palaist ierakstiet regedit.exe-> Enter
- Reģistra redaktors -> Atlasiet reģistra atslēgas un / vai apakšatslēgas, kuras vēlaties dublēt -> Fails> Eksportēt
- Izvēlieties rezerves faila atrašanās vietu un nosaukumu -> Saglabāt
Lai dublētu personiskos failus, varat izmantot portatīvās atmiņas ierīces vai īpašu dublēšanas programmatūru, piem. Auslogics BitReplica.
Lai izveidotu sistēmas atjaunošanas punktu, rīkojieties šādi:
- Izvēlne Sākt -> Ierakstīt atjaunot -> Izveidot atjaunošanas punktu
- Sistēmas rekvizīti -> Izveidot -> Īsi aprakstiet atjaunošanas punktu -> Izveidot
Tagad varat rediģēt savu reģistru:
- Windows logotipa atslēga + R -> lodziņā Palaist ierakstiet regedit.exe-> Enter -> Reģistra redaktors
- Rediģēt -> Atrast -> ierakstiet Skype lodziņā Atrast -> Atrast nākamo
- Ar peles labo pogu noklikšķiniet uz meklēšanas rezultātiem, lai tos izdzēstu
- Instalējiet jaunāko Skype versiju
Ja viss ir kārtībā, atjaunojiet Skype vēsturi:
- Aizveriet Skype -> Windows logotipa atslēga + R -> lodziņā Palaist ierakstiet% appdata% \ skype -> Labi
- Šajā mapē ievietojiet mapi Mani Skype saņemtie faili un mapi “Jūsu Skype vārds”
Ja kaut kas nav noticis, atjaunojiet Windows reģistru:
- Windows logotipa atslēga + R -> lodziņā Palaist ierakstiet regedit.exe-> Enter -> Reģistra redaktors
- Fails -> Importēt -> Importēt reģistra failu -> Atrodiet nepieciešamo dublējuma failu -> Atvērt
Vai arī atvelciet datoru:
- Sākt (ar peles labo pogu noklikšķiniet) -> Vadības panelis -> Sistēma un drošība
- Failu vēsture -> Atkopšana -> Atvērt sistēmas atjaunošanu -> Tālāk
- Atlasiet jaunāko darba atjaunošanas punktu -> Nākamais -> Pabeigt -> Jā
16. Pārinstalējiet tīmekļa kameras draiverus
Varat mēģināt pārinstalēt tīmekļa kameras draiverus, lai novērstu problēmu “Skype nevar atrast kameru”.
Izmantojiet ierīces pārvaldnieku:
- Sākt -> Vadības panelis -> Veiktspēja un apkope -> Sistēma -> cilne Aparatūra -> Ierīču pārvaldnieks
vai
Win + X -> Device Manager -> Imaging Devices
- Ar peles labo pogu noklikšķiniet uz tīmekļa kameras -> Atinstalēt ierīci -> Atinstalēt
- Pārstartējiet datoru
- Jūsu tīmekļa kameras draiveri tiks instalēti automātiski
Pārbaudiet, vai jūsu tīmekļa kamera atkal ir mājās.
17. Atjauniniet tīmekļa kameras draiverus
Bēdīgi slaveno problēmu “Mana tīmekļa kamera netiek atrasta” bieži izraisa novecojuši tīmekļa kameru draiveri. Lai viņi atgrieztos pareizajā sliedē, pārejiet pie šiem risinājumiem.
Palaidiet draivera verificētāju
Windows draivera verificētājs ir iebūvēts rīks, kas var palīdzēt jums noskaidrot, vai jūsu tīmekļa kameras draiveriem ir problēmas.
Lai to izmantotu, dodieties šādi:
Windows logotipa atslēga + S -> Ierakstiet verificētāju meklēšanas lodziņā -> Enter
vai
Komandu uzvedne -> Ievadiet verifiergui.exe -> Enter
Izpildiet norādījumus, lai izsekotu problemātiskos draiverus.
Izmantojiet ierīces pārvaldnieku
Ja Skype joprojām ir problēmas ar jūsu kameru, iespējams, būs jāatjaunina jūsu tīmekļa kameras draiveri. Šādā gadījumā ierīču pārvaldnieks var jums palīdzēt.
Lai atjauninātu tīmekļa kameras draiverus, izmantojot ierīču pārvaldnieku, veiciet šādas darbības:
- Sākt -> Vadības panelis -> Veiktspēja un apkope -> Sistēma -> cilne Aparatūra -> Ierīču pārvaldnieks
vai
Win + X -> ierīču pārvaldnieks
- Attēlveidošanas ierīces -> Veiciet dubultklikšķi uz tīmekļa kameras -> Rekvizīti
- Noklikšķiniet uz cilnes Draiveris -> Ar peles labo pogu noklikšķiniet uz tīmekļa kameras -> Atjaunināt draiveri -> Automātiski meklēt atjauninātu draivera programmatūru
- Ja tiek atrasti jaunāki tīmekļa kameru draiveri, instalējiet tos un pārbaudiet savu tīmekļa kameru
Tīmekļa kameras draiveru labošana manuāli
Ja esat dabisks problēmu novēršanas rīks, jūs varētu izbaudīt manuālu tīmekļa kameras draiveru atjaunināšanu:
- Dodieties uz pārdevēja vietni, atrodiet un lejupielādējiet sava tīmekļa kameras modeļa draiveri
- Veiciet dubultklikšķi uz lejupielādētā exe.file un izpildiet ekrānā redzamos norādījumus, lai instalētu draiveri
Paturiet prātā, ka jūsu kamerai, iespējams, nav Windows 10 draivera. Šādā gadījumā jums būs jālejupielādē draiveris operētājsistēmai Windows 7/8 - tie parasti darbojas labi operētājsistēmā Windows 10.
Izmantojiet īpašu rīku
Vecie tīmekļa kameru draiveri padara jūsu dzīvi sarežģītāku - tas ir diezgan acīmredzami. Jūs varat tos visus atjaunināt ar vienu klikšķi, izmantojot īpašu rīku, piem. Auslogics Driver Updater, lai ietaupītu laiku un saudzētu nervus.
18. Mēģiniet savai tīmekļa kamerai izmantot vispārīgus draiverus
Diemžēl ir daži gadījumi, kas var traucēt atjaunināt tīmekļa kameras draiverus tradicionālā veidā.
Šeit tie ir:
- ja jūsu tīmekļa kamera ir īsts veco laiku taimeris;
- ja jūsu ražotājs ir pametis spēli;
- ja jūsu konkrētajai ierīcei nav draiveru;
jūsu centieni atjaunināt tīmekļa kameru draiverus var šķist lemti neveiksmei.
Neskatoties uz šo drūmo kontekstu, sudraba oderējums joprojām ir jūsu ziņā: vienkārši mēģiniet savai tīmekļa kamerai izmantot vispārīgos USB video ierīces draiverus un uzziniet, kas notiek.
Ierīču pārvaldnieks ir jūsu partneris noziedzības jomā šajā biznesā:
- Sākt -> Vadības panelis -> Veiktspēja un apkope -> Sistēma -> cilne Aparatūra -> Ierīču pārvaldnieks
- Attēlveidošanas ierīces -> Veiciet dubultklikšķi uz savas tīmekļa kameras -> Rekvizīti -> Noklikšķiniet uz cilnes Draiveris -> Ar peles labo pogu noklikšķiniet uz tīmekļa kameras -> Atjaunināt draiveri
- Pārlūkojiet manu datoru, lai atrastu draivera programmatūru -> Ļaujiet man izvēlēties no pieejamo draiveru saraksta manā datorā -> USB Video Device -> Next
- Uzgaidiet, līdz instalēšanas process būs pabeigts -> Aizvērt
- Pārstartējiet datoru
Ja iepriekš minētais risinājums nav devis pozitīvus rezultātus, jums ir jāveic neliela tīrīšana.
19. Dzēsiet failu StructuredQuerySchema.bin
Mēs iesakām izmantot šo triku, ja:
- nesen esat jauninājis no Windows 8 uz Windows 10;
- izmantojat Skype priekšskatījuma lietotni.
Tālāk ir norādītas veicamās darbības.
- Windows logotipa atslēga + R -> lodziņā Palaist - ierakstiet% localappdata% \ Microsoft \ Windows \ 1033 -> Labi
- File Explorer -> 1033 -> Ar peles labo pogu noklikšķiniet uz faila StructuredQuerySchema.bin -> Dzēst to
- Restartējiet datoru
Jūsu tīmekļa kameru vajadzētu noteikt tagad. Ja tas turpina spēlēt, sagatavojieties sērfošanai internetā.
20. Pārbaudiet sava ražotāja vietni
Jūsu tīmekļa kameras modelis savā unikālajā veidā var būt nelaimīgs. Tātad, tas nekaitēs, apmeklējot savas tīmekļa kameras / klēpjdatora ražotāja vietni un pārbaudot, vai citiem lietotājiem ir tāda pati problēma.
Turklāt, lai saņemtu pielāgotu palīdzību no atbalsta komandas, varat ziņot par problēmu “Skype nevar noteikt manu tīmekļa kameru”. Paturiet prātā, ka jums, iespējams, tiks lūgts norādīt klēpjdatora sērijas numuru / servisa tagu.
Lai to atrastu, pārvietojieties šādi:
- Uzdevumjoslas meklēšana -> lodziņā ierakstiet PowerShell -> Atveriet PowerShell> Ierakstiet Get-WmiObject win32_bios -> Enter
- Atrodiet savu sērijas numuru / pakalpojumu tagu
21. Atkārtoti ievietojiet savu tīmekļa kameras savienotāju
Ne visas atbildes ir paslēptas acīmredzamā vietā - dažos gadījumos jums ir jārok dziļi, lai atrastu patiesību. Piemēram, ja Skype ir grūtības piekļūt jūsu integrētajai kamerai, iespējams, jums būs jāpārmeklē datora iekšienē.
Ja jūsu klēpjdators:
- nesen tika atmests;
- ir cietuši vēl kādi citi mehāniski bojājumi;
- pārdzīvoja pārcelšanos uz jaunu māju vai jūsu ballīti visas nakts garumā;
iespējams, ka jūsu iebūvētā tīmekļa kamera ir kļuvusi vaļīga.
Nu, iespējams, jūs neesat galvenais vaininieks:
- Pārdevējs vai pakalpojumu pārvaldnieks, iespējams, ir brīvi piestiprinājis jūsu tīmekļa kameras savienotāju.
- Iespējams, ka jūsu kamera ir izgāzusies, pateicoties klēpjdatora vāka atkārtotai aizvēršanai un atvēršanai.
Jebkurā gadījumā jūs esat tas, kurš saskaras ar mūziku:
Lai atrisinātu problēmu, jums vajadzētu atvērt datoru un pārbaudīt tīmekļa kameras savienotāju. Precīza tā atrašanās vieta ir atkarīga no klēpjdatora modeļa.Atvienojiet tīmekļa kameras savienotāju un pēc tam atkal. Ja šķiet, ka tas ir salūzis, nevajag izmisumā - to var salabot vai nomainīt par saprātīgām izmaksām.
Paturiet prātā, ka šo konkrēto labojumu drīkst veikt tikai pieredzējis lietotājs. Tātad, ja jums šķiet, ka iedziļināšanās klēpjdatora iekšpusē nav tējas tase, aiciniet profesionāli veikt šo darbu.
22. Atiestatiet datoru
Datora atiestatīšana var izklausīties diezgan krasa procedūra. Nu, patiesībā, tas ir vienkāršs veids, kā savai mašīnai sākt no jauna. Laba lieta ir tā, ka jūsu Windows 10 ļauj atiestatīt datoru, nezaudējot personiskos failus - jums būs jāpārinstalē tikai tās programmas, kas nav Windows.
Lai atiestatītu datoru, rīkojieties šādi:
- Restartējiet datoru -> pieteikšanās ekrāns -> barošana -> turiet nospiestu taustiņu Shift -> restartēt
- Izvēlieties opciju -> Problēmu novēršana -> Atiestatīt šo datoru -> Saglabāt manus failus
- Izpildiet norādījumus
23. Nomainiet tīmekļa kameru
Ja visi iepriekš minētie labojumi ir bijuši bez rezultātiem, jums nekas cits nav jādara, kā ieguldīt jaunā ierīcē. Izvēloties jaunu tīmekļa kameru, izvēlieties to, ar kuru tiek ziņots, ka tā ir labā stāvoklī ar Skype. Tāpēc iesakām apskatīt labāko USB austiņu un tīmekļa kameru sarakstu, ko izmantot kopā ar Skype.
Mēs ceram, ka mūsu padomi jums ir izrādījušies noderīgi.
Vai jums ir kādas idejas vai jautājumi par šo jautājumu?
Mēs ceram uz jūsu komentāriem!









