"Jūs varat darīt visu, bet ne visu"
Deivids Alens
Dzīvošana pilnā mērā ir lieliska filozofija jums, nevis jūsu diskam. Pat ja jūsu disks šķiet diezgan ērts, darbojoties kā hronisks overachiever, paturiet prātā, ka 100% diska izmantošana jums nav lepna.
Jūsu disks, kas darbojas ar simtprocentīgu vai tuvu tam, liek jūsu datoram palēnināties, kļūt novēlotam un nereaģētam. Tā rezultātā dators nevar pienācīgi veikt savus uzdevumus.
Tādējādi, ja redzat “100 procentu diska lietojums” paziņojumu, jums jāatrod vainīgais, kurš izraisīja problēmu, un nekavējoties jārīkojas.
Izmantojiet uzdevumu pārvaldnieku, lai atrastu vainīgo
Windows uzdevumu pārvaldnieks var palīdzēt novērst bēdīgi slavenās “100% diska izmantošanas” problēmas cēloni:
Windows meklēšanas josla -> Type task manager -> Select Task Manager -> Processes -> Disk
Ja diska izmantošana sasniedz gandrīz 100%, disks tiek pārslogots.
Lai atrisinātu šo problēmu, rīkojieties saskaņā ar šiem padomiem.
Pārtrauciet pārmērīgu diska lietošanu
Šeit ir mūsu 18 galvenie risinājumi, lai novērstu Windows 10 100% diska lietošanas problēmu:
- Pārbaudiet, vai datorā nav ļaunprātīgas programmatūras infekcijas
- Uz laiku atspējojiet galveno antivīrusu
- Izslēdziet Windows Defender
- Atspējojiet Windows meklēšanu
- Izslēdziet SuperFetch
- Atspējojiet Windows padomus, trikus un ieteikumus
- Pārbaudiet, vai diskā nav kļūdu
- Palaidiet sistēmas failu pārbaudītāju
- Veiciet tīru sāknēšanu
- Pielāgojiet Google Chrome un Skype iestatījumus
- Atinstalējiet Flash Player atjauninājumus
- Jauniniet savu RAM
- Atiestatīt virtuālo atmiņu
- Izmantojiet augstas veiktspējas enerģijas plānu
- Labojiet savu Microsoft AHCI draiveri
- Atjauniniet ierīces draiverus
- Optimizējiet savu datoru
- Pārinstalējiet operētājsistēmu
Tāpēc ir pienācis laiks novērst 100% diska izmantošanas problēmu.
Pasteidzieties, lai atvieglotu brauciena dzīvi:
1. Pārbaudiet, vai datorā nav ļaunprātīgas programmatūras infekcijas
Ja jūsu disks bez redzama iemesla pastāvīgi strādā 100% vai tuvu tam, tas var nozīmēt, ka jūsu dators ir inficēts ar ļaunprātīgu programmatūru. Likmes ir augstas - tāpēc nekavējoties skenējiet datoru, lai uzzinātu, vai daži ļaunprātīgi iebrucēji uzbrūk jūsu sistēmai.
Izmantot:
Windows Defender
Microsoft noklusējuma drošības risinājums Windows Defender pārbaudīs jūsu sistēmu, vai tajā nav ļaunprātīgas programmatūras, un darīs visu iespējamo, lai tos izgrieztu un palaistu:
Iestatījumi -> Atjaunināšana un drošība -> Windows Defender -> Atveriet Windows Defender -> Pilns
Jūsu galvenais antivīruss
Ja jums ir instalēta uzticama pretvīrusu programma, ļaujiet tai veikt savu darbu. Nu, ja ne tagad, tad kad?
Īpašs līdzeklis pret ļaunprātīgu programmatūru
Jūsu galvenais antivīruss nav visvarens. Lai to pasargātu datoru no neatgriezeniskiem bojājumiem, jums tas ir jādublē ar jebkādiem līdzekļiem. Apsveriet iespēju izmantot īpašu pretvīrusu programmatūru, lai izsekotu un novērstu problēmas, kuras jūsu galvenais drošības risinājums var palaist garām. Piemēram, Auslogics Anti-Malware ir gatava jums palīdzēt.
2. Uz laiku atspējojiet galveno antivīrusu
Iespējams, ka galvenais antivīruss ir atbildīgs par 100% diska resursu patērēšanu datorā. Tāpēc mēģiniet to uz laiku atspējot, lai uzzinātu, vai tas ir vainīgs pie tā, ka jūsu disks darbojas ar pilnu jaudu. Jums nav jāuztraucas par savu drošību: Windows Defender var aizsargāt jūsu sistēmu, kamēr galvenais antivīruss nedarbojas.
Ja datora diska izmantošana normalizējas, kad galvenais drošības risinājums ir izslēgts, jums jāsazinās ar pārdevēju un jāziņo par šo problēmu.
3. Izslēdziet Windows Defender
Windows Defender ir jūsu uzticams sabiedrotais pret ļaunprātīgas programmatūras draudiem. Tas veic neregulāras skenēšanas pat tad, ja jūsu datoru aizsargā trešās puses antivīrusu risinājums.
Problēma ir tāda, ka Windows Defender, iespējams, atrodas sadursmes kursā ar galveno antivīrusu. Tas var izraisīt pārmērīgu diska lietošanu.
Ja jums ir aizdomas par šādu konfliktu, mēģiniet atspējot Windows Defender:
- Sākt -> Iestatījumi, atjaunināšana un drošība
- Windows Defender -> izslēdziet reāllaika aizsardzību, kā arī mākoņa aizsardzību
4. Atspējojiet Windows meklēšanu
100% disku nomākto problēmu var izraisīt Windows meklēšana.
Lai gan šī funkcija palīdz ātri atrast failus, mēģiniet to atspējot, lai novērstu pārmērīgu diska lietošanas problēmu:
- Windows atslēga + X -> Meklēšanas lodziņš -> Ierakstiet cmd -> Ar peles labo pogu noklikšķiniet uz Komandu uzvedne -> Palaist kā administrators -> Jā
- Ierakstiet net.exe stop “Windows meklēšana” -> Enter
Vai jūs varat novērot diska izmantošanas samazināšanos tagad?
Ja nē, Windows meklēšanu nevar pārmest 100% diska izmantošanas scenārijā.
Šajā gadījumā nekautrējieties iespējot Windows meklēšanu:
Vēlreiz dodieties uz komandu uzvedni -> ierakstiet net.exe, sāciet “Windows meklēšana” -> Enter
Tomēr, ja disks pēc Windows meklēšanas izslēgšanas darbojas pareizi, apsveriet iespēju neatgriezeniski atspējot šo funkciju:
- Windows taustiņš + R -> Ierakstiet services.msc -> Veiciet dubultklikšķi uz Windows meklēšana
- Rekvizīti -> Startēšanas veids -> Atspējots -> Lietot -> Labi
5. Izslēdziet SuperFetch
SuperFetch funkcija ir paredzēta ātrai OS sāknēšanai. Tomēr SuperFetch var izraisīt 100% diska izmantošanu, kā arī lēnu veiktspēju.
Mēģiniet atspējot SuperFetch, lai sakārtotu Windows 10 diska lietošanas problēmu:
- Windows atslēga + X -> Meklēšanas lodziņš -> Ierakstiet cmd -> Ar peles labo pogu noklikšķiniet uz Komandu uzvedne -> Palaist kā administrators -> Jā
- Ierakstiet net.exe stop superfetch -> Enter
Vai jūsu dators sāka darboties labāk?
Ja nē, pārejiet pie šī padoma.
6. Atspējojiet Windows padomus, trikus un ieteikumus
Daži padomi faktiski var palēnināt datoru, nevis paātrināt tā veiktspēju. Ja esat pārliecināts, ka varat iztikt bez Windows 10 padomiem un ieteikumiem, droši neļaujiet sistēmai tos parādīt:
Iestatījumi -> Sistēma -> Paziņojumi un darbības -> Izslēdziet Iegūstiet padomus, ieteikumus un ieteikumus, lietojot Windows
7. Pārbaudiet, vai diskā nav kļūdu
Pats disks varētu būt īstais vaininieks.
Pārbaudiet, vai tajā nav kļūdu, lai atrisinātu kaitinošo 100% diska izmantošanas problēmu:
- Windows atslēga + X -> Meklēšanas lodziņš -> Ierakstiet cmd -> Ar peles labo pogu noklikšķiniet uz Komandu uzvedne -> Palaist kā administrators -> Jā -> Ievadiet chkdsk.exe / f / r -> Enter -> Tips Y
- Aizveriet visas savas lietotnes -> restartējiet datoru -> tiks veikta diska pārbaude -> ņemiet vērā, ka pabeigšana var aizņemt kādu laiku
8. Palaidiet sistēmas failu pārbaudītāju
Ja trūkst vai ir bojāti sistēmas faili, disks var darboties 100 procentu apmērā vai tuvu tam.
Mēģiniet tos pamanīt un salabot, izmantojot sistēmas failu pārbaudītāju:
- Sākt -> Ievadiet komandu uzvedni -> Ar peles labo pogu noklikšķiniet uz Komandu uzvedne -> Atlasiet Palaist kā administrators
- Ievadiet DISM.exe / Online / Cleanup-image / Restorehealth -> Ievadiet sfc / scannow
- Pagaidiet, līdz tiek pabeigta sistēmas skenēšana -> Pārstartējiet datoru
9. Veiciet tīru sāknēšanu
Lai uzzinātu, kas padara diska lietojumu pieskārienu 100%, mēģiniet veikt tīru sāknēšanu. Tas ielādēs jūsu Windows 10 ar vismazāk startēšanas programmām un draiveriem un palīdzēs atrast vainīgo.
Lai veiktu tīru sāknēšanu, rīkojieties šādi:
- Windows atslēga + X -> Meklēšanas lodziņš -> Ierakstiet msconfig
- Sistēmas konfigurācija -> Pakalpojumi -> Paslēpt visus Microsoft pakalpojumus -> Atspējot visus
- Sistēmas konfigurācija -> Startēšana -> Atvērt uzdevumu pārvaldnieku
- Uzdevumu pārvaldnieks -> Startēšana -> Atlasiet startēšanas vienumus -> Atspējot -> Aizvērt uzdevumu pārvaldnieku
- Sistēmas konfigurācija -> Startēšana -> Labi
- Restartējiet datoru
Lai noskaidrotu vainīgo pēc tīras sāknēšanas, rīkojieties šādi:
1. solis. Piesakieties savā datorā kā administrators
2. solis. Windows atslēga + X -> Meklēšanas lodziņš -> Ierakstiet msconfig
3. solis. Sistēmas konfigurācija -> Pakalpojumi -> Paslēpt visus Microsoft pakalpojumus
4. solis. Atzīmējiet izvēles rūtiņu augšējo pusi -> OK -> Restart
Vai pastāv 100% diska lietošanas problēma?
Ja tā:
5.1. Solis. Atkārtojiet 1., 2., 3. darbību -> Atzīmējiet izvēles rūtiņu apakšējo pusi -> OK -> Restart
Ja tā nav:
5.2. Solis. Atkārtojiet 1., 2., 3. darbību -> Atzīmējiet tikai atlikušo izvēles rūtiņu augšējo pusi (tās, kuras ir notīrītas sarakstā) -> Atkārtojiet šīs darbības, līdz esat atzīmējis visas rūtiņas
Vai 100% diska izmantošanas problēma rodas, ja sarakstā ir atlasīts tikai viens pakalpojums? Tad šis dienests ir vaininieks.
Vai joprojām nav vainojams kāds dienests? Tad turpiniet:
6. solis. Piesakieties savā datorā kā administrators -> Windows atslēga + X -> Meklēšanas lodziņš -> Ierakstiet msconfig -> Sistēmas konfigurācija -> Atzīmējiet izvēles rūtiņu augšējo pusi -> OK -> Restartēt
Vai problēma joprojām pastāv?
Ja tā:
6.1. Solis. Piesakieties savā datorā kā administrators -> Windows atslēga + X -> Meklēšanas lodziņš -> Ierakstiet msconfig -> Sistēmas konfigurācija -> Atzīmējiet izvēles rūtiņu apakšējo pusi -> OK -> Restart
Ja tā nav:
6.2. Solis. Piesakieties savā datorā kā administrators -> Windows atslēga + X -> Meklēšanas lodziņš -> Ierakstiet msconfig -> Sistēmas konfigurācija -> Atzīmējiet tikai atlikušo izvēles rūtiņu augšējo pusi (tās, kuras ir notīrītas sarakstā) -> Atkārtojiet šīs darbības, līdz esat atzīmējis visas rūtiņas
Vai pastāv 100% diska izmantošanas problēma, ja ir atlasīts tikai starta vienums? Tad šis starta vienums ir vaininieks.
Visi bez rezultātiem?
Neuztraucieties, vienkārši turpiniet strādāt.
10. Pielāgojiet Google Chrome un Skype iestatījumus
Daži Google Chrome un Skype iestatījumi var izraisīt diska pārmērīgu darbu.
Lūk, kā tos novērst:
Google Chrome
- Google Chrome -> Iestatījumi -> Papildu -> Konfidencialitāte un drošība
- Izslēdziet Izmantojiet paredzēšanas pakalpojumu, lai ātrāk ielādētu lapas
Skype
- Pārliecinieties, vai jūsu Skype ir izslēgts.
- C: -> Program Files (x86) -> Skype -> Phone -> Ar peles labo pogu noklikšķiniet uz Skype.exe -> Properties -> Security -> Edit
- VISAS PIETEIKUMA PAKETES -> Rakstīt -> Atļaut -> Lietot -> Labi
- Dodieties uz uzdevumu pārvaldnieku un pārbaudiet, vai šie kniebieni ir izlabojuši jūsu pārslogoto disku.
11. Atinstalējiet Flash Player atjauninājumus
Flash Player atjauninājumu atinstalēšana var palīdzēt atjaunot diska izmantošanu normālā stāvoklī.
Šeit ir vienkāršs veids, kā to izdarīt sistēmā Windows 10:
- Sākt -> Iestatījumi -> Atjaunināšana un drošība
- Windows atjaunināšana -> Papildu opcijas -> Skatīt atjauninājumu vēsturi
- Atinstalēt atjauninājumus -> atinstalējiet Flash Player atjauninājumu
12. Jauniniet brīvpiekļuves atmiņu (RAM)
Ja jūsu mašīna ir vecs taimeris, iespējams, tai nav pietiekami daudz RAM, lai tā darbotos nevainojami. Tas var izraisīt 100% diska izmantošanu. Pārliecinieties, vai jūsu cienījamajam vecajam draugam ir ne mazāk kā 4 GB RAM (ja godīgi, jo vairāk, jo labāk).
Dodieties šādi, lai apskatītu atmiņas izmantošanas metriku:
Windows meklēšanas josla -> Type task manager -> Select Task Manager -> Performance -> Memory
Ja varat novērot pārmērīgu atmiņas lietojumu, ir pienācis laiks uzlabot datora RAM.
13. Atiestatiet virtuālo atmiņu
Virtuālās atmiņas atiestatīšana var palīdzēt novērst Windows 10 100% diska lietojumu.
Lai veiktu virtuālās atmiņas atiestatīšanu, rīkojieties šādi:
- Windows taustiņš + Pauzes / Pārtraukšanas taustiņš -> Papildu sistēmas iestatījumi
- Papildu -> Iestatījumi -> Papildu -> Virtuālā atmiņa -> Mainīt
- Atspējot Automātiski pārvaldīt peidžeru faila lielumu visiem diskiem
- Atlasiet Windows disku (iespējams, tas būs C :)
- Sākotnējais lielums -> ieteicams (ja neesat pārliecināts par vēlamo vērtību)
- Maksimālais lielums -> aptuveni 1,5 reizes lielāks par jūsu fizisko RAM
- Iestatīt -> Labi
- Windows taustiņš + R -> Type temp -> Enter -> Temp map -> Dzēst failus
14. Pārslēdzieties uz augstas veiktspējas enerģijas plānu
Lai atrisinātu 100% diska izmantošanas problēmu, mēģiniet pielāgot enerģijas plānu.
Pārvietojieties šādi, lai pārslēgtos uz pielāgoto augstas veiktspējas plānu:
- Sākt -> Vadības panelis -> Barošanas opcijas
- Atlasiet enerģijas plānu -> Mainīt iestatījumus, kas pašlaik nav pieejami, -> Augsta veiktspēja
- Mainīt plāna iestatījumus -> Izslēgt cieto disku pēc -> 0
Tas novērsīs diska pārslēgšanos uz mazjaudas stāvokli vai strāvas padevi.
15. Labojiet savu Microsoft AHCI draiveri
Programmatūras kļūda StorAHCI.sys Microsoft AHCI draiverī var sākt 100% diska izmantošanu jūsu datorā.
Šeit ir 8 vienkārši soļi, lai atrisinātu šo problēmu:
- Windows logotipa taustiņš + X -> Device Manager
- IDE ATA / ATAPI kontrolieri -> veiciet dubultklikšķi uz AHCI kontrollera
- Draiveris -> Informācija par draiveri -> Ja tur varat redzēt storahci.sys, ir pienācis laiks novērst attiecīgo kļūdu
- Sīkāka informācija -> Īpašums -> Ierīces instances ceļš -> Pierakstiet / kopējiet ceļu, sākot no PCI \ VEN
- Windows atslēga + X -> Meklēšanas lodziņš -> Ierakstiet regedit -> Reģistra redaktors
- Pārejiet uz HKEY_LOCAL_MACHINE \ System \ CurrentControlSet \ Enum \ PCI \ Device Parameters \ Interrupt Management \ MessageSignaledInterruptProperties
- (attiecas uz ceļu no 4. darbības)
- MSISupported key -> kā vērtību iestatiet “0”
- Restartējiet datoru
Vai pastāv 100% diska lietošanas problēma?
Ja jā, nepieļaujiet, ka tas jūs pārāk nomāc - jums joprojām ir daži triki uz augšu.
16. Atjauniniet draiverus
Novecojuši vai kļūdaini draiveri ir iespējamais diska veiktspējas problēmu cēlonis sistēmā Windows 10.
Šie ir mūsu galvenie padomi, lai autovadītāji atgrieztos pareizajā sliedē:
Izmantojiet Windows atjaunināšanu
Ļaujiet savai Windows 10 meklēt jaunākos draiveru atjauninājumus:
Sākt -> Iestatījumi -> Atjaunināšana un drošība -> Pārbaudīt atjauninājumus
Izmantojiet Windows draivera verificētāju
Mēģiniet izmantot Windows draivera verificētāju, lai noteiktu problemātiskas ierīces, kas izraisa diska pārmērīgu darbu:
Sākuma izvēlne -> Tips verifier -> Enter
Izmantojiet ierīces pārvaldnieku
Varat arī izmantot ierīču pārvaldnieku, lai novērstu draiverus:
- Win + X -> Device Manager -> Paplašiniet ierīces ierakstus
- Meklējiet problemātisko draiveri -> Ar peles labo pogu noklikšķiniet uz tā un atlasiet Atjaunināt draivera programmatūru
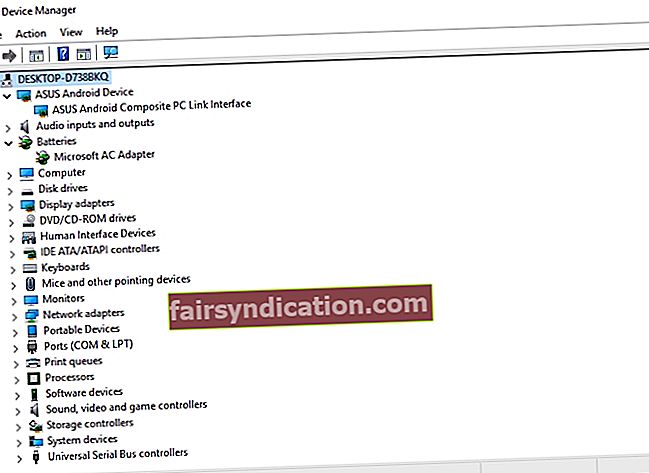
Labojiet draiverus manuāli
Draiveru manuāla labošana ir vēl viens risinājums. Jūs varat tos novērst pa vienam: atinstalējiet un pēc tam atkārtoti instalējiet, izmantojot jaunākās versijas no pārdevēju vietnēm.
Izmantojiet īpašu rīku
Kāpēc gan neizlabot visus draiverus ātri un vienkārši? Īpašs draiveru atjaunināšanas rīks, piem. Auslogics draivera atjauninātājs var ietaupīt daudz laika un pūļu.
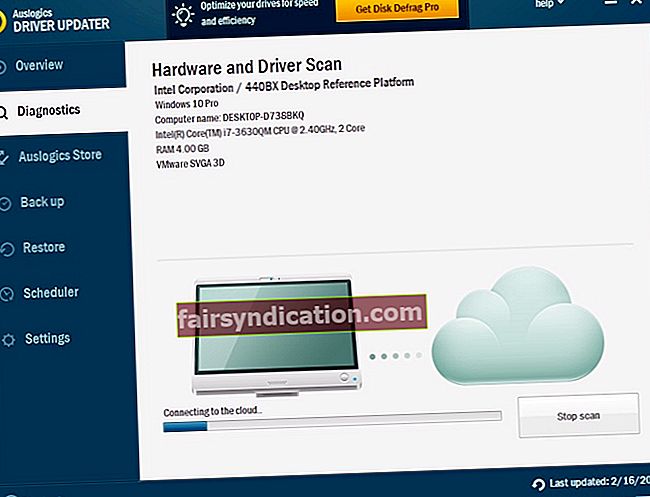
17. Optimizējiet savu datoru
Ja diska izmantošana sasniedz 100%, mēģiniet optimizēt datoru, lai atrisinātu šo problēmu. To var izdarīt manuāli vai izmantot īpašu rīku: piemēram, Auslogics BoostSpeed var dot jūsu datoram ievērojamu stimulu un novērst problēmu “100 procentu diska izmantošana”.
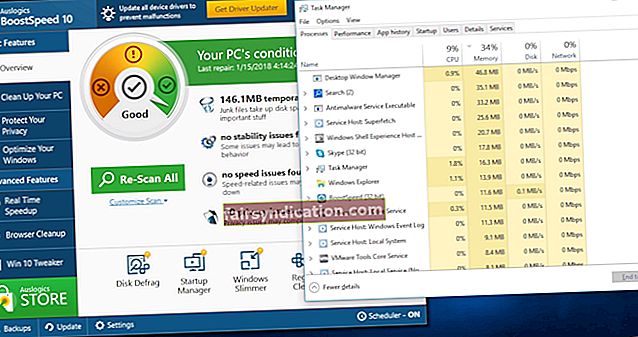
18. Pārinstalējiet savu OS
Jebkura osta vētrā, mēs baidāmies:
ja visi iepriekš minētie padomi jūs nekad nav aizveduši, jūs varētu arī apsvērt iespēju pārinstalēt operētājsistēmu. Diemžēl tas iznīcinās visus jūsu personīgos failus. Tāpēc pārliecinieties, vai esat tos dublējis.
P.S.
100% diska izmantošanas problēmai ir vēl viens risinājums. Šis risinājums ietver OS Performance Service izmantošanu, lai identificētu un novērstu sistēmas “problēmu vietas”. Tātad, ja problēma joprojām pastāv, iesakām izpētīt mūsu nākamo rakstu.
Mēs ceram, ka mūsu padomi ir palīdzējuši jums atslogot disku.
Vai jums ir kādas idejas vai jautājumi par šo jautājumu?
Mēs ceram uz jūsu komentāriem!









