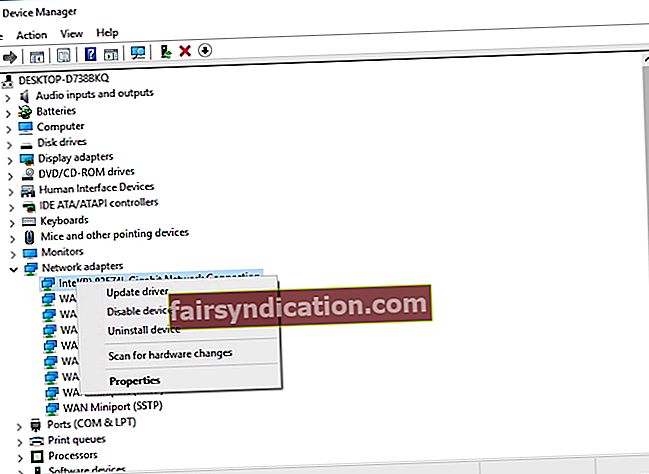‘Viss ir pārbaudījums’
Terijs Pračets
Tā kā Microsoft inženieri pilnībā apzinās, ka viņu ideju bērniem ik pa brīdim ir problēmas, jūs operētājsistēma (ja tā nav neciešami sena) ir atbilstoši aprīkota, lai tiktu galā ar visbiežāk notiekošajām nelaimēm. Windows ping komanda ir piemērs. Izlasiet šo rakstu, lai uzzinātu, kā izmantot ping komandu sistēmā Windows 10, lai novērstu tīkla problēmas.
Kas ir ‘Ping’?
Ping, kas nozīmē Packet Internet Groper, ir noderīgs rīks, kas izstrādāts, lai pārbaudītu tīkla punktus un novērstu tīkla problēmas vienkāršā un efektīvā veidā. Pings pārbauda, vai varat nosūtīt tīkla datu paketi uz kādu galamērķi, vai tas būtu attālais serveris, vietne, domēns, resursdators, IP adrese, dators vai maršrutētājs. Īsāk sakot, ping rīks ļauj ātri pārbaudīt, vai jūsu dators spēj sazināties tīklā.
Kā darbojas ping komanda?
Pinga komanda darbojas, nosūtot interneta vadības ziņojumu protokola (ICMP) atbalss pieprasījuma ziņojumus un saņemot atbildes. Pēc tam tajā ir norādīts, cik daudz pakešu ir izgājušas cauri, cik daudz pakešu ir pazaudētas, cik ilgs laiks tām bija nepieciešams, lai veiktu turp un atpakaļ, un vai ar procesu bija saistītas kļūdas vai arī vispār nebija atbildes.
Kad ir lietderīgi izmantot ping komandu?
Pateicoties ping tehnoloģijai, jūs varat atrast, kas izraisa tīkla problēmas, un izlemt, kā tās novērst. Piemēram, neizdevies ping norāda problēmu ar tīkla segmentu, kuru tas mēģina pārbaudīt. Izmantojot šo komandu, jūs varat noskaidrot, vai jūsu vietējais tīkls ir vainojams jūsu savienojuma problēmās, vai faktiskais vaininieks ir kaut kas ārpus tā. Informācija, kas iegūta no pingēšanas rezultātiem, arī ļauj identificēt lēnu savienojumu vai pakešu zudumu. Ņemot vērā visu, ping komandu noteikti ir vērts apgūt.
Kā pingēt operētājsistēmā Windows 10?
Tīkla testēšana ar ping komandu Windows 10 nav raķešu zinātne, un tomēr ir svarīgi izprast attiecīgās procedūras detaļas. Pingēšana tiek veikta, izmantojot operētājsistēmas komandu uzvedni, un tā ir pieejama operētājsistēmās Windows 10, 8, 7, Vista, XP, 98 un 95. Lai izmantotu opciju ping, jums jāzina precīzs objekta URL vai IP adrese jūs vēlaties sasniegt.
Lūk, kur lietas kļūst praktiskas:
- Izsauciet komandu uzvedni. Šim nolūkam uz tastatūras nospiediet Windows logotipa + R saīsni. Tad ierakstiet cmd Run joslā. Nospiediet taustiņu Enter vai noklikšķiniet uz Labi, lai turpinātu.
- Kad esat komandu uzvednes logā, ierakstiet “ping” (bez pēdiņām) kopā ar adresi, kuru vēlaties pingēt. Nospiediet Enter, lai izpildītu komandu. Pārbaudiet, vai ping ir veiksmīgs un kādu atbildi saņemat.

Pirmajā atbildes rindā ir parādīts pingētais URL, IP adrese, kas ir saistīta ar attiecīgo URL, un sūtīto pakešu lielums. Zemāk jūs varat redzēt atbildes no katras paketes. Tur jūs varat atrast tā saukto latentumu - laiku, kas vajadzīgs, lai saņemtu atbildi. Turklāt jūs saņemat TTL (laiks līdz dzīvam) datus, kas ir laiks, kas paiet, pirms pakete tiek izmesta. Apakšā ir noderīga statistika: nosūtīto pakešu skaits un to minimālais, maksimālais un vidējais turp un atpakaļ laiks.
Lai uzzinātu vairāk par ping rīku, ierakstiet ping /? komandu uzvednē. Jums tiks sniegts ping opciju saraksts. Rūpīgi pārbaudiet tos un paņemiet to, kas atbilst jūsu vajadzībām.

Ko darīt, ja uz jūsu ping nav atbildes?
Veiksmīga ping atbilde ir zīme, ka tīkla adapteris un maršrutētājs darbojas labi. Ja no pingēšanas objekta nav atbildes, jums par to tiks paziņots. Tas nozīmē, ka dažās jūsu ierīcēs var būt problēma. Pingējiet maršrutētāju, lai redzētu, vai tas ir sasniedzams. Lai to izdarītu, jums ir nepieciešama tā IP adrese. Ja saņemat veiksmīgu atbildi, tad jūsu maršrutētājs nav vaininieks.
Jums vajadzētu arī pārbaudīt tīkla adapteri: iespējams, ka tas darbojas, kā rezultātā ping neizdodas. Lai pārbaudītu ierīci, veiciet ping saites adresi, kas ir 127.0.0.1. Ja šī ping neizdodas, rodas problēmas ar tīkla adapteri. Bieži vien problēma ir novecojusi tīkla adaptera draiveri, tāpēc iesakām tos bez papildu kavēšanās atjaunināt.
Ir 10 veidi, kā atjaunināt draiverus sistēmā Windows 10:
Izmantojiet īpašu rīku
Vienkāršākais un vismazāk laikietilpīgais veids, kā atjaunot vadītāju kustības, ir īpaša programmatūra. Ir svarīgi, lai jūs izvēlētos uzticamu un cienījamu produktu. Tāpēc mēs iesakām izvēlēties Auslogics draivera atjauninātāju: šis intuitīvais rīks visus jūsu draiverus izveidos un darbosies tikai ar vienu klikšķi.

Izmantojiet ierīču pārvaldnieka utilītu
Šis rīks tiek piegādāts kā daļa no jūsu Windows 10 un var tiešsaistē meklēt nepieciešamos draiverus. Lūk, kā jūs to varat izmantot:
- Nospiediet Windows logotipa + X īsinājumtaustiņu.
- Ātrās piekļuves izvēlnē atlasiet Ierīču pārvaldnieks.
- Atrodiet tīkla adapteri.
- Ar peles labo pogu noklikšķiniet uz tā.
- Noklikšķiniet uz opcijas Atjaunināt draiveri.
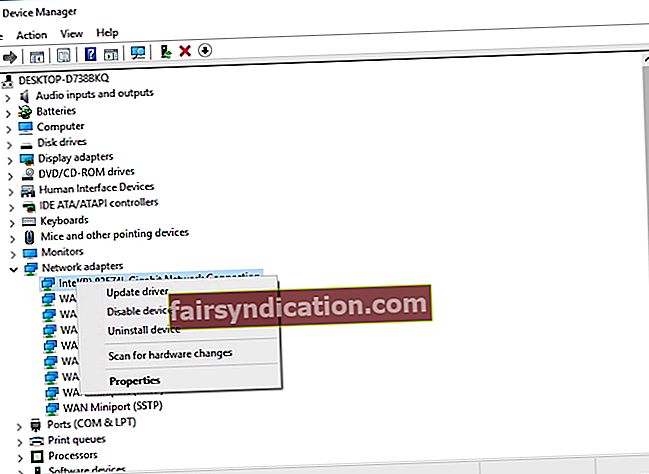
- Atlasiet ‘Automātiski meklēt atjauninātu draivera programmatūru’.
Ierīču pārvaldnieks sāks meklēšanu, taču tas ne vienmēr būs veiksmīgs. Ja ierīču pārvaldnieks neatrod nepieciešamo, apsveriet iespēju izmēģināt citu iespēju.
Atjauniniet draiveri manuāli
Tā faktiski ir vissarežģītākā metode, jo tai ir nepieciešams zināt precīzu tīkla adaptera modeli un programmatūru, kas tai jādarbojas. Turklāt jums vajadzētu meklēt šo programmatūru tiešsaistē un manuāli instalēt to datorā. Paturiet prātā, ka, meklējot jaunus draiverus, jums jābūt ļoti uzmanīgam, jo pastāv risks instalēt nesaderīgu produktu un tādējādi kaitēt jūsu sistēmai.
Tagad jūs zināt, kā izmantot ping komandu sistēmā Windows 10, lai novērstu tīkla problēmas.
Vai esat mēģinājis pingēt kādu URL vai IP? Varat uzdot jautājumus par šo jautājumu.