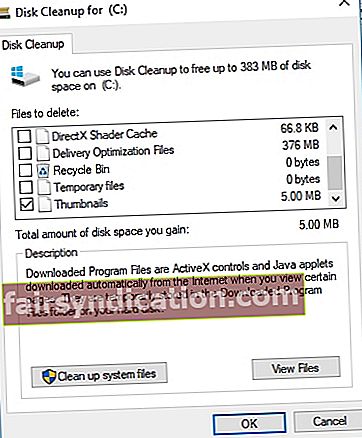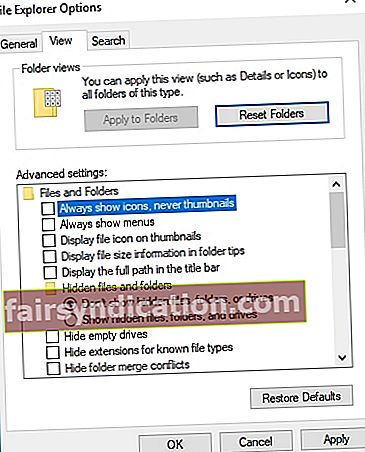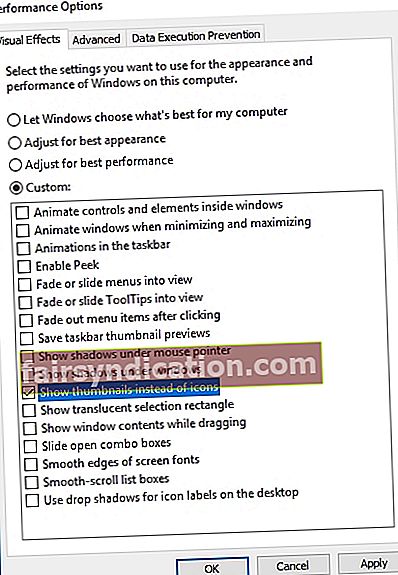Dažreiz lietas, kuras esat pazaudējis
var atkal atrast negaidītās vietās ”
Daniels Hendlers
Tiem datoru lietotājiem, kuriem ir daudz failu, lai pārvietotos, sīktēli neapšaubāmi ir neaizstājama funkcija. Šie mazie priekšskatījumi palīdz mums atrast meklēto un ietaupa daudz laika un pūļu. Un, kā jūs varētu nojaust, tas ir ārkārtīgi satraucoši, kad tie pazūd.
Diemžēl šajās dienās trūkst sīktēlu. Galvenais iemesls tam ir tas, ka sīktēlu kešatmiņa tiek nepārtraukti uzkrāta, kas padara jūsu kešatmiņas datu bāzi pakļautu korupcijai.
Labā ziņa ir tā, ka jūs varat viegli salabot Windows 10 sajauktos sīktēlus. Lai to izdarītu, izmantojiet mūsu pārbaudītos padomus par to, kā atjaunot sīktēlu ikonas operētājsistēmā Windows 10:
1. Iztīriet disku
Iespējams, ka disks ir piepildīts ar nevajadzīgiem failiem. Diska tīrīšanas funkcijas izmantošana palīdzēs atjaunot sīktēlu kešatmiņu:
- Atveriet savu File Explorer. Noklikšķiniet uz Šis dators.
- Ar peles labo pogu noklikšķiniet uz diska, kurā esat instalējis Windows.
- Atlasiet Rekvizīti. Pēc tam atlasiet Diska tīrīšana.
- Atzīmējiet izvēles rūtiņu blakus Sīktēli. Pārliecinieties, vai visas citas opcijas nav atzīmētas.
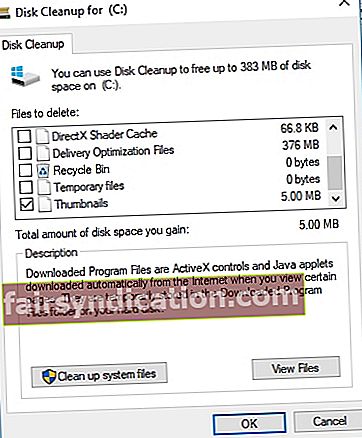
- Noklikšķiniet uz Labi un pēc tam uz Dzēst failus.
Pagaidiet, kamēr process būs pabeigts. Pēc tam pārbaudiet, vai problēma ir atrisināta. Un, ja vēlaties arī paātrināt datoru, varat palaist Auslogics BoostSpeed. Tā ir droša un diezgan efektīva programmatūra.
2. Atkārtoti izveidojiet sīktēlu kešatmiņu, izmantojot komandu uzvedni
Lai atbrīvotos no nevajadzīgas sīktēlu kešatmiņas un liktu sistēmai atkal parādīt sīktēlus, jums jāizpilda šādas komandas, izmantojot komandu uzvedni. Lūk, kā jūs to varat izdarīt:
- Uzdevumjoslā noklikšķiniet uz Windows logotipa ikonas. Tiks atvērta sākuma izvēlne.
- Tagad atrodiet meklēšanas apgabalu. Ierakstiet meklēšanas taustiņu “cmd” (bez pēdiņām) un nospiediet taustiņu Enter.
- Pieejamo opciju sarakstā atrodiet komandu uzvedni.
- Ar peles labo pogu noklikšķiniet uz tā un atlasiet Palaist kā administrators. Tas atvērs paaugstinātu komandu uzvednes logu.
- Vispirms jums jāpārtrauc File Explorer. Šim nolūkam komandu uzvednes logā ierakstiet šādu komandu un nospiediet taustiņu Enter: taskkill / f / im explorer.exe
- Tagad izdzēsīsim sīktēlus no datu bāzes, izmantojot šādu komandu: del / f / s / q / a% LocalAppData% \ Microsoft \ Windows \ Explorer \ thumbcache _ *. Db. Pēc tam nospiediet taustiņu Enter.
- Ir pienācis laiks palaist File Explorer: start explorer.exe
Visbeidzot, izejiet no komandrindas loga un restartējiet datoru. Pārbaudiet, vai jūsu sīktēli atrodas un ir pareizi parādīti.
3. Izmantojiet Run, lai notīrītu disku
Ja visi iepriekšminētie labojumi jums nepalīdzēja, varat mēģināt izmantot Run, lai sakoptu disku. Tas izdzēsīs jūsu sīktēlu kešatmiņu un ļaus atkal darboties sīktēlu funkcijai. Jums vajadzētu darīt šādi:
- Pārejiet uz uzdevumjoslu. Ar peles labo pogu noklikšķiniet uz Windows logotipa ikonas.
- Izvēlnē atlasiet Palaist. Ierakstiet Runmgr.exe.
- Nospiediet Enter. Atvērtajā logā dodieties uz Sīktēli un atzīmējiet izvēles rūtiņu blakus šai opcijai.
- Noklikšķiniet uz Labi, lai sniegtu apstiprinājumu.
Esiet pacietīgs, līdz attīrīšanas process ir pabeigts. Pārstartējiet datoru un pārbaudiet, vai sīktēli atkal parādās.
Pagaidām nav veiksmes? Katrā ziņā nevajag izmisumā. Viena no šīm metodēm noteikti atrisina jūsu problēmu.
4. Konfigurējiet mapes iestatījumus
Ja jūsu sīktēli ir pazuduši, visticamāk, tiek traucēti jūsu mapes iestatījumi. Tādā veidā jūs varat tos novērst:
- Atveriet savu File Explorer un dodieties uz cilni Skats.
- Noklikšķiniet uz Opcijas. Tiks atvērtas mapes opcijas. Noklikšķiniet uz Skatīt.
- Noņemiet atzīmi no Vienmēr rādīt ikonas, nekad sīktēlus.
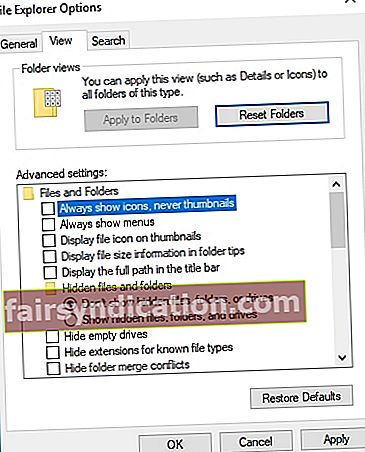
- Noklikšķiniet uz Lietot un pēc tam uz Labi.
Tagad pārbaudiet sīktēlus. Cerams, ka tie tagad ir pieejami.
5. Konfigurējiet vizuālos efektus, izmantojot vadības paneli
Vēl viens risinājums, kas jums var palīdzēt, nozīmē, ka jārīkojas ar jūsu vizuālajiem iestatījumiem. Tas jums jādara:
- Noklikšķiniet uz Windows ikonas, lai atvērtu izvēlni Sākt.
- Atrodiet un noklikšķiniet uz Vadības panelis.
- Atlasiet Sistēma un atveriet Papildu sistēmas iestatījumi.
- Pārejiet uz cilni Papildu. Atveriet veiktspējas iestatījumus.
- Pārejiet uz cilni Vizuālie efekti.
- Pārliecinieties, vai esat atzīmējis opciju Rādīt sīktēlus, nevis ikonas.
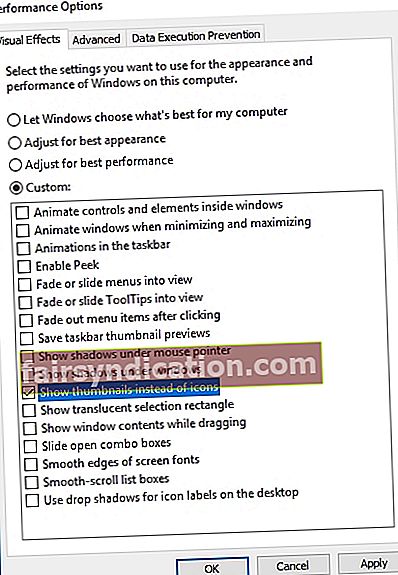
- Noklikšķiniet uz Lietot. Restartējiet failu pārlūku.
Visi bez rezultātiem? Tad mēs iesakām piemērot šo labojumu.
6. Pielāgojiet displeja rekvizītus un atjaunojiet sīktēlu kešatmiņu
Ja esat tik tālu nonācis, sīktēlu joprojām nav. Šķiet, ka, lai tos atjaunotu, jums, iespējams, būs jākonfigurē displeja rekvizīti un pēc tam jāatjauno sīktēlu kešatmiņa. Šim nolūkam izmantojiet tālāk sniegtos norādījumus:
- Dodieties uz darbvirsmu. Ar peles labo pogu noklikšķiniet uz tukšas vietas tur.
- Atlasiet Personalizēt. Noklikšķiniet uz Displeja rekvizīti.
- Pārejiet uz krāsām. Atlasiet Medium (16-bit). Ja jums jau ir atlasīts Medium, pārslēdzieties uz Highest (32-bit).
- Noklikšķiniet uz Jā, lai apstiprinātu iestatījumus.
- Restartējiet datoru.
- Palaidiet savu File Explorer. Atveriet cilni Skats.
- Noklikšķiniet uz Opcijas un pārejiet uz mapes opcijas.
- Atlasiet Rādīt slēptos failus un mapes.
- Tagad dodieties uz C: Lietotāji (lietotājvārds) ImageAppDataLocal.
- Dzēst ImageIconCache.db.
- Aizveriet logu un iztukšojiet atkritni.
- Lai šis triks darbotos, iespējams, vairākas reizes būs jārestartē dators.
Mēs ceram, ka mēs palīdzējām jums novērst sīktēlus, kas sajaukti sistēmā Windows 10. Tomēr, ja jums joprojām ir problēmas ar tiem, iespējams, jūsu sistēmas reģistrā ir kaut kas nepareizs. Šis komponents ir patiešām trausls, tāpēc iesakām izmantot īpašu rīku, lai veiktu manipulācijas ar Windows reģistru. Piemēram, Auslogics Registry Cleaner ir 100% bezmaksas produkts, kas droši un efektīvi atjaunos jūsu reģistru.
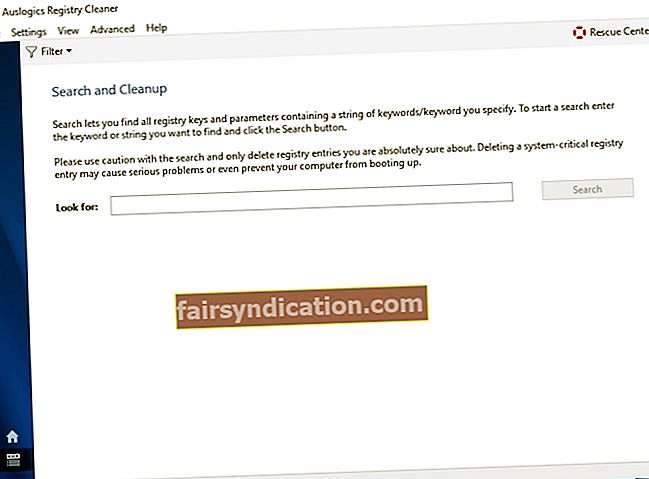
Lūdzu, nevilcinieties atstāt komentāru, ja jums nepieciešama papildu palīdzība.