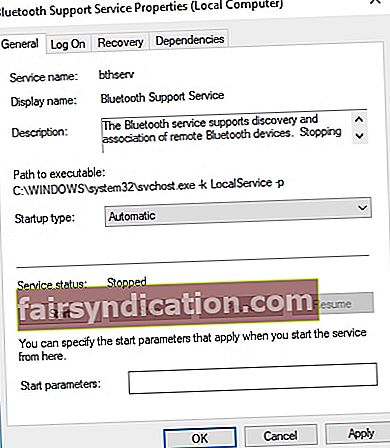90. gados mēs mēdzām pāriet caur savijošiem kabeļiem, kad vien mēģinājām savienot mūzikas atskaņotājus ar skaļruņiem. Mūsdienās mums nav nepieciešami vadi, lai tikai atskaņotu iecienītās dziesmas ar lielu skaļumu. Pateicoties Bluetooth tehnoloģijai, tagad mēs varam savienot savas ierīces, neizmantojot kabeļus.
No otras puses, joprojām ir daži lietotāji, kuriem rodas problēmas, lietojot Bluetooth savienojumu operētājsistēmā Windows 10. Šķiet, ka viņi ir veiksmīgi savienojuši savus bezvadu skaļruņus, taču joprojām netiek parādīts neviens audio. Tas var būt diezgan nomākta, it īpaši, ja jums ir svarīgi atskaņot skaņu no datora. Ja operētājsistēmā Windows 10 jūsu Bluetooth savienojums nav skaņas, neuztraucieties, jo mēs esam jūs informējuši.
Šajā rakstā mēs iemācīsim jums novērst Bluetooth audio problēmas operētājsistēmā Windows 10. Mēs esam sagatavojuši vairākas metodes, tāpēc noteikti izmēģiniet tās un pārliecinieties, kura no tām jums ir piemērota.
P.S. Ja nevēlaties lasīt visu rakstu, šeit varat vienkārši noskatīties īsu videoklipu, kurā parādīts ātrs risinājums.
 Auslogics programmatūra Lejupielādējiet bezmaksas utilītu: //bit.ly/3kGosFp Subscribe
Auslogics programmatūra Lejupielādējiet bezmaksas utilītu: //bit.ly/3kGosFp Subscribe
1. metode: pārbaudiet, vai jūsu Windows dators atbalsta Bluetooth
Iespējams, jums ir vecs galddators vai klēpjdators, un jūs nesen nolēmāt jaunināt sistēmu uz Windows 10. Iespējams, ka pati ierīce neatbalsta Bluetooth savienojumu. Būtu arī ideāli pārbaudīt, vai jūsu sistēma ir saderīga ar Bluetooth.
No otras puses, ja atklājat, ka jūsu dators neatbalsta Bluetooth, jūs joprojām varat to savienot ar bezvadu skaļruņiem. Lai datoru savienotu ar skaļruņiem, varat izmantot USB Bluetooth dongle. Meklējot tiešsaistē, jūs atradīsit dažādus USB dongļus, kas ir saderīgi ar konkrētām Windows platformām. Tātad, pat ja jūsu klēpjdators vai galddators neatbalsta Bluetooth savienojumu, jūs joprojām varētu atrisināt problēmu, izmantojot šo lielisko ierīci.
2. metode: pārbaudiet Bluetooth atbalsta pakalpojumu
Ja pamanāt Bluetooth skaļruņu savienošanu pārī, bet nav skaņas, iespējams, ka nepieciešamais pakalpojums ir atspējots. Līdz ar to jūsu Bluetooth skaļruņi nedarbosies pareizi. Tas nozīmē, ka jūs varat aktivizēt Bluetooth atbalsta pakalpojumu operētājsistēmā Windows 10, izpildot tālāk sniegtos norādījumus:
- Tastatūrā nospiediet Windows taustiņu + R. Tam vajadzētu atvērt dialoglodziņu Palaist.
- Ierakstiet “services.msc” (bez pēdiņām) un pēc tam nospiediet taustiņu Enter.
- Kad esat atvēris pakalpojumu Pakalpojumu logu, meklējiet Bluetooth atbalsta pakalpojumu un veiciet dubultklikšķi uz tā.
- Nolaižamajā izvēlnē atlasiet Automātiski.
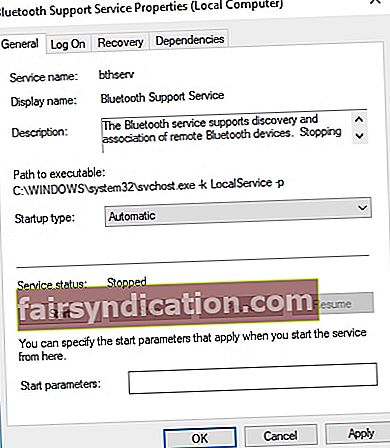
- Tagad varat palaist Bluetooth atbalsta pakalpojumu, noklikšķinot uz pogas Sākt.
- Apstipriniet veiktās izmaiņas, noklikšķinot uz Lietot un Labi.
3. metode: noklusējuma atskaņošanas ierīces atiestatīšana
Ir lietotāji, kuri mēģināja pielāgot noklusējuma atskaņošanas ierīces iestatījumus un sāka darboties bezvadu skaļruņi. Varat arī izmēģināt šo metodi, veicot tālāk norādītās darbības.
- Ar peles labo pogu noklikšķiniet uz ikonas Skaņa uzdevumjoslā un pēc tam sarakstā izvēlieties Skaņas.
- Kad logs Skaņa ir atvērts, dodieties uz cilni Atskaņošana.
- Tiks parādīts audio ierīču saraksts. Noklikšķiniet uz Bluetooth skaļruņiem, kurus esat savienojis pārī ar datoru.
- Pēc tam iestatiet Bluetooth skaļruņus kā noklusējuma atskaņošanas ierīci. To var izdarīt, nospiežot pogu Iestatīt noklusējumu.
- Saglabājiet veiktās izmaiņas, noklikšķinot uz Lietot un pēc tam nospiežot Labi.
Lietotnē nav ļaunprātīgas programmatūras, un tā ir paredzēta tieši šajā rakstā aprakstītajai problēmai. Vienkārši lejupielādējiet un palaidiet to datorā. bezmaksas lejupielāde
Izstrādāja Auslogics

Auslogics ir sertificēts Microsoft® Silver lietojumprogrammu izstrādātājs. Korporācija Microsoft apstiprina Auslogics augsto kompetenci kvalitatīvas programmatūras izstrādē, kas atbilst PC lietotāju pieaugošajām prasībām.
Starp citu, dažām problēmām, kas izraisa audio kļūdas, ir daudz kopīga ar tām, kas izraisa video problēmas, piemēram, “Jūs pašlaik neizmantojat displeju, kas pievienots NVIDIA GPU”. Bet mēs zinām, kā novērst gandrīz jebkuru no tiem. Atgriezīsimies pie skaņas kļūdu novēršanas, kas parādās pēc Bluetooth savienojuma izveidošanas operētājsistēmā Windows 10.
4. metode: pārbaudiet Bluetooth ierīces audio līmeni
Ir arī iespējams, ka Bluetooth ierīces audio līmenis ir pārāk zems. Tas var būt iemesls, kāpēc redzat Bluetooth skaļruņu savienošanu pārī, taču no bezvadu skaļruņiem nav skaņas. Tāpēc būtu ieteicams mēģināt pielāgot audio līmeni. Vienkārši izpildiet tālāk sniegtos norādījumus:
- Atveriet uzdevumjoslu un ar peles labo pogu noklikšķiniet uz ikonas Skaņa.
- Izvēlnē atlasiet Skaņas.
- Kad logs Skaņa ir atvērts, dodieties uz cilni Atskaņošana.
- Ar peles labo pogu noklikšķiniet uz Bluetooth skaļruņiem un pēc tam atlasiet Rekvizīti.
- Atveriet cilni Līmeņi.
- Pārejiet uz audio izvades joslu un pēc tam velciet to pa labi.
- Noklikšķiniet uz Lietot, pēc tam nospiediet Labi, lai aizvērtu logu.
5. metode: mēģiniet vēlreiz savienot pārī savus Bluetooth skaļruņus
Iespējams, ka problēma radās, mēģinot savienot pārī Bluetooth skaļruņus ar datoru. Varat mēģināt vēlreiz savienot tos pārī, lai atrisinātu audio problēmas. Šeit ir norādītas darbības:
- Uzdevumjoslā noklikšķiniet uz ikonas Meklēt.
- Meklēšanas lodziņā ierakstiet “Bluetooth” (bez pēdiņām).
- Atlasiet “Bluetooth un citu ierīču iestatījumi”.
- Atvienojiet bezvadu skaļruņus, nospiežot pogu Noņemt ierīci.
- Apstipriniet izmaiņas, nospiežot pogu Jā.
- Tagad atlasiet pieejamos Bluetooth skaļruņus.
- Savienojiet tos vēlreiz, nospiežot pogu Pair.
6. metode: audio atskaņošanai izmantojiet problēmu novēršanas rīku
Windows 10 lieliskā lieta ir tā, ka tajā ir problēmu novēršanas rīki, kas paredzēti īpašu funkciju labošanai. Tātad, ja vēlaties novērst skaņas atskaņošanas problēmas, varat izmantot audio atskaņošanas problēmu novēršanas rīku.
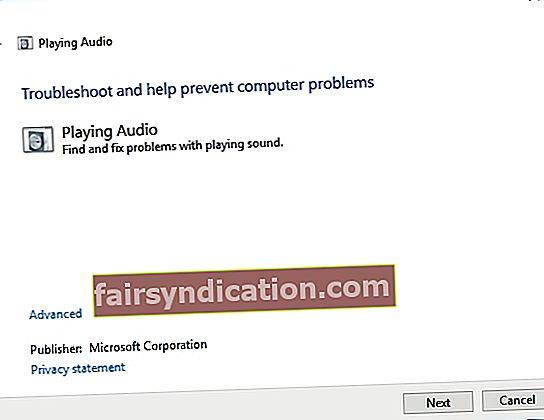
Lai piekļūtu tam, izpildiet šos norādījumus:
- Atveriet uzdevumjoslu un noklikšķiniet uz ikonas Meklēt.
- Lodziņā ierakstiet “audio atskaņošana” (bez pēdiņām), pēc tam atlasiet “Atrast un labot audio atskaņošanu”. Tam vajadzētu atvērt audio atskaņošanas problēmu novēršanas rīku.
- Noklikšķiniet uz Tālāk. Problēmu novēršanas rīks tagad atradīs un novērsīs audio atskaņošanas problēmas.
7. metode: izmantojiet Bluetooth ierīču problēmu novēršanas rīku
Varat arī mēģināt atrisināt problēmu, izmantojot Bluetooth problēmu novēršanas rīku. Tas nozīmē, ka šeit ir jāveic sekojošās darbības:
- Uzdevumjoslā noklikšķiniet uz ikonas Meklēt.
- Ierakstiet “traucējummeklēšana” (bez pēdiņām) un pēc tam nospiediet taustiņu Enter.
- Labajā rūtī atradīsit problēmu novēršanas rīku sarakstu. Ritiniet uz leju, līdz atrodat Bluetooth problēmu novēršanas rīku.
- Noklikšķiniet uz Bluetooth un pēc tam nospiediet Palaist problēmu novēršanas rīku. Programma atklās problēmas un sāks tos labot. Ja problēmu novēršanas rīks nespēj novērst kļūdu, tas sniegs papildu ieteikumus, kā to novērst.
8. metode: draiveru atjaunināšana
Dažos gadījumos Bluetooth problēmas izraisa novecojuši draiveri. Ja jūsu novecošana ir novecojusi, tie var novērst jūsu bezvadu skaļruņu pareizu darbību. Pateicoties tam, jūs varat manuāli vai automātiski atjaunināt draiverus, izmantojot Auslogics draivera atjauninātāju. Ja vēlaties izmēģināt pirmo, jums jāzina, ka process var būt laikietilpīgs, garlaicīgs un sarežģīts. Turklāt, ja jūs instalējat nesaderīgus draiverus, var rasties vairāk problēmu. Šeit ir norādītas darbības:
- Iegūstiet skaļruņu rokasgrāmatu un pierakstiet produkta nosaukumu un sērijas numuru.
- Jums arī jāpārbauda Windows platformas informācija. Pārbaudiet, vai jums ir 32 vai 64 bitu sistēma.
- Dodieties uz skaļruņu ražotāja vietni un pēc tam atrodiet draiveru lejupielādes sadaļu.
- Meklējiet jaunākos draiverus, kas ir saderīgi ar jūsu sistēmu, un lejupielādējiet tos.
- Instalējiet draiverus un pārbaudiet, vai audio problēmas ir novērstas.
Kā jau teicām, šis process var aizņemt daudz laika. Tāpēc mēs iesakām izmantot viena klikšķa risinājumu, piemēram, Auslogics Driver Updater. Pēc šī rīka palaišanas tas automātiski noteiks jūsu sistēmu un atradīs jaunākos un saderīgos draiverus. Labākā daļa ir Auslogics draiveru atjauninātājs, kas labo un atjaunina visus problemātiskos draiverus. Tātad, kad process ir pabeigts, varat baudīt ātrāku ātrumu un labāku veiktspēju no sava datora.
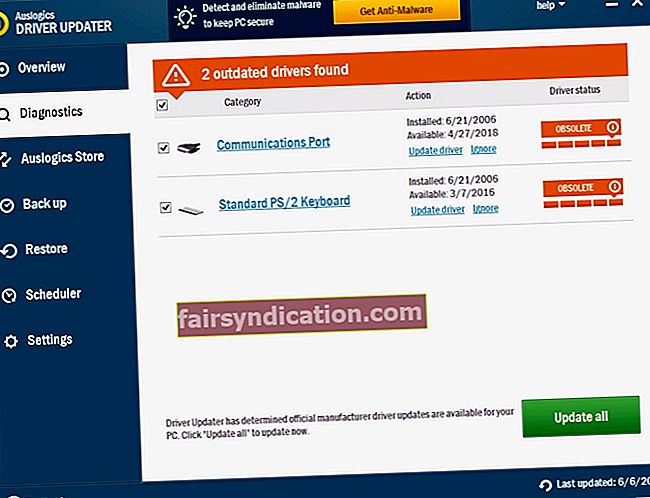
9. metode: problēmas novēršanai izmantojiet īpašu rīku
Lai ietaupītu laiku, varat izmantot šo bezmaksas Auslogics komandas izstrādāto rīku. Tas ir pilnīgi drošs un noteikti palīdzēs diagnosticēt problēmu un novērst problēmu.
Vai jums ir citi ieteikumi par Bluetooth audio problēmu novēršanu?
Mēs vēlētos izlasīt jūsu idejas zemāk esošajos komentāros!