“Neveiksme ir panākums
Alberts Einšteins
Lai gan Windows 10 ir vispilnīgākā un pielāgotākā operētājsistēma, ko līdz šim izstrādājusi Microsoft, daži tās komponenti joprojām atstāj daudz ko vēlamu. Piemēram, Windows atjaunināšanas funkcija visos kontos ir pakļauta kļūdām, liekot Win 10 lietotājiem turpināt bombardēt tehnoloģiju un atbalsta forumus ar sūdzībām par kritiku un kritiku.
Tagad pievērsīsimies tam, kā atbrīvoties no Windows 10 atjaunināšanas kļūdas 0x800703f1, jo šī pastāvīgā problēma ir iemesls, kāpēc jūs esat šeit. Lai jums palīdzētu, esam apkopojuši visu pārbaudīto padomu sarakstu, kas jādara, ja Windows atjauninājumi neizdodas ar kļūdas kodu 800703f1.
Tātad, šeit ir 6 galvenie veidi, kā novērst kļūdas kodu 0x800703f1, instalējot atjauninājumus:
1. Izmantojiet Windows atjaunināšanas problēmu novēršanas rīku
Par laimi, Microsoft inženieri zina, ka Win 10 atjaunināšanas problēmas šad un tad rodas. Tāpēc viņi ir izstrādājuši Windows atjaunināšanas problēmu novēršanas rīku: šis iebūvētais rīks būs ļoti noderīgs, ja Windows atjauninājumi neizdosies ar kļūdas kodu 800703f1.
Lai palaistu šo risinājumu, izpildiet tālāk sniegtos norādījumus:
- Nospiediet tastatūras Windows logotipa taustiņu + I burta taustiņa saīsni, lai atvērtu lietotni Iestatījumi.
- Pārejiet uz sadaļu Atjaunināšana un drošība.
- Pārejiet uz kreiso rūti un atlasiet Traucējummeklēšana.
- Pārejiet uz labo rūti un atlasiet Windows Update.
- Atrodiet pogu Izpildīt problēmu novēršanas rīku un noklikšķiniet uz tā. Vednis iepazīstinās jūs ar problēmu novēršanas procesu.
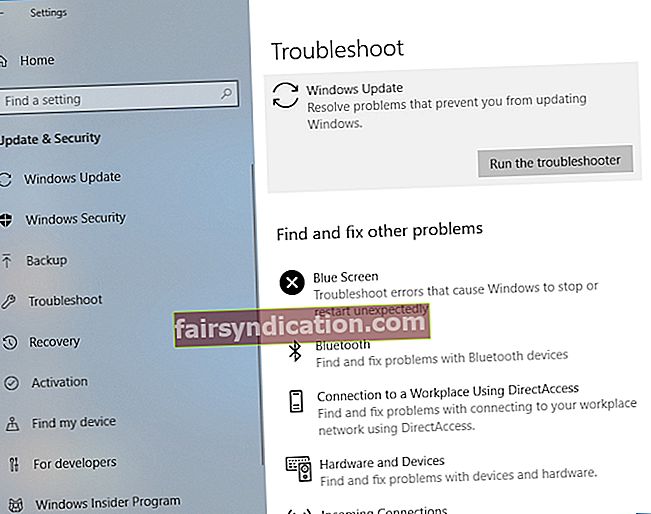
Kad viss ir skaidrs, lai turpinātu, restartējiet datoru un pārbaudiet, vai problēma ir atrisināta.
2. Atspējojiet pretvīrusu programmatūru
Neatkarīgi no tā, vai izmantojat Windows Defender vai trešās puses drošības risinājumu, pretvīrusu programma var būt 0x800703f1 kļūdas pamatā. Lai pārbaudītu, vai tas tā ir jūsu gadījumā, uz laiku jāatspējo pretvīrusu produkts un jāpārbauda, vai problēma joprojām pastāv.
Ja izmantojat produktu, kas nav Microsoft produkts, pārbaudiet tā rokasgrāmatu un atspējojiet programmatūru. Ja šis manevrs darbojas, jums jāsazinās ar pārdevēju un jāziņo par problēmu.
Ja datora drošību esat uzticējis Windows Defender, varat to izslēgt operētājsistēmā Windows 10:
- Atveriet lietotni Iestatījumi, izmantojot īsinājumtaustiņu Windows logotips + I.
- Atveriet sadaļu Atjaunināšana un drošība.
- Pārejiet uz kreiso rūti un atlasiet Windows drošība.
- Pēc tam pārejiet uz labo rūti un atlasiet Atvērt Windows Defender drošības centru.
- Noklikšķiniet uz vīrusu un draudu aizsardzības. Pēc tam atveriet vīrusu un draudu aizsardzības iestatījumus.
- Izslēdziet reāllaika aizsardzību.
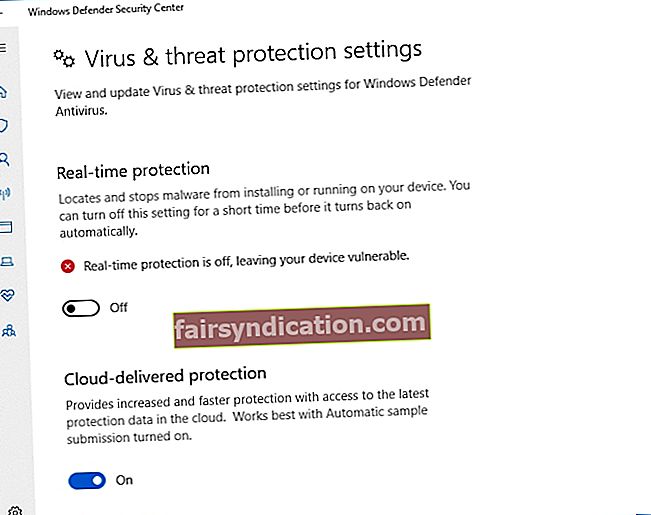
Pēc Windows Defender atspējošanas mēģiniet veikt atjaunināšanu. Ja kļūda 800703f1 atkārtojas atkārtoti, pārejiet pie šī labojuma. Tomēr, ja problēma ir novērsta, atjauniniet savu OS, izmantojot Windows Update.
Ja Windows Defender ir jūsu vienīgais drošības rīks, lūdzu, esiet uzmanīgs: iesakām izvairīties no aizdomīgām vietnēm, jo jūsu dators ir neaizsargāts, kamēr Defender ir izslēgts.
Turklāt būtu prātīgi pievienot papildu aizsardzības slāni un instalēt spēcīgu pret ļaunprātīgas programmatūras novēršanas rīku. Mēs iesakām izmantot Auslogics Anti-Malware, lai nepieļautu ļaundari: šis rīks regulāri atjaunina savu datu bāzi un tādējādi spēj novērst pat jaunākos draudus no ļaunprātīgas programmatūras pasaules. Turklāt šis rīks ir paredzēts darbam roku rokā ar galveno pretvīrusu rīku bez konfliktiem un konfrontācijas.
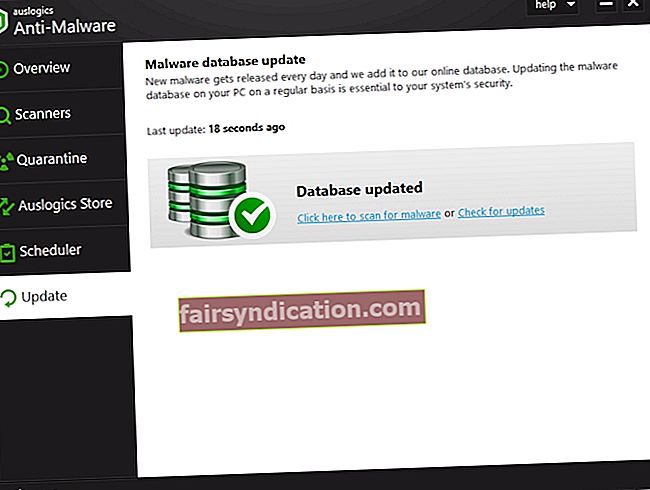
3. Novērsiet draivera problēmas
Problemātiskie draiveri ir izplatīts Windows 10 atjaunināšanas problēmu cēlonis. Tātad, ja jūs joprojām meklējat veidu, kā atbrīvoties no Windows 10 atjaunināšanas kļūdas 0x800703f1, vislabākais veids būs pārbaudīt draiverus. Protams, vienkāršākais veids, kā to izdarīt, ir izmantot īpašu rīku, lai paveiktu darbu. Piemēram, varat izmantot Auslogics draivera atjauninātāju - šis risinājums skenēs visus jūsu draiverus tikai ar vienu klikšķi un atjauninās tos uz jaunākajām ražotāja ieteiktajām versijām, kas ir saderīgas ar jūsu operētājsistēmu. Tā rezultātā jūs varēsiet izbaudīt ātru un stabilu datoru.
<Neskatoties uz to, jūs pats varat atrisināt draivera problēmas - jo īpaši šī opcija prasa vairāk laika un pūļu. Tomēr jums ir jāizlemj, kā atgūt problemātiskos autovadītājus. Tāpēc mēs esam sagatavojuši jums nepieciešamās instrukcijas.
Vispirms draiveru atjaunināšana, izmantojot ierīču pārvaldnieku, attiecīgajos apstākļos var izrādīties veiksmīga.
Jums vajadzētu darīt šādi:
- Uzdevumjoslā atrodiet ikonu Sākt (Windows logotipa ikona) un ar peles labo pogu noklikšķiniet uz tās.
- Atrodiet Device Manager un noklikšķiniet uz tā.
- Atlasiet ierīci, kuru draiveri vēlaties atjaunināt.
- Ar peles labo pogu noklikšķiniet uz ierīces un atlasiet Atjaunināt draivera programmatūru.
- Konfigurējiet ierīču pārvaldnieku jaunu draiveru meklēšanai tiešsaistē.
Veiciet iepriekš aprakstītās procedūras attiecībā uz katru aparatūru, kas draiverim ir jāatjaunina. Diemžēl ierīču pārvaldniekam var neizdoties atrast vajadzīgās versijas, tāpēc esiet gatavs manuāli atjaunināt draiverus. Paturiet prātā, ka šī metode ir ārkārtīgi laikietilpīga, un tā jāveic ar visaugstāko precizitāti - jūs varat instalēt nepareizu draiveri un sabojāt operētājsistēmu.
Lai manuāli atjauninātu draiverus, pārliecinieties, vai zināt precīzu ierīces modeli un kāds konkrēts draiveris ir nepieciešams, lai aparatūra darbotos pareizi. Mēs iesakām sākt meklēšanu no ierīces ražotāja oficiālās vietnes. Precīzāk sakot, jums vajadzētu meklēt nepieciešamo programmatūru atbalsta sadaļā. Pēc jaunu draiveru instalēšanas restartējiet datoru un pārbaudiet, vai nav kļūdas 0x800703f1.
Situācijā, kad problēma 0x800703f1 turpinās, jums, iespējams, būs jāatceļ pašreizējie draiveri: iespējams, ka tie nav saderīgi ar jūsu sistēmu. Lai to izdarītu sistēmā Windows 10, izmantojiet šo rokasgrāmatu:
- Ar peles labo pogu noklikšķiniet uz Windows logotipa ikonas uzdevumjoslā.
- Pieejamo opciju sarakstā atlasiet Ierīču pārvaldnieks.
- Atrodiet problemātisku ierīci un ar peles labo pogu noklikšķiniet uz tās.
- Nolaižamajā izvēlnē atlasiet Rekvizīti.
- Pārejiet uz cilni Draiveris un noklikšķiniet uz Atgriezt draiveri.
Pēc draiveru atjaunošanas restartējiet datoru un pārbaudiet Windows atjaunināšanas centru. Ja jūsu atjauninājumi joprojām iestrēgst, jums vajadzētu pāriet uz šo risinājumu.
4. Palaidiet SFC skenēšanu
Iespējams, ka jūsu Windows atjauninājumi neizdodas, izmantojot kļūdas kodu 0x800703f1, jo trūkst vai ir bojāti sistēmas faili. Šādā gadījumā ieteicams palaist sistēmas failu pārbaudītāju. Šis rīks tiek piegādāts kā daļa no jūsu operētājsistēmas un ir paredzēts, lai droši un efektīvi novērstu jūsu sistēmas failu problēmas.
Lai palaistu SFC skenēšanu sistēmā Windows 10, veiciet šādas darbības:
- Nospiediet tastatūras Windows logotipa taustiņu + X saīsni.
- Opciju sarakstā atlasiet Komandu uzvedne (Administrators) (vai PowerShell (Administrēšana), ja komandu uzvedne nav pieejama).
- Komandu uzvednes logā ierakstiet sfc / scannow un nospiediet taustiņu Enter.
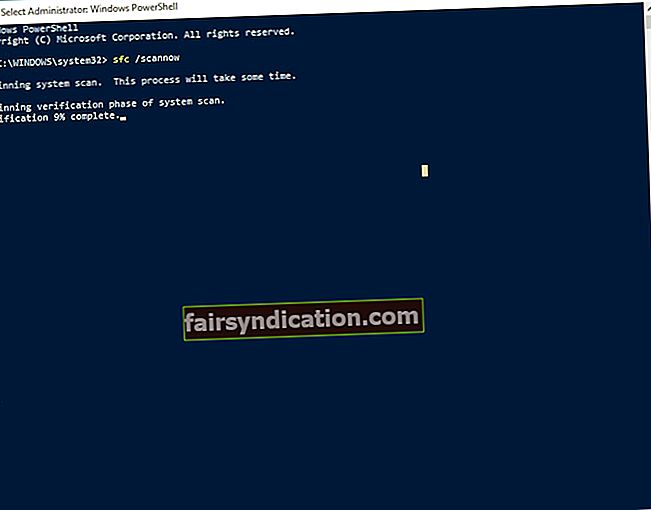
Pagaidiet, kamēr skenēšana būs pabeigta - tas var aizņemt kādu laiku, tāpēc esiet pacietīgs. Nekādā gadījumā nevajadzētu pārtraukt procesu!
Kad skenēšana ir pabeigta, izejiet no komandrindas, restartējiet datoru un pārbaudiet Windows atjauninājumu. Vēl nav panākumu? Katrā ziņā nevajag izmisumā. Turpiniet virzīties uz leju - šāds labojums varētu būt jūsu triumfs.
5. Palaidiet DISM
Ja sistēmas failu pārbaudītāja palaišana nav bijusi lietderīga, ir pienācis laiks ļaut rīkam Izvietošanas attēlu apkalpošana un pārvaldība (DISM). Šis instrukciju komplekts ir šeit, lai jums palīdzētu:
- Atveriet komandu uzvedni kā administratoru (izmantojiet iepriekšējā labojuma vadlīnijas).
- Ievadiet DISM.exe / Online / Cleanup-image / Restorehealth un noklikšķiniet uz Enter.
- Ja iepriekš minētā komanda nedarbojas, ievietojiet instalācijas datu nesēju un izpildiet šādu komandu: DISM.exe / Online / Cleanup-Image / RestoreHealth / Source: C: \ RepairSource \ Windows / LimitAccess. Noteikti aizstājiet C: \ RepairSource \ Windows ar multivides atrašanās vietu. Nospiediet Enter.
Pagaidiet, līdz tiek pabeigta DISM skenēšana, un mēģiniet atjaunināt OS. Pagaidām nav veiksmes? Ja tā, jūs varat izmantot kodolenerģijas variantu.
6. Notīriet Windows 10 instalēšanu
Tīras Windows 10 instalēšanas veikšana ir pēdējais labojums rindā, jo šī opcija ir diezgan radikāla. Pirmkārt un galvenokārt, dublējiet svarīgos failus, lai izvairītos no neatgriezeniska datu zuduma. Pārliecinieties, vai jūsu trešo pušu lietotnēm ir pieejami instalētāji - jūs zaudēsiet visu savu programmatūru, kas nav Microsoft programmatūra.
Lai dotu savam Windows 10 jaunu sākumu, rīkojieties šādi:
- Atveriet lietotni Iestatījumi, vienlaikus noklikšķinot uz Windows un I taustiņa.
- Ievadiet atjauninājumu un drošību un atlasiet Atiestatīt šo datoru.
- Noklikšķiniet uz Sākt un atlasiet Noņemt visu.
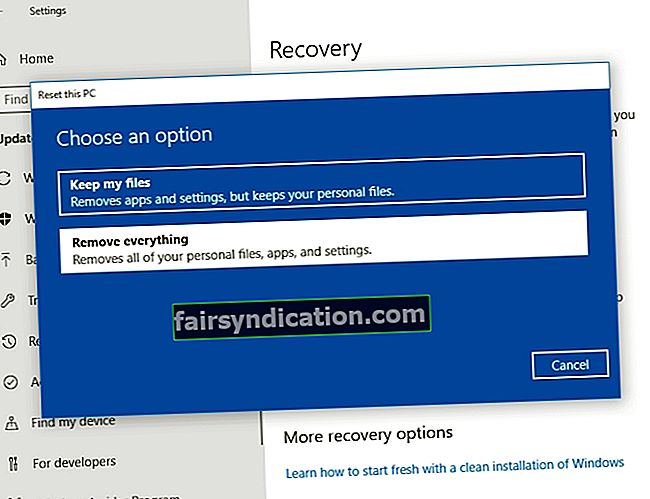
Tagad jūs zināt, kā novērst kļūdas kodu 0x800703f1, instalējot atjauninājumus.
Vai mūsu padomi ir izrādījušies noderīgi?
Mēs ceram uz jūsu idejām un komentāriem.









