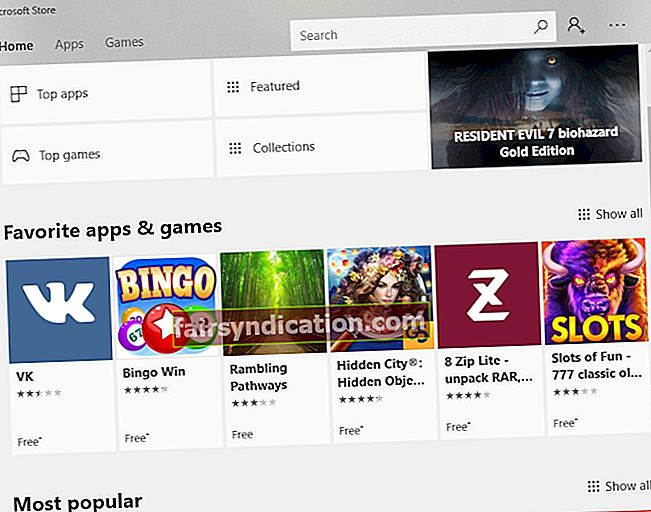'Labākais vēl tikai būs'
Autors nav zināms
Pasaule strauji mainās, un tā ir diezgan gudra ideja, lai jūsu Windows tiktu atjaunināta. Tomēr šāds ceļš var šķist diezgan ērkšķains - tā notiek, ka Windows atjauninājumi tik labi izmēģina jūsu pacietību, pirms ievieš lieliskus jauninājumus. Kā piemērs ir bēdīgi slavenā 0x8000ffff kļūda.
Kļūdas kods 0x8000ffff nozīmē, ka jūsu Windows 10 ir atjaunināšanas problēmas. Šī kļūda parasti parādās pēc Windows atjaunināšanas un bloķē Windows veikalu. Turklāt tas var palielināties pēc sistēmas atjaunošanas vai pēc mēģinājuma instalēt nesen lejupielādētu lietotni.
Mēs ceram, ka šie padomi palīdzēs jums novērst šo problēmu.
Windows 10 atjaunināšanas kļūdu 0x8000ffff var izraisīt:
- Ļaunprātīgas programmatūras infekcija
- Bojāti vai novecojuši draiveri
- Nepareizi datuma un laika iestatījumi
- Nevajadzīgi draiveri vai procesi
- Bojāta Windows veikala kešatmiņa
- Problemātiska Windows veikala lietotne
- Trūkst vai ir bojāti sistēmas faili
- Ierobežota piekļuve
- Bojāti reģistra ieraksti
P.S. Ja nevēlaties lasīt visu rakstu, šeit varat vienkārši noskatīties īsu videoklipu, kurā parādīts ātrs labojums:
 Auslogics programmatūra Lejupielādējiet bezmaksas utilītu: //bit.ly/34WubQj Abonēt
Auslogics programmatūra Lejupielādējiet bezmaksas utilītu: //bit.ly/34WubQj Abonēt
Šeit ir mūsu top 12 padomi, kā novērst Windows 10 atjaunināšanas kļūdu 0x8000ffff:
1. Pārbaudiet, vai datorā nav ļaunprātīgas programmatūras infekcijas
Pirmkārt un galvenokārt, noskaidrosim, vai jūsu dators ir inficēts ar ļaunprātīgu programmatūru. Nelabvēlīgu iebrucēju noņemšana palīdzēs novērst 0x8000ffff problēmu un ietaupīs jūsu sistēmu no turpmākiem bojājumiem.
Šeit ir 3 vienkārši veidi, kā identificēt un rīkoties ar ļaunprogrammatūras infekciju:
Izmantojiet Windows Defender
Windows Defender ir iebūvēts antimalware rīks. Ja tas ir vienīgais datorā instalētais drošības risinājums, Windows Defender dara visu iespējamo, lai jūsu Windows 10 būtu drošībā. Ja jums ir instalēts cits antivīruss, Windows Defender joprojām strādā, veicot neregulāras sistēmas pārbaudes.
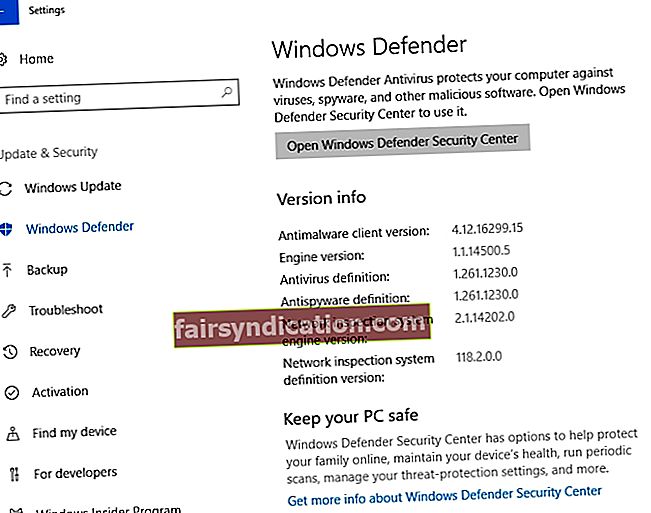
Ja nepietiek ar gadījuma rakstura skenēšanu, izmantojiet dziļu bezsaistes skenēšanu, izmantojot Windows Defender:
- Sākuma izvēlne -> Iestatījumi -> Atjaunināšana un drošība
- Windows Defender -> Windows Defender bezsaistē -> Skenēt bezsaistē
Jūsu dators tiks restartēts, un tad jūs varēsiet pārbaudīt, vai problēma ir atrisināta.
Palaidiet galveno antivīrusu programmu
Skenējiet Windows 10, izmantojot galveno pretvīrusu risinājumu, lai no datora identificētu un novērstu visas ļaunprātīgas programmatūras problēmas.
Nodrošiniet papildu aizsardzību
Lai iekarotu ļaunprātīgus iebrucējus, jums var būt nepieciešama papildu skenēšana, ko veic īpašs pretvīrusu programmatūras rīks. Piemēram, Auslogics Anti-Malware var atklāt un izdzēst draudus, kurus jūsu galvenais antivīruss var palaist garām.
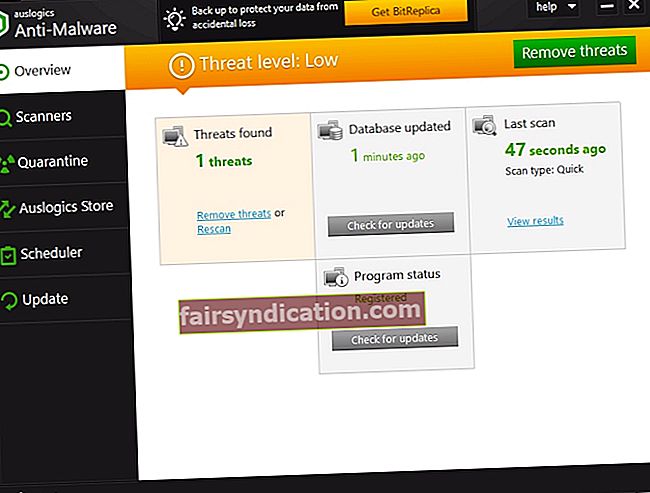
2. Pielāgojiet draiverus
Bojāti vai novecojuši draiveri var būt iemesls kļūdai 0x8000FFFF, kas parādās jūsu ekrānā.
Šeit ir daži padomi, kā rīkoties ar problemātiskiem draiveriem:
Izmantojiet draivera atjauninājumu
Draiveru atjaunināšana var atrisināt attiecīgo problēmu. Pateicoties draivera atjaunināšanas opcijai, Windows 10 var meklēt atjauninātu draivera programmatūru:
- Sākt -> Iestatījumi -> Atjaunināšana un drošība -> Pārbaudīt atjauninājumus
- Sarakstā izvēlieties nepieciešamo draiveri un noklikšķiniet uz Instalēt.
Izmantojiet draivera verificētāju un ierīču pārvaldnieku
Draivera problēmas var novērst manuāli, izmantojot iebūvēto Windows draivera verificētāju:
Sākuma izvēlne -> Tips verifier -> Enter
Draivera verificētājs var noteikt ierīci, kas izraisa Windows 10 kļūdu 0x8000ffff.
Pēc tam jums vajadzētu izmantot ierīces pārvaldnieku, lai atrisinātu šo problēmu:
- Win + X -> Device Manager -> Paplašiniet ierīces ierakstus
- Meklējiet problemātisko draiveri -> Ar peles labo pogu noklikšķiniet uz tā -> Atjaunināt draivera programmatūru
3. Iestatiet pareizu datumu un laiku
Nepareizs datums un laiks var izraisīt kļūdu 0x8000ffff un bloķēt Windows veikalu. Iestatiet derīgu datumu un laiku, lai atrisinātu Windows 10 atjaunināšanas problēmas:
Datums un laiks uzdevumjoslā -> Datuma un laika iestatījumi -> Ieslēdziet iestatījumu Automātiski iestatīt laiku
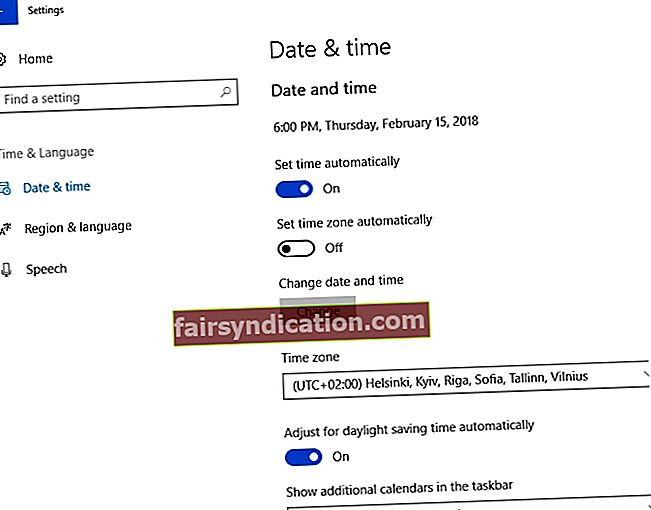
4. Boot drošajā režīmā ar Networking
Nevajadzīgi draiveri, procesi un funkcijas var izjaukt jūsu atjauninājumus. Mēģiniet palaist drošajā režīmā ar tīklu, lai izslēgtu spoilerus un veiksmīgi atjauninātu sistēmu un / vai lietotnes:
- Sākt -> Iestatījumi -> Atjaunināšana un drošība -> Atkopšana -> Papildu startēšana
- Restartējiet tūlīt -> Izvēlieties opciju -> Problēmu novēršana -> Papildu opcijas
- Startēšanas iestatījumi -> Restartēt -> Drošais režīms ar tīklu
Tagad mēģiniet veikt nepieciešamos atjauninājumus.
Vai kļūdas kods 0x8000ffff turpina parādīties?
Nav panikas, šie padomi var jums palīdzēt.
Ātrs risinājums Lai ātri atrisinātu «Windows 10 atjaunināšanas kļūda 0x8000ffff», izmantojiet drošu BEZMAKSAS rīku, ko izstrādājusi Auslogics ekspertu komanda.
Lietotnē nav ļaunprātīgas programmatūras, un tā ir paredzēta tieši šajā rakstā aprakstītajai problēmai. Vienkārši lejupielādējiet un palaidiet to datorā. bezmaksas lejupielāde
Izstrādāja Auslogics

Auslogics ir sertificēts Microsoft® Silver lietojumprogrammu izstrādātājs. Korporācija Microsoft apstiprina Auslogics augsto kompetenci kvalitatīvas programmatūras izstrādē, kas atbilst PC lietotāju pieaugošajām prasībām.
5. Notīriet Windows veikala kešatmiņu
Windows veikala kešatmiņa var būt bojāta un tāpēc diezgan apgrūtinoša: tā var izraisīt dažādas atjaunināšanas problēmas, piemēram, bēdīgi slaveno kļūdu 0x8000ffff.
Lai to labotu, mēģiniet notīrīt Windows veikala kešatmiņu:
Windows taustiņš + R -> ierakstiet WSReset.exe -> Enter
vai
Windows taustiņš + S -> Ierakstiet wsreset -> Ar peles labo pogu noklikšķiniet uz ‘wsreset’ -> atlasiet Palaist kā administratoram -> Jā
Tagad mēģiniet atkārtoti atvērt Windows veikalu un lejupielādēt nepieciešamās lietotnes.
Ja kļūda 0x8000ffff nav noņemta, rīkojieties šādi:
- Windows atslēga + R -> Paste% localappdata% \ Packages \ Microsoft.WindowsStore_8wekyb3d8bbwe \ LocalState -> OK
- Atrodiet mapi Kešatmiņa -> Ar peles labo pogu noklikšķiniet uz tās -> Pārdēvēt -> Ierakstiet Cache.old
- Ja datorā šādas mapes nav, izveidojiet jaunu mapi un nosauciet to Cache -> aizveriet File Explorer
- Windows taustiņš + I -> Atjauninājumi un drošība -> Problēmu novēršana -> noklikšķiniet uz Windows Store App -> Palaist skenēšanu
Ja attiecīgā kļūda joprojām pastāv, Windows veikala kešatmiņa noteikti nav pie vainas.
Vienkārši pārejiet pie šiem padomiem.
6. Kniebiet Windows veikalu
Pārkonfigurējiet Windows veikalu
Dažreiz pats Windows veikals izraisa kļūdu 0x8000ffff un pārstāj darboties pareizi.
Lai novērstu šo problēmu, mēģiniet pārkonfigurēt temperamentīgo lietotni:
- Izvēlne Sākt -> Ierakstiet PowerShell -> Ar peles labo pogu noklikšķiniet uz rezultāta -> Atlasiet “Palaist kā administratoram”
- Ierakstiet powershell-ExecutionPolicy Unrestricted Add-AppxPackage-DisableDevelopmentMode-Register
- Env: SystemRoot \ WinStore \ AppxManifest.xml -> Pārstartējiet datoru
Nav laimes?
Neļaujiet tam izvilkt vēju no burām! Turpini.
Pārinstalējiet Windows veikalu
Windows veikala pārinstalēšana var palīdzēt novērst kļūdu 0x8000ffff.
Paturiet prātā, ka Windows veikals ir iebūvēta Windows lietotne. Lai to atkārtoti instalētu, izpildiet šos norādījumus:
- Windows taustiņš + R -> ierakstiet PowerShell -> Enter
- Ar peles labo pogu noklikšķiniet uz meklēšanas rezultātiem -> Atlasiet Izpildīt kā administratoru
- Ierakstiet Get-Appxpackage –Allusers -> Enter
- Windows veikala ieraksts -> kopēt pakotnes nosaukumu (Ctrl + C)
- Ierakstiet Add-AppxPackage -register “C: \ Program Files \ WindowsApps \” –DisableDevelopmentMode
- PackageFullName vietā ievietojiet Windows veikala pakotnes nosaukumu (Ctrl + V)
- Mainīt C: ar saknes draivera burtu
- Windows taustiņš + R -> Ierakstiet PowerShell -> Enter -> Ar peles labo pogu noklikšķiniet uz rezultātiem un atlasiet Palaist kā administrators
- Ielīmēt Add-AppxPackage -reģistrēt “C: \ Program Files \ WindowsApps \” –DisableDevelopmentMode -> Enter
- Nomainiet PackageFullName un C:
- Pārstartējiet datoru
7. Labojiet savus sistēmas failus
Trūkstošie vai bojāti sistēmas faili var būt kļūdas koda 0x8000ffff cēlonis.
Šeit ir daži padomi, kā atrisināt šo problēmu:
Palaidiet sistēmas failu pārbaudītāju:
- Sākt -> Enter Command Prompt -> ar peles labo pogu noklikšķiniet uz Command Prompt -> atlasiet Run as administrator -> Enter DISM.exe / Online / Cleanup-image / Restorehealth -> Enter sfc / scannow
- Pagaidiet, līdz tiek pabeigta sistēmas skenēšana -> Pārstartējiet datoru
Palaidiet Check Disk Utility:
- Vietējais disks -> Rekvizīti -> Rīki -> Kļūdu pārbaude -> Pārbaudīt VAI Windows poga (ar peles labo pogu noklikšķiniet) -> Komandu uzvedne (Administrators) -> Ierakstiet CHKDSK / f / r -> Enter -> Type Y -> Enter
- Pagaidiet, līdz process būs pabeigts -> Pārstartējiet datoru
8. Pārslēdzieties uz administratora kontu
Iespējams, ka jūsu viesa kontam nav tiesību ļaut jums atjaunināt sistēmu vai lietotnes. Lai risinātu atjaunināšanas problēmu, pārejiet uz administratora kontu:
Sākt izvēlni -> Noklikšķiniet uz lietotāja attēla -> Izrakstīties -> Administratora konts -> Piesakieties vēlreiz
Mēģiniet atvērt Windows veikalu un piekļūt nepieciešamajiem atjauninājumiem.
Ja problēma 0x8000ffff nav pazudusi, pārejiet pie šiem ieteikumiem.
9. Rediģēt reģistra ierakstus
Lūdzu, ņemiet vērā, ka reģistra ierakstu modificēšana ir riskants bizness. Ja tas tiek veikts nepareizi, tas var radīt neatgriezenisku jūsu sistēmas bojājumu. Tāpēc mēs ļoti iesakām šim nolūkam izmantot profesionālus rīkus - starp tiem ir bezmaksas un drošs Auslogics Registry Cleaner.
Ja joprojām vēlaties manuāli rediģēt reģistra ierakstus, aizturiet elpu un izpildiet norādījumus:
Dublējiet reģistra ierakstus vai izveidojiet sistēmas atjaunošanas punktu
Lai izvairītos no negatīvām sekām, jums vajadzētu vai nu dublēt Windows 10 reģistru
- Izvēlne Sākt -> Ierakstiet regedit.exe -> Enter
- Atlasiet reģistra atslēgas un / vai apakšatslēgas, kuras vēlaties dublēt -> Fails> Eksportēt -> Izvēlieties dublējuma faila atrašanās vietu un nosaukumu -> Saglabāt
vai izveidojiet sistēmas atjaunošanas punktu:
- Izvēlne Sākt -> Ierakstīt atjaunot -> Izveidot atjaunošanas punktu
- Sistēmas rekvizīti -> Izveidot -> Īsi aprakstiet atjaunošanas punktu -> Izveidot.
Rediģējiet reģistru, izmantojot komandu uzvedni:
- Izvēlne Sākt -> Meklēt komandu uzvedni -> Ar peles labo pogu noklikšķiniet uz Komandu uzvedne -> Palaist kā administrators
- Ierakstiet reg /? -> Enter -> Izpētiet darbību veidus, kurus varat izmantot reģistra rediģēšanai
Lai noņemtu ierakstus, izmantojiet šādu sintaksi:
REG DELETE KeyName [/ v ValueName] [/ f]
Apraksti:
- KeyName: ceļš uz apakšatslēgu vai ierakstu (tas var būt HKLM, HKCU, HKCR, HKU vai HKCC).
- / v ValueName: reģistra atslēgas nosaukums, kuru vēlaties izdzēst.
- / ve: nosaka, vai dzēšat ierakstu, kuram ir nulles vērtība.
- / f: izdzēš reģistra saturu.
Piemēram:
REG DELETE HKLM \ Software \ Subkey / f
Esi uzmanīgs! Pirms to izpildīšanas vēlreiz pārbaudiet visas komandas. Pat niecīga kļūda var iznīcināt jūsu sistēmu!
Šie ir veidi, kā atjaunot dublējumus, ja kaut kas noiet greizi:
Atjaunojiet dublējuma failus:
- Izvēlne Sākt -> Ierakstiet regedit.exe -> Enter -> Reģistra redaktors -> Fails
- Importēšana -> Atrodiet dublējuma atrašanās vietu -> Izvēlieties dublējuma failu -> Atvērt
Atjaunojiet sistēmu:
Sākuma izvēlne -> Tips Izveidot atjaunošanas punktu -> Atlasiet Izveidot atjaunošanas punktu -> Izvēlieties Sistēmas atjaunošana
10. Atspējojiet starpniekserveri
Mēģiniet atspējot starpniekserveri, lai novērstu problēmu 0x8000ffff:
- Windows + R -> ierakstiet inetcpl.cpl -> Enter -> cilne Savienojumi -> LAN iestatījumi
- Noņemiet atzīmi no izvēles rūtiņas “Izmantot starpniekserveri savam LAN” -> Labi -> Lietot -> Labi
Pārbaudiet savu Windows veikalu, lai pārbaudītu, vai tas ir kārtībā vai nē.
11. Izveidojiet jaunu lietotāju
Ja viss vēl nav izdevies, apsveriet iespēju izveidot jaunu lietotāja kontu datorā:
- Windows atslēga + X -> Komandu uzvedne (Administrators) -> ierakstiet šādas komandas:
net lietotājs / pievienot [lietotājvārds] [parole]
net lokālās grupas administratori [lietotājvārds] / pievienot
Piezīme: Izvēlieties jaunu lietotājvārdu vietnei [lietotājvārds] un jaunu paroli vietnei [parole].
- Pārstartējiet datoru un piesakieties kā jauns lietotājs.
- Iegūstiet savus iepriekšējos lietotāja datus no c: \ users \ previous-user-name.
- Windows atslēga + X -> Komandu uzvedne (Administrators) -> Type shutdown / l / f -> Enter.
Pirmkārt, jūs tiksiet atteicies. Piesakieties kā jauns lietotājs un dodieties uz savu Windows veikala lietotni. Tas var lūgt jūs izmantot Microsoft kontu. Lai pierakstītos, izmantojiet jaunu e-pasta adresi.
12. Palaidiet Windows atjaunināšanas problēmu novēršanas rīku
Ja kļūda 0x8000ffff turpina traucēt jūsu atjauninājumiem, izmantojiet Windows atjaunināšanas problēmu novēršanas rīku. Lejupielādējiet failu un palaidiet to, noklikšķinot uz tā. Pēc tam izpildiet vienkāršās instrukcijas. Šis Microsoft risinājums var atklāt atjaunināšanas problēmas un tās automātiski novērst.
Daži no tiem var izmēģināt šos 12 kniebienus pa vienam, lai labotu kļūdu 0x8000ffff operētājsistēmā Windows 10:
- Pārbaudiet, vai datorā nav ļaunprātīgas programmatūras
- Pielāgojiet draiverus
- Iestatiet pareizu datumu un laiku
- Boot drošajā režīmā ar tīklu
- Notīriet Windows veikala kešatmiņu
- Pārkonfigurējiet / atkārtoti instalējiet Windows veikalu
- Labojiet savus sistēmas failus
- Pārslēdzieties uz administratora kontu
- Rediģēt reģistra ierakstus
- Atspējojiet starpniekserveri
- Izveidojiet jaunu lietotāju
- Palaidiet Windows atjaunināšanas problēmu novēršanas rīku
13. Problēmu novēršana, izmantojot šo rīku
Bojātu vai novecojušu draiveru labošana var būt diezgan sarežģīts jautājums. Lai ātri un vienkārši risinātu šo problēmu, mēģiniet izmantot īpašu draiveru atjaunināšanas rīku. Šis rīks ir drošs, bet efektīvs. Tas noteikti palīdzēs jums atrisināt problēmu.
Mēs ceram, ka mūsu padomi ir palīdzējuši atrisināt “0x8000ffff” drāmu.
Vai jums ir kādas idejas vai jautājumi par šo jautājumu?
Mēs ceram uz jūsu komentāriem!