‘Datori ir kā Vecās Derības dievi;
daudz noteikumu un bez žēlastības ”
Džozefs Kempbels
Datoriem vajadzētu uzlabot situāciju un ietaupīt mums laiku un nervus. Ideālā gadījumā.
"Bet ko tad, ja mans personālais dators tiek izslēgts nejauši?" jūs varētu jautāt.
Nu, nejaušas izslēgšanās izraisa nervu sabrukumu. Un kļūst matus pelēks. Nemierīgs dators patiesībā ir bez žēlastības: tas var sajaukt jūsu dzīvi, sabojāt darbu vai nogalināt jūsu reputāciju. Tāpēc mūsu uzdevums šodien ir risināt problēmu “Mans dators automātiski izslēdzas” drāmu un ienes mieru un stabilitāti savā dzīvē.
Tātad, jūsu dators pastāvīgi tiek izslēgts nejauši, un jūs esat ar prātu galā ar šo problēmu. Jūsu mašīna, kas balstīta uz Windows, var būt piederoša, bet tas ir maz ticams.
Nopietni, kāpēc dators izslēdzas?
P.S. Ja nevēlaties lasīt visu rakstu, šeit varat vienkārši noskatīties īsu videoklipu, kurā parādīts ātrs labojums:
 Auslogics programmatūra Lejupielādējiet bezmaksas utilītu: //bit.ly/30YI7b6 Abonēt
Auslogics programmatūra Lejupielādējiet bezmaksas utilītu: //bit.ly/30YI7b6 Abonēt Šeit ir 12 visbiežāk minētie iemesli, kāpēc dators tiek izslēgts bez brīdinājuma:
- Pārkaršana
- Aparatūras problēmas
- Vadītāja jautājumi
- Ļaunprātīgas programmatūras infekcija
- Akumulatora problēmas
- UPS / Pārsprieguma aizsargu kļūme
- Nepietiekams lādētāja spriegums
- Dodgy miega režīms
- Ātra starta trūkumi
- Novecojusi BIOS
- Programmatūras kļūmes
- Problemātiska OS
Ejiet uz leju, lai novērstu nejaušas izslēgšanās:
1. Pārkaršana
Ja dators tiek izslēgts bez brīdinājuma, ar karstumu saistītas problēmas var būt darbā.
Ar siltumu saistītas problēmas parasti izriet no:
- neuzmanīga datora lietošana;
- fanu jautājumi;
- putekļi, netīrumi, mati un citi gruveši;
- overclocking.
Neuzmanīga datora lietošana
Vispirms siltums un dators ir diezgan slikta kombinācija. Tāpēc VIENMĒR uzturiet datoru vēsā stāvoklī: katru reizi, kad nolaidat novārtā šo noteikumu, jūs ievietojat datoru kauliņu situācijā. Tā rezultātā jūsu mātesplatē viss tiek izslēgts, lai saglabātu jūsu mašīnu.
Lai izvairītos no datora pārkaršanas, izpildiet šos padomus:
- neļaujiet datoram atrasties karstās vietās / zonās;
- iegūt gaisu, kas cirkulē ap datoru;
- nekad nelieciet datoru cieši pie sienas;
- nepakļaujiet datoru tiešiem saules stariem;
- nelietojiet datoru mitros apstākļos;
- izmantojiet dzesēšanas spilventiņu (ja esat klēpjdatora lietotājs);
- ja jūsu dators šķiet satraucoši karsts, nomainiet termisko pastu.
Fanu jautājumi
Ja videokartes ventilatori, korpusa ventilatori vai procesora ventilatori darbojas nepareizi, tie izraisa pārkaršanu. Rūpīgi pārbaudiet viņus, lai uzzinātu, vai kāds no viņiem spēlē:
- ja kāds no jūsu faniem turpina čīkstēt, tā ir slikta zīme - tā ir jāsalauž;
- ja jūsu fani ir netīri vai putekļaini, veltiet laiku viņu notīrīšanai - šis cēlais darbs var novērst izslēgšanas problēmu.
Netīrumi un putekļi
Patiesība ir tāda, ka putekļainie datori mēdz vispirms sakost putekļus. Putekļi, netīrumi, pārtikas paliekas, mati un citas lietas var pārkarsēt datoru, novēršot pareizu gaisa cirkulāciju. Bez tam ieslodzītie gruveši nodrošina viesmīlīgu vidi mikrobiem. Steidzami!
Jums vajadzētu uzturēt datoru kārtīgu un kārtīgu, lai izvairītos no tā pārkaršanas un no tā izrietošās izslēgšanās: regulāri notīriet datoru un atsakieties no paradumiem, kas saistīti ar ēšanu pie datora.
Overclocking
Ja jūsu dators ir pārsniegts, iespējams, tā komponenti nespēs apmierināt pieaugošās enerģijas prasības. Paturiet prātā, ka datora pārstundēšana notiek ar uguni: tas var nopietni sabojāt jūsu mašīnu. Tāpēc iesakām atspējot pārkaršanas utilītprogrammas - sistēmai jādarbojas tik ātri, kā paredzēts. Pretējā gadījumā tas var kļūt pārkarsis un mazliet neirotisks.
2. Aparatūras problēmas
Aparatūras problēmas var piespiest datoru nejauši izslēgties.
Šeit ir daži padomi, kā ar tiem rīkoties:
Ierīču pārvaldnieks
Lai identificētu problemātisko ierīci, mēģiniet izmantot ierīču pārvaldnieku. Šī Windows utilīta ģenerē kļūdu kodus un palīdz novērst ierīces problēmas.
Lai piekļūtu ierīču pārvaldniekam sistēmā Windows 10, rīkojieties šādi:
Sākt -> Vadības panelis -> Veiktspēja un apkope -> Sistēma -> cilne Aparatūra -> Ierīču pārvaldnieks
vai
Win + X -> ierīču pārvaldnieks
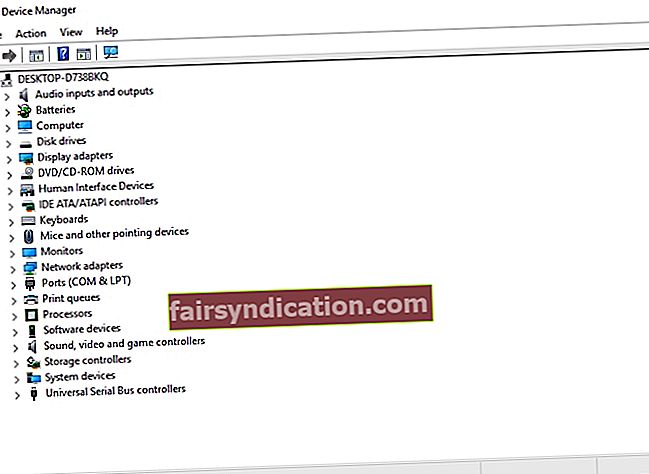
Pārbaudiet Disk Utility
Pārbaudiet, vai cietais disks darbojas pareizi:
- Vietējais disks -> Rekvizīti -> Rīki -> Kļūdu pārbaude -> Poga CheckorWindows (labais klikšķis) -> Komandu uzvedne (Administrators) -> Ierakstiet CHKDSK / f / r -> Enter -> Tips Y -> Enter
- Pagaidiet, līdz process būs pabeigts -> Pārstartējiet datoru
Ja nesen atjaunojāt datoru, noņemiet nesen pievienoto aparatūru un pārbaudiet, vai jūsu dators ir kārtībā. Lieta ir tāda, ka jūsu jaunā aparatūra var izraisīt nesaderības problēmas un izraisīt spontānu izslēgšanu.
Vai jums jau ir aizdomās turamo personu saraksts? Labi tev! Mēģiniet noņemt aparatūras vienumus pa vienam - tas var palīdzēt novērst problēmu.
Nav aparatūras eksperts? Jums nav par ko kaunēties: lielākajai daļai datoru lietotāju trūkst aparatūras zināšanu. Meklējiet uzticamu servisa centru un ļaujiet datoram diagnosticēt IT speciālistus.
Ātrs risinājums Lai ātri atrisinātu «Dators izslēdzas bez brīdinājuma» izdevumā izmantojiet drošu BEZMAKSAS rīku, ko izstrādājusi Auslogics ekspertu komanda.
Lietotnē nav ļaunprātīgas programmatūras, un tā ir paredzēta tieši šajā rakstā aprakstītajai problēmai. Vienkārši lejupielādējiet un palaidiet to datorā. bezmaksas lejupielāde
Izstrādāja Auslogics

Auslogics ir sertificēts Microsoft® Silver lietojumprogrammu izstrādātājs. Korporācija Microsoft apstiprina Auslogics augsto kompetenci kvalitatīvas programmatūras izstrādē, kas atbilst PC lietotāju pieaugošajām prasībām.
3. Autovadītāja jautājumi
Nepareizi vai novecojuši draiveri var izraisīt nejaušu izslēgšanu sistēmā Windows 10.
Šeit ir daži pārbaudīti padomi, kā panākt, lai jūsu autovadītāji būtu vislabākajā stāvoklī:
Izmantojiet Windows atjaunināšanu
Jūsu Windows 10 var pats meklēt draiveru atjauninājumus:
Sākt -> Iestatījumi -> Atjaunināšana un drošība -> Pārbaudīt atjauninājumus
Palaidiet Windows draivera verificētāju
Varat arī izmantot Windows draivera verificētāju - tas var atklāt problemātiskas ierīces:
Sākuma izvēlne -> Tips verifier -> Enter
Izmantojiet ierīces pārvaldnieku
Turklāt mēģiniet izmantot ierīču pārvaldnieku, lai atrisinātu draivera problēmas:
- Win + X -> Device Manager -> Paplašiniet ierīces ierakstus -> meklējiet problemātisko draiveri
- Ar peles labo pogu noklikšķiniet uz tā un atlasiet Atjaunināt draivera programmatūru
Labojiet draiverus manuāli
Jūs varat manuāli novērst draiverus pa vienam. Iespējams, vispirms būs pilnībā jāinstalē draiveri un pēc tam tie jāinstalē no jauna. Pārdevēju vietnēs meklējiet savu modeļu jaunākās draiveru versijas.
Izmantojiet īpašu rīku
Lai ātri un vienkārši diagnosticētu un novērstu visas draivera problēmas, izmēģiniet īpašu rīku, piem. Auslogics draivera atjauninātājs.
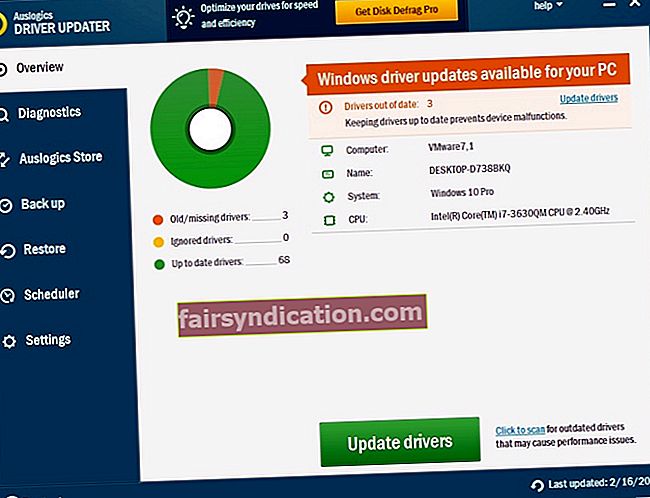
4. Ļaunprātīgas programmatūras infekcija
Ja jūsu dators darbojas patiešām dīvaini un pastāvīgi izslēdzas, jums pēc iespējas ātrāk jāpārbauda sistēma - šādi simptomi norāda uz inficēšanos ar ļaunprātīgu programmatūru.
Šeit ir jūsu pirmās palīdzības komplekts:
Windows Defender
Microsoft Windows Defender ir iebūvēts drošības risinājums, kas var padzīt nevēlamus viesus no datora:
Iestatījumi -> Atjaunināšana un drošība -> Windows Defender -> Atveriet Windows Defender -> Pilns

Jūsu galvenā antivīrusu programma
Veiciet dziļu sistēmas skenēšanu, izmantojot galveno drošības risinājumu. Pārliecinieties, vai esat instalējis jaunāko pretvīrusu programmatūras versiju.
Īpašs līdzeklis pret ļaunprātīgu programmatūru
Ļaujiet cīņai pievienoties īpašam pret ļaunprātīgas programmatūras rīkam - piemēram, Auslogics Anti-Malware dublēs jūsu galveno antivīrusu un piespiedīs ļaunprātīgos iebrucējus pieveikt atkāpšanos.
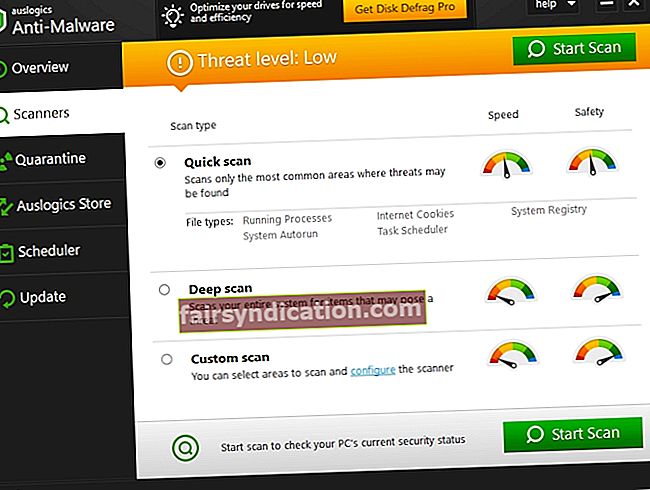
5. Akumulatora problēmas
Laika gaitā klēpjdatoru lietotāji mēdz saskarties ar akumulatoriem. Tātad, ja jūsu cienījamais klēpjdators ir kļuvis pārāk neparedzams un nepārtraukti tiek izslēgts bez jūsu atļaujas, iespējams, ka šāda veida nepareiza uzvedība ir vainojama jūsu akumulatorā.
Apsveriet vecā akumulatora nomaiņu ar jaunu. Pārliecinieties, vai jaunais akumulators atbilst klēpjdatora prasībām.
6. UPS / Pārsprieguma aizsargu kļūme
Vai izmantojat pārsprieguma aizsargu vai nepārtrauktas barošanas avotu (UPS)? Ja jā, pārliecinieties, ka attiecīgā ierīce nav ļaunuma sakne: pievienojiet datoru tieši strāvas kontaktligzdai un pārbaudiet, vai tā darbojas pareizi. Ja šķiet, ka problēma ir atrisināta, jūsu pārsprieguma aizsargs / UPS ir vai nu pārslogots (mēģiniet atstāt tikai pieslēgtu datoru), vai arī vienkārši ar trūkumiem (neveiksme!).
7. Nepietiekams lādētāja spriegums
Ja izmantojat resursu ietilpīgas programmas vai lietotnes, jums var būt nepieciešams lādētājs ar lielāku sprieguma jaudu. Piemēram, ja jūsu lādētāja jauda ir 90 vati vai mazāka, tas var nebūt pietiekami - tāpēc jūsu dators turpina spontāni izslēgties.
Vēlamais lādētāja spriegums pārmērīgi izmantotajiem datoriem ir no 100w līdz 240w.
8. Dodgy miega režīms
Miega režīms ir lieliska iespēja, ja tas darbojas pareizi: tas saglabā enerģiju un ļauj pamodināt miega datoru tikai dažu sekunžu laikā. Tomēr miega režīms operētājsistēmā Windows 10 var kļūt nepatīkams un sagaidāmā miega vietā izraisīt nejaušas izslēgšanās.
Mēģiniet atspējot miega režīmu, lai novērstu problēmu:
Sākt -> Iestatījumi -> Sistēma -> Barošana un miega režīms -> Ekrāns un miega režīms -> Atlasiet Nekad
9. Ātra starta trūkumi
Ātrās palaišanas opcija palīdz datoram ātrāk startēt. Diemžēl ātrā palaišana var izraisīt spontānu izslēgšanu.
Atspējojiet ātro startēšanu un pārbaudiet datora reakciju:
- Sākt -> Barošanas opcijas -> Izvēlieties strāvas pogas -> Mainiet iestatījumus, kas pašlaik nav pieejami
- Izslēgšanas iestatījumi -> Noņemiet atzīmi no izvēles rūtiņas Ieslēgt ātru startēšanu (ieteicams) -> Labi
10. Novecojusi BIOS
Ja joprojām notiek negaidītas izslēgšanas, apsveriet iespēju atjaunināt savu BIOS. Šī procedūra jāveic uzmanīgi - pretējā gadījumā jūsu dators var tikt neatgriezeniski bojāts. Tāpēc, ja neesat pārliecināts par savu kompetenci, iesakām meklēt profesionālu palīdzību.
Šeit ir 5 secīgas darbības, lai atjauninātu savu BIOS:
- Izpētiet sava pārdevēja vietni -> lejupielādējiet atjaunināto BIOS -> ievietojiet saspiesto failu formatētā zibatmiņas diska saknē.
- Boot jūsu PC -> Rezultāts Dzēst Boot -> BIOS -> M-Flash.
- Atlasiet vienu failu, lai atjauninātu BIOS un ME -> Atlasiet savu zibatmiņas disku.
- Pagaidiet, līdz sistēma atsāknējas, un sāciet atjaunināt BIOS.
- Pagaidiet, līdz atjaunināšanas process būs pabeigts.
11. Programmatūras jautājumi
Atsevišķas programmatūras problēmas var izraisīt nejaušu izslēgšanu.
Uzmanies no:
- Bojāti vai trūkst sistēmas failu
- Neoptimāli sistēmas iestatījumi
- Bojātas lietotnes
- Nevēlamie faili
- Windows reģistra problēmas
Šeit ir dažas idejas, kā sakārtot šīs problēmas:
Izmantojiet sistēmas failu pārbaudītāju
Sistēmas failu pārbaudītāja rīks ir paredzēts trūkstošo vai bojāto sistēmas failu labošanai:
- Start -> Enter Command Prompt -> ar peles labo pogu noklikšķiniet uz Command Prompt -> atlasiet Run as administrator
- Ievadiet DISM.exe / Online / Cleanup-image / Restorehealth -> Ievadiet sfc / scannow
- Pagaidiet, līdz tiek pabeigta sistēmas skenēšana -> Pārstartējiet datoru
Palaidiet Windows Store Apps problēmu novēršanas rīku
Ja rodas problēmas ar lietotnēm operētājsistēmā Windows 10, mēģiniet palaist Windows Store Apps problēmu novēršanas rīku. Lietotnes problēmu novēršana var apturēt nepārtrauktu izslēgšanu.
Problēmu novēršana programmatūrā manuāli
Apskatiet tuvāk lietotās lietotnes. Vai jūsu dators turpina izslēgties, kamēr darbojas viena konkrēta lietojumprogramma? Dariet visu iespējamo, lai izsekotu vainīgo un pārinstalētu attiecīgo lietotni.
Izmantojiet īpašu diagnostikas rīku
Bojāti reģistra atslēgas un ieraksti, datora nevēlamais saturs un nesabalansētie sistēmas iestatījumi var pārvērst jūsu Windows par amerikāņu kalniņiem. Izmantojot visaptverošu rīku, piem. Auslogics BoostSpeed Tweal Manager var atjaunot datora darbību un ietaupīt daudz laika un pūļu.

12. Problemātiskā OS
Īpaša uzmanība ir pelnījusi Windows problēmas. Lai viņi nepieļautu uzmanības centrā, labāk tos šeit apspriedīsim.
Tātad, ja šķiet, ka nekas nespēj izbeigt šo “izslēgšanas murgu”, jūs varētu arī atzīt, ka jūsu OS nav kārtībā. Iespējams, ka pēc jaunināšanas uz Windows 10 ir nepareizi.
Šeit ir dažas problēmu novēršanas idejas, kuras varat apsvērt:
Izmantojiet sistēmas atjaunošanas punktus
Atgādiniet savu Windows vecajos labajos laikos:
- Sākt (ar peles labo pogu noklikšķiniet) -> Vadības panelis -> Sistēma un drošība
- Failu vēsture -> Atkopšana -> Atvērt sistēmas atjaunošanu -> Tālāk
- Atlasiet vēlamo atjaunošanas punktu un noklikšķiniet uz Tālāk -> apstipriniet vēlamo atjaunošanas punktu, noklikšķinot uz Pabeigt -> brīdinājuma lodziņā noklikšķiniet uz Jā
Atiestatiet datoru
Atiestatiet datorā rūpnīcas noklusējuma iestatījumus:
Start Menu -> ierakstiet Reset-> Reset this PC
Jūs varēsiet palikt operētājsistēmā Windows 10 vai pazemināt versiju uz iepriekšējo Windows versiju, ja iepriekš esat jauninājis sistēmu - izvēle ir jūsu izvēle!
Piezīme: šī opcija ļauj saglabāt personiskos failus. Tomēr visi jūsu personiskie iestatījumi un instalētās programmas tiks noņemtas.
Pārinstalējiet operētājsistēmu
Kāpēc gan nedot datoram jaunu sākumu? Ja tas turpina nejauši izslēgties, apsveriet iespēju pārinstalēt OS. Diemžēl tas izdzēsīs jūsu personas datus. Tādējādi pārliecinieties, vai esat dublējis visus svarīgos failus.
Mēs ceram, ka mūsu padomi ir palīdzējuši atvadīties no nejaušas izslēgšanas gadījumiem.
Vai jums ir kādas idejas vai jautājumi par šo jautājumu?
Mēs ceram uz jūsu komentāriem!









