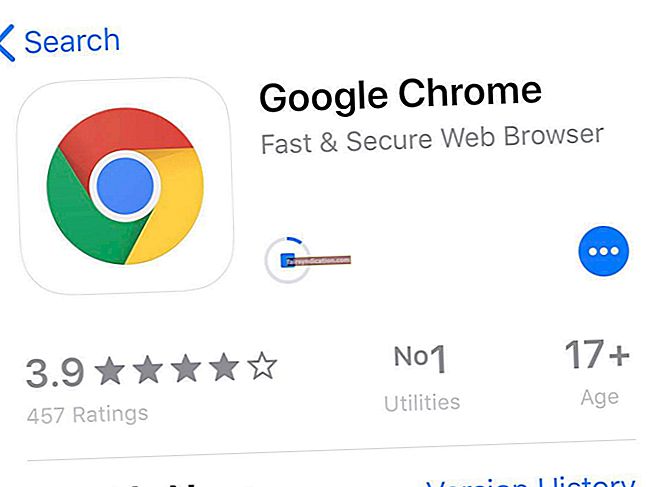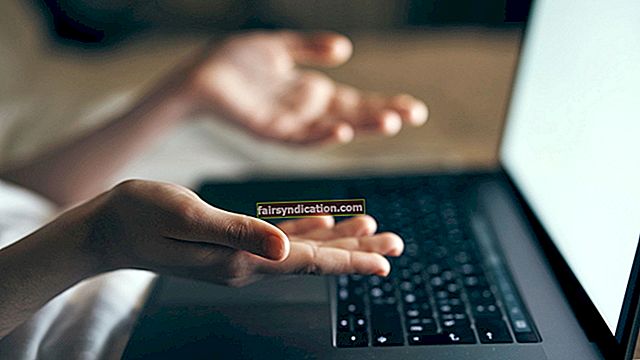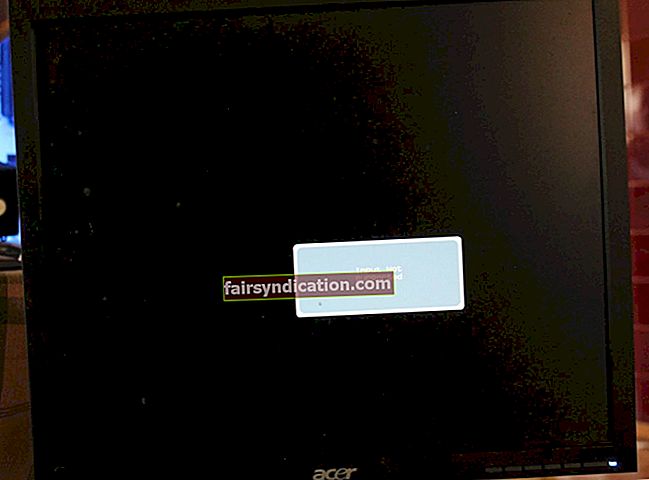Pēc Microsoft ziņām, Windows 10 līdz šim ir aptuveni 400 miljoni aktīvo lietotāju, kas padara to četras reizes populārāku nekā Mac. Lai gan tas joprojām ir tālu no tehnoloģiju uzņēmuma sākotnējā aprēķina par 1 miljardu lietotāju līdz 2018. gadam, skaitļi joprojām ir salīdzinoši pārsteidzoši. Tomēr nekas šajā pasaulē nevar būt pilnīgi ideāls. Tātad, tāpat kā daudzas citas jaunās tehnoloģijas, Windows 10 var rasties dažas kļūdas un problēmas, kuras ir diezgan grūti atrisināt.
Operētājsistēma ir pilna ar kļūmēm un problēmām, tostarp tādu, kas ietekmē atiestatīšanas procesu.
Ko darīt, ja Windows 10 iestrēgst bezgalīgā atsāknēšanas ciklā pēc tam, kad mēģināt to atgriezt rūpnīcas iestatījumos?
Šajā rakstā mēs parādīsim vairākus veidus, kā atrisināt šo problēmu. Tomēr, pirms uzzināt, kā pēc atiestatīšanas novērst Windows 10 iestrēgušo sāknēšanas cilpu, apskatīsim izplatītākos ar šo problēmu saistītos scenārijus:
- Šī datora atiestatīšana iestrēga pie 35 - Atiestatīšanas process jebkurā laikā var iestrēgt. Vairumā gadījumu jums tas vienkārši jāgaida, līdz tas ir pabeigts. Ņemiet vērā, ka process dažreiz var ilgt vairākas stundas.
- Dell, HP un ASUS klēpjdatoru rūpnīcas atiestatīšana iestrēga - Šī problēma var ietekmēt dažādus klēpjdatorus. Ja esat neveiksmīgais upuris, varat mēģināt izņemt ierīces akumulatoru. Ievietojiet to vēlreiz un pēc tam atsāciet rūpnīcas atiestatīšanas procesu.
- Datora rūpnīcas atiestatīšana iestrēga - Ja tas notiek ar jums, varat mēģināt izmantot Startēšanas labošanas funkciju, lai atrisinātu problēmu.
- Surface Pro 4 rūpnīcas atiestatīšana iestrēga - Problēma var ietekmēt arī Surface Pro 4. Tomēr to var atrisināt, izmantojot risinājumus, kurus esam kopīgojuši šajā ziņā.
- Rūpnīcas datu atiestatīšana ir iestrēdzis sāknēšanas cilpa - Šo problēmu var novērst, veicot tīru instalēšanu. Tomēr neaizmirstiet izveidot failu dublējumu, pirms izlemjat turpināt šo opciju.
1. metode: sistēmas labošana, izmantojot sāknējamu USB zibatmiņas disku vai disku
Viens no šīs problēmas novēršanas veidiem ir Startup Repair palaišana. Pirms turpināt, jums jālejupielādē multivides izveides rīks un jāizveido sāknējams datu nesējs. Kad esat to izdarījis, varat pāriet uz šīm darbībām:
- Ievietojiet datorā sāknējo USB zibatmiņu vai disku, pēc tam restartējiet ierīci. Pēc sāknēšanas datu nesēja pievienošanas jums vajadzētu redzēt iespēju sarakstu, vaicājot, vai vēlaties palaist datoru no USB atmiņas vai DVD. No otras puses, ja jūs neredzat šo ziņojumu, jums jāiet uz savu BIOS, pēc tam sāknēšanas secībā virs USB atmiņas vai DVD.
- Pēc sāknēšanas Windows instalācijā atlasiet Remonts datorā un pēc tam noklikšķiniet uz Papildu opcijas.
- Tagad jums jāizvēlas Traucējummeklēšana un pēc tam noklikšķiniet uz Startēšanas labošana.
- Izpildiet ekrānā redzamos norādījumus, lai pabeigtu procesu.
Kad startēšanas labošanas process ir pabeigts, pārbaudiet, vai problēma joprojām pastāv.
2. metode: gaidīšana
Kad rūpnīcas atiestatīšana iestrēgst, viena no labākajām iespējām ir vienkārši to gaidīt. Šo problēmu var izraisīt vairāki faktori. Ja cietā diska LED indikators joprojām mirgo, tas nozīmē, ka atiestatīšanas process joprojām darbojas. Šajā gadījumā jums vienkārši jāgaida, līdz tā tiks pabeigta. Daudzi lietotāji ziņoja, ka tas var ilgt vairākas stundas. Jums var būt pat jāatstāj datora darbība visu nakti, lai nodrošinātu procesa pilnīgu pabeigšanu.
3. metode: interneta savienojuma atspējošana
Jūs varētu jautāt: "Ko darīt, ja Windows 10 iestrēgst bezgalīgā atsāknēšanas ciklā?" Nu, iespējams, jūsu interneta savienojums traucē procesu. Iespējams, ka pēc dažu atjauninājumu lejupielādes jūsu dators ir iestrēdzis. Lai atrisinātu problēmu, jums jāatspējo interneta savienojums. Vienkārši atvienojiet Ethernet kabeli no datora vai izslēdziet bezvadu maršrutētāju. Kad būsit atspējojis tīklu, varēsiet pabeigt rūpnīcas atiestatīšanu.
4. metode: BIOS iestatījumu maiņa
Iespējams, ka problēma ir saistīta ar jūsu BIOS iestatījumiem. Iespējams, ka dažas funkcijas traucē jūsu sistēmai, traucējot rūpnīcas atiestatīšanas procesu. Lai novērstu šo problēmu, jums jāiet uz BIOS iestatījumiem un jāveic šādas darbības:
- Atspējot drošu sāknēšanu.
- Iespējot mantoto sāknēšanu.
- Ja opcija ir pieejama, iespējojiet CSM.
- Ja nepieciešams, iespējojiet USB sāknēšanu.
- Novietojiet sāknēšanas disku vai USB disku sāknēšanas secības augšpusē.
Kad esat to izdarījis, atcerieties saglabāt veiktās izmaiņas. Mēģiniet veikt rūpnīcas atiestatīšanu un pārliecinieties, vai tagad to var veiksmīgi pabeigt.
5. metode: Windows 10 atkārtota instalēšana
Ja esat izmēģinājis iepriekšējās metodes un neviena no tām nedarbojās, jūsu pēdējā iespēja ir tīra Windows 10 instalēšana. Tomēr, pirms to izdarāt, iesakām izveidot failu dublējumu. Paturiet prātā, ka šis risinājums noņems visus failus no jūsu C diska. Kad esat izveidojis failu dublējumu, izmantojiet multivides izveides rīku, lai izveidotu instalācijas datu nesēju. Ja jūsu sāknēšanas disks vai USB zibatmiņas disks ir gatavs, varat pāriet uz šīm darbībām:
- Pievienojiet instalācijas datu nesēju savam datoram.
- Boot ierīci, izmantojot instalācijas datu nesēju.
Piezīme. Lai mainītu sāknēšanas secību, iespējams, būs jāiet uz BIOS iestatījumiem, pārliecinoties, ka opciju augšpusē ir instalācijas datu nesējs.
- Tagad jums tiks lūgts izvēlēties vēlamo instalācijas valodu. Kad esat atlasījis, noklikšķiniet uz Tālāk.
- Lai turpinātu, noklikšķiniet uz pogas Instalēt tūlīt.
- Jums tiks lūgts iesniegt produkta numuru. Ja vēlaties, varat izlaist šo darbību un izvēlēties aktivizēt sistēmu vēlāk.
- Izlasiet pakalpojumu sniegšanas noteikumus. Ja piekrītat viņiem, atlasiet Pieņemt un pēc tam noklikšķiniet uz Tālāk.
- Izvēlieties opciju Pielāgots: instalēt tikai Windows (papildu).
- Nākamā lieta, kas jums jādara, ir izvēlēties disku, kurā ir instalēta sistēma Windows.
Piezīme: Parasti tas ir sistēmas un primārais disks. Tomēr tas ne vienmēr notiek. Tātad, lai pārliecinātos, ka izvēlaties sistēmas disku, pirms turpināt, pārbaudiet visu. Paturiet prātā, ka, izvēloties nepareizu disku, jūs to formatēsit un noņemsit visus tajā ietvertos failus. Turklāt datorā būs divas operētājsistēmas versijas. Tāpēc ir svarīgi ievērot piesardzības pasākumus, nodrošinot, ka disku izvēlaties ar Windows.
- Varat turpināt, noklikšķinot uz Tālāk.
- Izpildiet ekrānā redzamos norādījumus, lai pabeigtu instalēšanas procesu.
Pēc instalēšanas pabeigšanas problēma jāatrisina. Atcerieties, ka tas ir radikāls risinājums. Tas nozīmē, ka jums vajadzētu izmantot šo metodi tikai tad, ja citi risinājumi jums nederēja.
Pro padoms: ja jūs nolēmāt veikt Windows 10 rūpnīcas atiestatīšanu, jo jūsu dators bija neciešami lēns, jums vajadzētu nokļūt problēmas apakšā, lai novērstu tā atkārtošanos. Šajā gadījumā mēs iesakām instalēt jaudīgu rīku, kas var konsekventi uzturēt datora ātrumu un veiktspēju. Ir daudzas programmas, kas var veikt šo darbu, taču jūs patiesi varat paļauties uz Auslogics BoostSpeed.
Šis rīks padara neoptimālu sistēmas iestatījumu pielāgošanu, palīdzot operācijām un procesiem iet ātrāk. Turklāt tas pielāgo jūsu interneta savienojuma iestatījumus, nodrošinot ātrāku lejupielādi, vienmērīgu pārlūkošanu un labāku audio / video zvanu kvalitāti. Turklāt jūs varat ieplānot tā tīrīšanas moduli, lai regulāri slaucītu datorā visu veidu atkritumus, tostarp pagaidu failus, tīmekļa pārlūkprogrammas kešatmiņu, atlikušos Windows atjaunināšanas failus, pagaidu Sun Java failus un nevajadzīgos sistēmas failus. Tas atradīs un atrisinās ātrumu samazinošus jautājumus, kas var izraisīt lietojumprogrammu vai sistēmas avārijas vai kļūmes.
Mēs vēlamies uzzināt, vai mūsu risinājumi palīdzēja jums novērst kļūdu.
Dalieties savās domās komentāru sadaļā!