“Izmaiņas notiek tieši proporcionāli neapmierinātībai”
Duglass Hortons
Mēs nevaram nepieminēt, ka Skype ir spēcīga reputācija un tā tiek cienīta lietotāju vidū. Tomēr diez vai var neņemt vērā faktu, ka lietotnei ir pārāk daudz Ahilleja papēžu. Un jautājums ‘Šī ziņojuma saturs netiek atbalstīts’ ir viens no lielākajiem Skype sarūgtinājumiem.
Attiecīgā problēma rodas, uzsākot Skype videozvanu. Pēc apmēram minūtes kļūda ‘Šī ziņojuma saturs netiek atbalstīts’ izraisa jūsu zvana izgāšanos visstraujāk. Tikmēr jūsu tērzēšanas funkcionalitāte ir kārtībā. Lieki piebilst, ka jūs tā neesat - dažas neērtības var aizraut vēju no jebkura uzņēmuma pārdošanas. Tāpēc mēs neatstāsim nevienu akmeni, kas jums palīdzētu.
Iepazīstieties ar mūsu pieciem labākajiem labojumiem “Šī ziņojuma saturs netiek atbalstīts”:
- Atjauniniet savu Skype
- Pārbaudiet, vai nav Windows atjauninājumu
- Atinstalējiet un atkārtoti instalējiet Skype
- Pārslēdzieties uz klasisko Skype lietotni
- Atjauniniet draiverus
Tātad, atgūsim jūsu Skype video tērzēšanas sarunas kopā:
1. Atjauniniet savu Skype
Neatkarīgi no tā, vai jums tas patīk vai nē, Skype ļoti uzstāj uz atjauninājumu iegūšanu. Atteikšanās izpildīt tās prasības ir izrādījusies slikta stratēģija: lietotne kļūst dumpīga un sāk rīkoties dīvaini. Jautājums, kuru mēs saucam par “Šī ziņojuma saturs netiek atbalstīts”, ir piemērs.
Lai viss būtu kārtībā, varat:
- lejupielādējiet jaunāko Skype versiju no tās oficiālās vietnes un instalējiet to savā personālajā datorā;
- meklēt Windows veikalā pieejamos Skype atjauninājumus;
- atjauniniet klasisko Skype darbvirsmai: Skype -> Palīdzība -> Pārbaudīt, vai nav atjauninājumu (tur varat atjaunināt klasisko Skype vai izmēģināt jauno Skype - izvēle ir jūsu ziņā).
2. Pārbaudiet, vai nav Windows atjauninājumu
Paturiet prātā, ka ir ārkārtīgi svarīgi atjaunināt Windows 10. Pretējā gadījumā var rasties vairākas problēmas, tostarp Skype avārijas un kļūmes.
Izmantojiet iebūvēto Windows atjaunināšanas funkciju:
- Windows logotipa taustiņš + I -> Atjaunināšana un drošība -> Pārbaudīt atjauninājumus
- Lejupielādējiet pieejamos atjauninājumus un gaidiet instalēšanas procesa pabeigšanu
- Pārstartējiet datoru
Pārbaudiet savu Skype lietotni tūlīt.
3. Atinstalējiet un atkārtoti instalējiet Skype
Ja redzat pārāk daudz “Šī ziņojuma saturs netiek atbalstīts”, iespējams, jūsu Skype ir problēmas. Atinstalējiet un pārinstalējiet lietotni, lai savā dzīvē atgrieztos sātīgi videozvani.
Vispirms dublējiet Skype vēsturi:
- Windows logotipa atslēga + R -> lodziņā Palaist ierakstiet% appdata% \ skype -> Labi
- Nokopējiet mapi Mani Skype saņemtie faili un mapi ‘Jūsu Skype vārds’ un pārvietojiet tos uz citu vietu datorā
Skype vēsturi var izgūt vēlāk:
- Aizveriet savu Skype lietotni -> Windows logotipa atslēga + R -> lodziņā Palaist ierakstiet% appdata% \ skype -> Labi
- Šajā mapē ievietojiet mapi “Mani Skype saņemtie faili” un mapi “Jūsu Skype nosaukums”
Lai atinstalētu Skype no sava datora, rīkojieties šādi:
- Windows logotipa taustiņš + R -> lodziņā Palaist ierakstiet ‘appwiz.cpl’
- Programmas un funkcijas -> Skype -> Ar peles labo pogu noklikšķiniet uz tā -> Atinstalēt / mainīt -> Atinstalēt lietotni
- Atveriet sadaļu C: \ Program Files -> Atrodiet mapi Skype un SkypePM mapi -> Dzēst tos
Pirms atkārtotas instalēšanas datorā, iespējams, būs pilnībā jāinstalē Skype. Šis scenārijs iesaka rediģēt Windows reģistru, kas ir diezgan riskanti - neliela kļūda var izraisīt jūsu sistēmas nestabilitāti un izraisīt lielu drāmu.
Tāpēc būtu saprātīgi izveidot sistēmas atjaunošanas punktu:
- Windows logotipa atslēga + S -> meklēšanas lodziņā ierakstiet ‘atjaunot’ -> Izveidot atjaunošanas punktu
- Sistēmas rekvizīti -> Izveidot -> Aprakstiet atjaunošanas punktu -> Izveidot
Ja kaut kas neizdodas, kā plānots, varat atjaunot sistēmu iepriekšējā punktā:
- Sākt -> Vadības panelis -> Sistēma un drošība -> Failu vēsture
- Atkopšana -> Atvērt sistēmas atjaunošanu -> Tālāk
Turklāt mēs iesakām dublēt reģistru:
- Windows logotipa atslēga + R -> lodziņā Palaist ierakstiet “regedit.exe” -> Enter
- Reģistra redaktors -> Atlasiet reģistra atslēgas un / vai apakšatslēgas, kuras vēlaties dublēt -> Fails> Eksportēt -> Izvēlieties rezerves faila atrašanās vietu un nosaukumu -> Saglabāt
Lūk, kā jūs varat atjaunot savu reģistru, ja kaut kas noiet greizi:
- Windows logotipa atslēga + R -> lodziņā Palaist ierakstiet regedit.exe-> Enter -> Reģistra redaktors
- Fails -> Importēt -> Importēt reģistra failu -> Atrodiet nepieciešamo dublējuma failu -> Atvērt
Vēl viens drošības pasākums ir nodrošināt, lai jūsu personīgie faili tiktu pareizi dublēti.
Šim nolūkam varat izmantot:
- portatīvās atmiņas ierīces (piemēram, kompaktdiski, zibatmiņas diski, ārējie cietie diski utt.)
- mākoņdiski (piemēram, OneDrive, Google disks, Dropbox utt.)
- dublēšanas programmatūra (piem., Auslogics BitReplica)
Ir pienācis laiks izdzēst Skype ierakstus no sava reģistra:
- Windows logotipa atslēga + R -> lodziņā Palaist ierakstiet regedit.exe-> Enter -> Reģistra redaktors
- Rediģēt -> Atrast -> ierakstiet Skype lodziņā Atrast -> Atrast nākamo
- Ar peles labo pogu noklikšķiniet uz meklēšanas rezultātiem -> Dzēst tos
Tagad jūs varat lejupielādēt jaunāko Skype versiju (izpētīt tās oficiālo vietni vai Windows veikalu) un instalēt to savā datorā.
4. Pārslēdzieties uz klasisko Skype lietotni
Arvien vairāk Windows 10 lietotāju ziņo, ka klasiskās Skype lietotnes lejupielāde un instalēšana ir vienkāršākais risinājums problēmai ‘Šī ziņojuma saturs netiek atbalstīts’. Par to, kas ir vērts, iesakām ievērot šo padomu. Lai gan jaunais Skype izskatās ļoti stilīgi un piedāvā daudz aizraujošu funkciju, tradicionālā lietotne varētu būt jūsu vienīgā iespēja.
Mēs lieliski apzināmies, ka klasiskā Skype darbam ar Windows darbvirsmu ir daudz smagāka par resursiem un nekad neizraisa savu lietotāju sašutumu ar bēdīgi slaveno reklāmas reklāmkarogu. Un tomēr iespēja veikt veiksmīgus videozvanus padara spīdzināšanu tā vērts.
Tādējādi dodieties uz oficiālo Skype vietni un lejupielādējiet klasisko Skype versiju.
5. Atjauniniet draiverus
Slikti draiveri nekādā ziņā nav problēma, uz kuru vajadzētu aizmirst acis: viņi var sajaukt jūsu sistēmu un izraisīt vairākas neveiksmes. Piemēram, novecojuši draiveri var izraisīt kļūdu ‘Šī ziņojuma saturs netiek atbalstīts’ un pārvērst jūsu Skype videozvanus par murgiem.
Šādā gadījumā ieteicams nekavējoties atjaunināt novecojušos draiverus.
Jūs vienmēr varat izvēlēties vienoties ar saviem draiveriem: atjauniniet tos pa vienam, izmantojot jaunākās versijas no pārdevēju oficiālajām vietnēm.
Šeit ir daži rīki, kas jums palīdzēs, ja jums nav pietiekami daudz laika manuālai problēmu novēršanai:
Vadītāja verificētājs
Driver Verifier ir īpaši apveltīts ar nepareizu autovadītāju izsekošanas mākslu:
Sākuma izvēlne -> Tips verifier -> Enter -> Izpildiet uzvednes
Ierīču pārvaldnieks
Ierīču pārvaldnieks darīs visu iespējamo, lai atrisinātu draivera problēmas:
Win + X -> Device Manager -> Atrodiet savas ierīces -> Ar peles labo pogu noklikšķiniet uz tām -> Atjauniniet to draiverus
Draivera atjauninātājs
Šis rīks piedāvā iespēju atjaunināt visus draiverus ar vienu klikšķi. Šeit jūs to varat atrast: Auslogics draivera atjauninātājs.
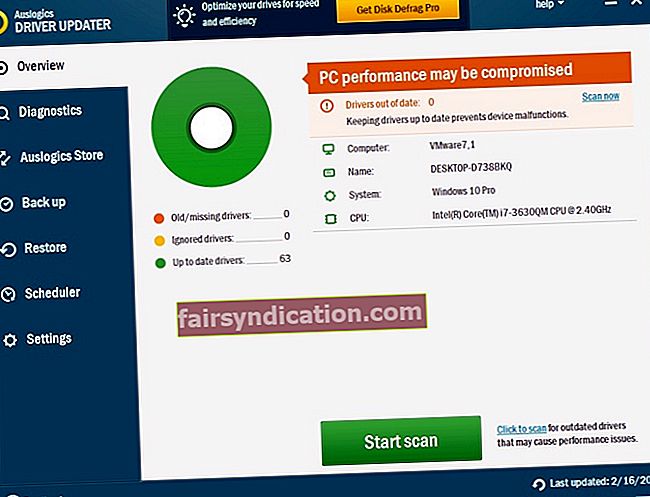
Mēs ceram, ka visi jūsu videozvani tagad būs veiksmīgi.
Vai jums ir kādas idejas vai jautājumi par šo jautājumu?
Mēs ceram uz jūsu komentāriem!









