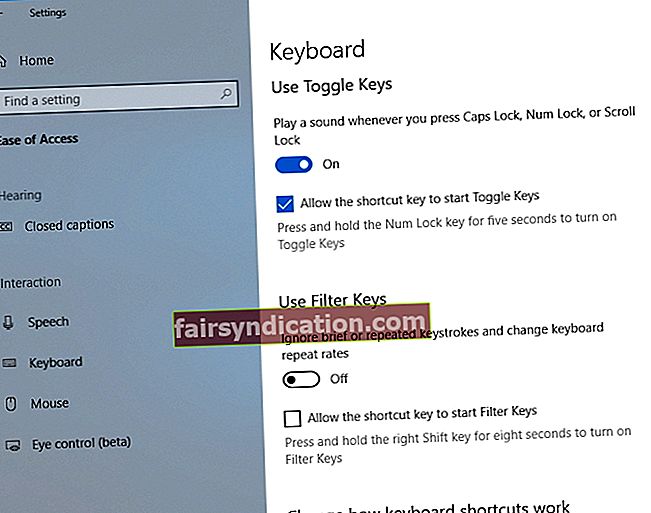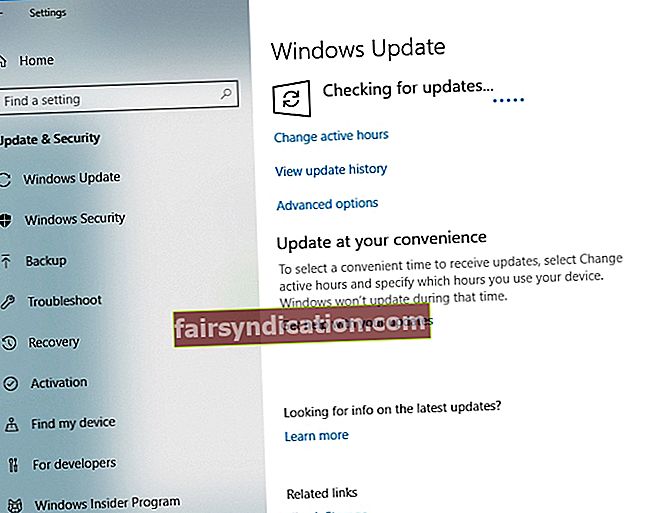‘Zaudētāji nosaka vainu; uzvarētāji nosaka problēmu cēloni ”
Deniss Vaitlijs
Caps Lock ir diezgan noderīga funkcija: ieslēdzot to, ar lielajiem burtiem tiek ievadīti ievadītie burti, un tāpēc jūs ietaupāt daudz laika. No pirmā acu uzmetiena pazudis Caps Lock indikators var šķist neliela problēma. Tomēr tas, pēc visa spriežot, ir īsta problēma tiem, kas daudz raksta.
Lieta ir tāda, ka nezinot, vai jūsu lielo burtu slēdzis ir ieslēgts vai izslēgts, jūs nonākat kaut kādā situācijā - jūs varētu aktivizēt lielo slēdzi, nejauši nospiežot tā taustiņu uz tastatūras, un par to nezināt.
Ņemot vērā šo perspektīvu, jums jāņem vērā, ka lielākajā daļā paroļu lauku ir reģistrjutīgi. Tas ir papildu drošības līmenis, tāpēc pārliecinieties, ka lielie un mazie burti tiek ievadīti tieši tā, kā tie ir sakārtoti jūsu parolē - un jums var būt grūtības to izdarīt, jo trūkst attiecīgas informācijas ar lielo burtu bloķēšanu.
Labā ziņa ir tā, ka esat nonācis īstajā vietā. Šeit jūs atradīsit izsmeļošu pārbaudītu padomu sarakstu, kā Windows 10 labot Caps Lock indikatoru:
1. Pārliecinieties, ka tā nav aparatūras problēma
Pirmais traucējummeklēšanas solis ir pārbaudīt tastatūru: būtība ir tāda, ka šī aparatūra var būt bojāta un tāpēc nespēj parādīt lielo burtu bloķēšanas indikatoru. Paturot to prātā, pievienojiet ierīci citam klēpjdatoram un pārbaudiet, vai problēma pastāv.
Alternatīvi, jūs varat ievadīt savus BIOS iestatījumus (precīza tam nepieciešamo taustiņu kombinācija ir atkarīga no jūsu ražotāja, tāpēc pārbaudiet klēpjdatora rokasgrāmatu) un pārbaudiet LED gaismu.
Ja LED problēmas ar tastatūru ir aiz Caps Lock problēmas, nav jāiegulda jaunā ierīcē. Kā tādu, nolieciet bankas karti prom un turpiniet darbu - šajā rakstā mēs parādīsim, kā iespējot ekrāna, kā arī audio Caps Lock paziņojumus, lai jums nebūtu grūtības atrast, vai ir ieslēgta Caps Lock. izslēgts.
2. Pielāgojiet piekļuves ērtības iestatījumus
Tā kā šajās dienās klēpjdatoru ražotāji ir noskaņoti noņemt lielo burtu bloķēšanas indikatorus, jums, iespējams, būs jāizmanto paziņojumu skaņas. Šī metode būs noderīga arī tad, ja tastatūrai ir LED problēmas.
Tātad, lai jūsu Win 10 dators atskaņotu paziņojuma skaņu katru reizi, kad nospiežat taustiņu Caps Lock, izmantojiet tālāk sniegtos norādījumus:
- Uzdevumjoslā noklikšķiniet uz Windows ikonas.
- Noklikšķiniet uz zobrata ikonas, lai atvērtu lietotni Iestatījumi.
- Izvēlieties sadaļu Piekļuves vienkāršība.
- Kreisajā rūtī atlasiet Tastatūra.
- Virzieties uz Pārslēgt atslēgas.
- Pārslēdziet opciju ‘Dzirdēt signālu, nospiežot taustiņu Caps Lock, Num Lock un Scroll Lock’.
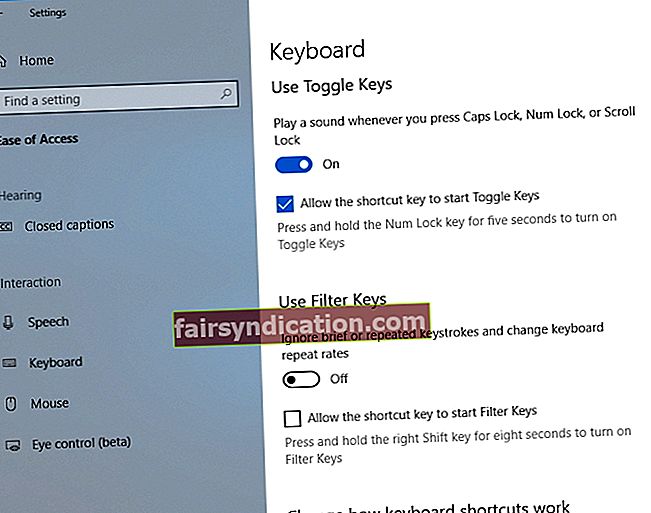
Kad tastatūrā iespējojat vai atspējojat Caps Lock, Num Lock vai Scroll Lock, jūs dzirdēsiet īpašu skaņu.
Tagad konfigurēsim datoru, lai ekrānā tiktu rādīts paziņojums Caps Lock tika ieslēgts:
- Pēc Toggle taustiņu iespējošanas izvēlnē Ērta piekļuve atlasiet Citas opcijas.
- Pārejiet uz sadaļu Vizuālie paziņojumi par skaņu. Izvēlieties vēlamo opciju.
Jūs redzēsiet vizuālos paziņojumus ikreiz, kad nospiedīsit taustiņu Caps Lock, Num Lock vai Ritināšanas bloķēšana.
3. Konfigurējiet Lenovo tastatūras iestatījumus
Ja jums pieder Lenovo ierīce, mums ir labas ziņas: varat pielāgot tastatūras iestatījumus, lai ekrānā redzētu Caps Lock statusu. Jums vajadzētu darīt šādi:
- Atveriet izvēlni Sākt un noklikšķiniet uz Vadības panelis.
- Atlasiet Ierīce un printeri.
- Sarakstā atrodiet datoru un ar peles labo pogu noklikšķiniet uz tā.
- Pieejamo iespēju sarakstā atlasiet Tastatūras iestatījumi.
- Tagad tiks atvērts peles un tastatūras centrs.
- Izvēlieties Noklikšķiniet šeit, lai mainītu opciju Microsoft tastatūras iestatījumi.
- Virzieties uz leju līdz lielo burtu slēdzenei.
- Ekrānā ieslēdziet opciju Display Caps Lock status.
Tagad jūs varat nospiest Caps Lock un ekrānā redzēt Caps Lock indikatoru.
4. Atjauniniet tastatūras draiverus
Ja jautājums “Caps Lock indikators nedarbojas sistēmā Windows” jūs nemitīgi uztrauc, iespējams, ka tastatūras draiveri ir novecojuši. Šādā situācijā mēs iesakām tos bez papildu kavēšanās atjaunināt.
Šajā nolūkā varat izmantot iebūvēto ierīču pārvaldnieka rīku:
- Nospiediet tastatūras Windows logotipa taustiņu + X saīsni.
- Pēc tam meklēšanas rezultātu sarakstā atlasiet Ierīču pārvaldnieks.
- Atrodiet tastatūru un ar peles labo pogu noklikšķiniet uz tās.
- Noklikšķiniet uz Atjaunināt draiveri. Ļaujiet savam Win 10 automātiski meklēt atjauninātu draivera programmatūru.

Izpildiet ekrānā redzamos norādījumus, lai pabeigtu atjaunināšanas procesu.
Ierobežojums ir tāds, ka ierīču pārvaldniekam var neizdoties atrast nepieciešamo draivera versiju. Šādā gadījumā jums vajadzēs manuāli meklēt nepieciešamo programmatūru. Pārliecinieties, ka zināt precīzu informāciju par savu ierīci un zināt, kas jums jāmeklē, jo nepareiza tastatūras draivera lejupielāde un instalēšana var izraisīt ierīces nepareizu darbību.
Acīmredzot pats savu draiveru atjaunināšana ir laikietilpīgs un nogurdinošs process. Tāpēc mēs iesakām izmantot darbu veikšanai īpašu rīku. Piemēram, Auslogics draivera atjauninātājs ar vienu klikšķi salabos visus jūsu draiverus - ne tikai tos, kas saistīti ar jūsu tastatūru.
<5. Atjauniniet savu OS
Pastāvīgas lielo burtu bloķēšanas problēmas var liecināt, ka jūsu OS ir jāatjaunina. Šādā gadījumā jums vajadzētu rīkoties šādi:
- Atveriet lietotni Iestatījumi, tastatūrā nospiežot Windows logotipu + I saīsni.
- Pārejiet uz sadaļu Atjaunināšana un drošība un noklikšķiniet uz tās.
- Atrodoties Windows atjaunināšanas centrā, atrodiet pogu Pārbaudīt atjauninājumus un noklikšķiniet uz tā.
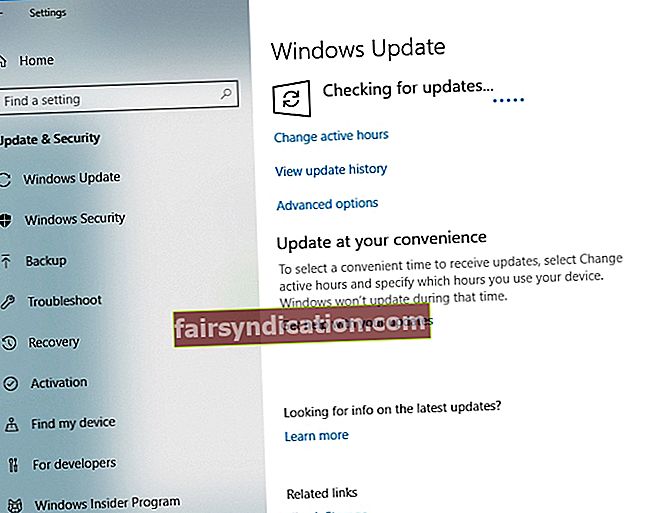
Jūsu Windows 10 automātiski tiešsaistē meklēs pieejamos atjauninājumus un lejupielādēs tos fonā. Restartējiet datoru un instalējiet tos. Kā ziņots, šis triks daudziem lietotājiem palīdzēja atrisināt Caps Lock problēmas. Cerams, ka tas ir izdevies arī jums.
6. Atsauciet problemātiskos atjauninājumus
Diemžēl ne visi atjauninājumi lieliski sader ar jūsu Windows 10 - daži var izraisīt Caps Lock indikatora problēmas jūsu datorā. Tas nozīmē, ka nav jāuztraucas, jo problemātiskos atjauninājumus var noņemt diezgan bez piepūles. Vienkārši izpildiet šos norādījumus, lai to izdarītu:
- Vienlaicīgi nospiediet Windows logotipu un I taustiņus.
- Parādīsies lietotne Iestatījumi.
- Atlasiet Atjaunināt un drošība.
- Noklikšķiniet uz saites Skatīt instalēšanas atjauninājumu vēsturi.
- Atlasiet opciju Atinstalēt atjauninājumus.
- Atrodiet atjauninājumu, kuru vēlaties noņemt, un veiciet dubultklikšķi uz tā.
Pēc atjauninājuma noņemšanas pārbaudiet, vai tas ir atrisinājis jūsu problēmu. Ja tā, jums vajadzētu novērst Windows 10 atkārtotu šī atjauninājuma instalēšanu. Lai to izdarītu, lejupielādējiet rīku ‘Rādīt vai paslēpt atjauninājumus’ no oficiālās Microsoft atbalsta lapas un instalējiet to savā datorā. Palaidiet rīku un noklikšķiniet uz Tālāk. Kad pieejamo atjauninājumu meklēšana ir pabeigta, atlasiet opciju Slēpt atjauninājumu, atrodiet problemātisko atjauninājumu, kuru vēlaties bloķēt, un pārbaudiet to. Pēc tam noklikšķiniet uz Tālāk. Šis atjauninājums tiks izlaists no instalēšanas jūsu Win 10 datorā.
Ātrs risinājums Lai ātri atrisinātu «Caps Lock indikators nedarbojas sistēmā Windows» izdevumā izmantojiet drošu BEZMAKSAS rīku, ko izstrādājusi Auslogics ekspertu komanda.
Lietotnē nav ļaunprātīgas programmatūras, un tā ir paredzēta tieši šajā rakstā aprakstītajai problēmai. Vienkārši lejupielādējiet un palaidiet to datorā. bezmaksas lejupielāde
Izstrādāja Auslogics

Auslogics ir sertificēts Microsoft® Silver lietojumprogrammu izstrādātājs. Korporācija Microsoft apstiprina Auslogics augsto kompetenci kvalitatīvas programmatūras izstrādē, kas atbilst PC lietotāju pieaugošajām prasībām.
7. Izmantojiet trešās puses programmatūru, lai iespējotu Caps Lock indikatoru
Jūs varat brīvi izmantot trešo pušu lietotnes, lai datorā saņemtu Caps Lock paziņojumus. Šādu rīku tirgū ir daudz, tāpēc izvēlieties sev piemērotāko. Piemēram, šīs programmas ļauj jums uzdevumjoslā redzēt Caps Lock ikonu, nosūtīt jums vizuālos un audio paziņojumus un piedāvāt citas ērtas iespējas, lai pārliecinātos, ka esat informēts par visu, kas notiek ar tastatūru.
8. Atveriet ekrāna tastatūru
Ja visi iepriekš minētie triki ir izrādījušies bezjēdzīgi, novēršot Caps Lock problēmas, ieteicams izmēģināt šo problēmu. Lai atvērtu ekrāna tastatūru datorā Windows 10, veiciet šādas darbības:
- Atveriet lietotni Iestatījumi (Windows logotips + I).
- Atveriet sadaļu Piekļuves vienkāršība un atlasiet Tastatūra.
- Ieslēdziet ekrāna tastatūru.
Ekrānā tiks parādīta tastatūra. Varat to izmantot, lai ievadītu tekstu (īpaši paroles), neuztraucoties par to, ka lielajā slēdzī indikators nedarbojas jūsu datorā.
Varat arī iegūt Auslogics izstrādātu programmatūras risinājumu, lai novērstu šajā rakstā aprakstīto problēmu. Tas nesatur ļaunprātīgu programmatūru, tas ir pilnīgi bezmaksas un drošs.
Tagad jūs zināt, kā salabot Caps Lock indikatoru sistēmā Windows 10.
Vai mūsu padomi ir izrādījušies noderīgi?
Jūsu komentāri tiek ļoti novērtēti!