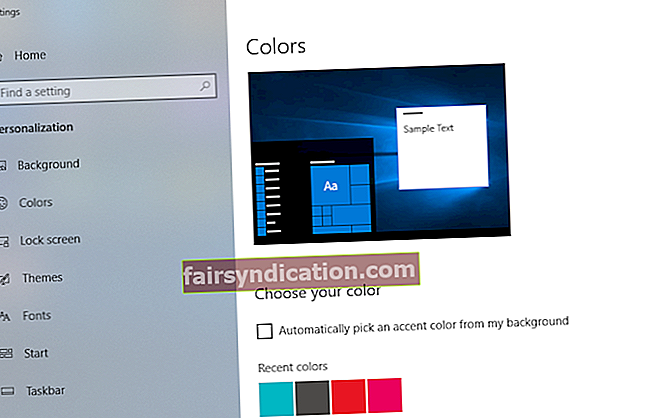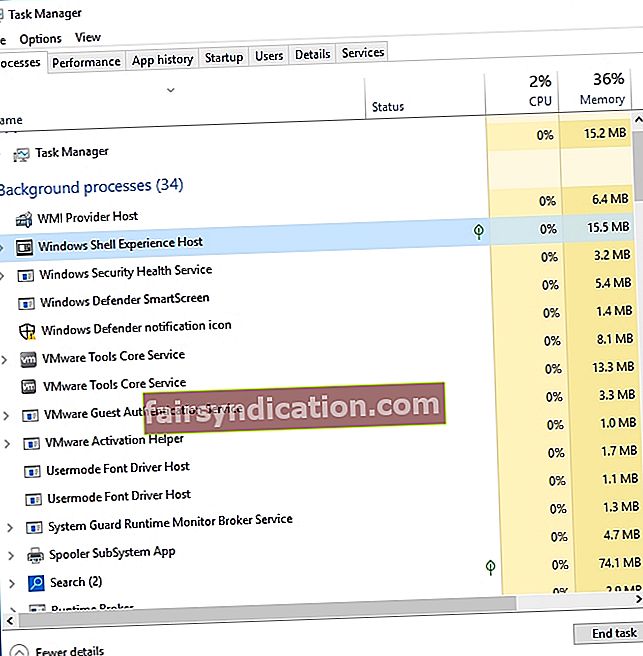‘Ja resursu ir maz, jūs palielināt tā ienesīgumu’
Pīters Drukers
Tā kā jūsu personālajā datorā ir diezgan sarežģīta un trausla sistēma, tajā notiek daži šķietami nesaprotami procesi. Nav brīnums, ka jūs ļoti vēlaties uzzināt, kas viņi patiesībā ir un kāpēc jūsu sistēmai tie ir vajadzīgi - it īpaši, ja tie patērē pārāk daudz jūsu procesora un atmiņas.
Windows Shell pieredzes resursdators ir piemērs. Ja jūs Uzdevumu pārvaldniekā sekojat šim procesam, redzat, ka tas var ļoti apgrūtināt jūsu sistēmas resursus.
Tādējādi jūs varētu būt gatavs uzdot šādus jautājumus:
‘Kas ir Windows Shell pieredzes resursdatora process?’
Operētājsistēmas ietvaros Windows Shell Experience Host kalpo kā sava veida vizuālais pārvaldnieks. Būtībā tas nodrošina datora universālo lietotņu saskarni. Precīzāk sakot, attiecīgais process ir atbildīgs par tādiem grafiskiem komponentiem kā sākuma izvēlne un uzdevumjoslas caurspīdīgums, fona slaidrāde, kalendārs, pulkstenis, vizuālie materiāli un citas lietas.
Windows Shell Experience Host pirmo reizi tika ieviests operētājsistēmā Windows 10, un kopš tā laika tas ir pareizi ielāpīts. Tādēļ mūsdienās šim procesam vajadzētu būt diezgan taupīgam ar jūsu resursiem. Ja tā nav, iespējams, ka jūsu sistēmā ir kaut kas nepareizs.
‘Vai es varu atspējot Windows Shell pieredzes resursdatora procesu?’
Nevar, un nevajag. Atspējojot Windows Shell Experience Host, jūs nevarēsiet iegūt nepieciešamos vizuālos materiālus operētājsistēmā Windows 10. Pat ja mēģināt izbeigt procesu, operētājsistēma pēc kāda laika to automātiski sāks. Tādējādi, ja Windows Shell Experience Host šad un tad apēd RAM un CPU, vislabāk ir novērst problēmu.
‘Kā es varu novērst Windows Shell Experience Host procesu, izmantojot pārāk daudz atmiņas / procesora?’
Lieliskā ziņa ir tā, ka to var izdarīt diezgan vienkārši. Resursu izsalkušā Windows Shell Experience Host procesa problēmu novēršana nebūt nav raķešu zinātne - vienkārši izpildiet tālāk sniegtos padomus un samaziniet RAM / CPU izmantošanu līdz saprātīgam līmenim:
1. Atjauniniet savu OS
Lai pareizi darbotos, jūsu Windows 10 ir regulāri jāatjaunina. Pretējā gadījumā tas kļūst gauss, kļūdains un pakļauts kļūdām. Lai labotu Windows Shell pieredzes resursdatora procesu, izmantojot pārāk daudz atmiņas / procesora, jums bez turpmākas kavēšanās ir jānodrošina sistēma Microsoft programmatūras tehnoloģijā:
- Uzdevumjoslā noklikšķiniet uz Windows ikonas, lai atvērtu izvēlni Sākt.
- Atlasiet zobrata ikonu un pārejiet uz sadaļu Atjaunināšana un drošība.
- Jūs tiksiet novirzīts uz Windows atjaunināšanas ekrānu. Pārbaudiet, vai ir pieejami kādi atjauninājumi. Piekrītiet tos instalēt.
- Ja Windows atjaunināšanas ekrānā nav ieteicamo atjauninājumu, noklikšķiniet uz pogas Pārbaudīt atjauninājumus.

Tagad dodieties uz savu uzdevumu pārvaldnieku un uzziniet, kā Windows Shell Experience Host izmanto jūsu RAM un CPU.
2. Atspējojiet datora darbvirsmas fona slaidrādi
Lai gan jūs varētu izbaudīt iecienīto fona attēlu mainīšanos ik pēc X minūtēm, šis iestatījums var izraisīt Windows Shell Experience Host pārāk daudz jūsu sistēmas RAM vai CPU aizņemšanu. Diemžēl jums kā fons jāizvēlas statisks attēls:
- Nospiediet Windows + I īsinājumtaustiņu, lai atvērtu lietotni Iestatījumi.
- Atlasiet opciju Personalizēšana.
- Kreisajā rūtī atlasiet Fons.
- Nolaižamajā izvēlnē atlasiet Attēls.
- Apstipriniet savu izvēli, lai saglabātu iestatījumus.
Pārbaudiet, vai iepriekš minētais triks ir atrisinājis problēmu ar lielu procesora / RAM izmantošanu.
3. Atspējojiet automātisko krāsu maiņu
Vēl viens iestatījums, no kura jums vajadzētu atvadīties, ja vēlaties pārtraukt Windows Shell Experience Host ēšanu jūsu procesorā un atmiņā, tiek automātiski mainīta krāsa. Lai to atspējotu, izpildiet tālāk sniegtos norādījumus:
- Atveriet lietotni Iestatījumi (lai to izdarītu, nospiediet Windows tastatūras taustiņu + I tastatūras saīsni).
- Tagad kreisajā rūtī atlasiet Krāsas.
- Ritiniet uz leju, lai izvēlētos krāsu sadaļu.
- Atrodiet opciju Automātiski izvēlēties akcenta krāsu no mana fona un noņemiet atzīmi no tās.
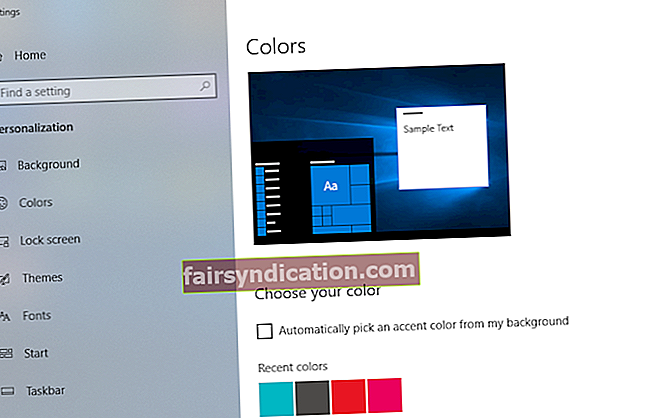
- Pārliecinieties, vai esat saglabājis izmaiņas.
Tagad pārbaudiet, vai jūsu problēma ir atrisināta.
4. Palaidiet sistēmas failu pārbaudītāju
Ja Windows Shell Experience Host turpina iztukšot resursus, problēmas pamatā var būt trūkstošie vai bojāti sistēmas faili. Lai tos aizstātu, operētājsistēmā Windows 10 palaidiet iebūvēto sistēmas failu pārbaudītāja utilītu:
- Izmantojiet Windows logo + S īsinājumtaustiņu, lai izsauktu meklēšanu.
- Meklēšanas apgabalā ierakstiet cmd.
- Rezultātu sarakstā atrodiet komandu uzvedni.
- Ar peles labo pogu noklikšķiniet uz tā un atlasiet Palaist kā administratoram, lai atvērtu paaugstinātu komandu uzvedni.
- Tagad ierakstiet sfc / scannow un nospiediet taustiņu Enter, lai palaistu komandu.

- Pagaidiet, kamēr skenēšana būs pabeigta - tas var aizņemt kādu laiku. Jums nevajadzētu pārtraukt procesu.
- Saņemiet visu, lai turpinātu, un izejiet no paaugstinātā komandu uzvednes loga.
- Restartējiet datoru. Startējot, problemātiskie sistēmas faili, kurus utilīta ir atklājusi, tiks aizstāti.
Mēs ceram, ka tagad jūsu CPU / RAM izmantošana ir pietiekama.
5. Ierobežojiet CPU lietošanu
Visi bez rezultātiem? Šādā situācijā mēs iesakām manuāli ierobežot CPU daudzumu, kuru drīkst izmantot Windows Shell Experience Host process. Lūk, kā jūs to varat izdarīt:
- Dodieties uz Meklēt un ierakstiet ‘task manager’ (bez pēdiņām).
- Meklēšanas rezultātu sarakstā atlasiet Uzdevumu pārvaldnieks.
- Uzdevumu pārvaldniekā dodieties uz cilni Informācija.
- Atrodiet Windows Shell Experience Host un ar peles labo pogu noklikšķiniet uz tā.
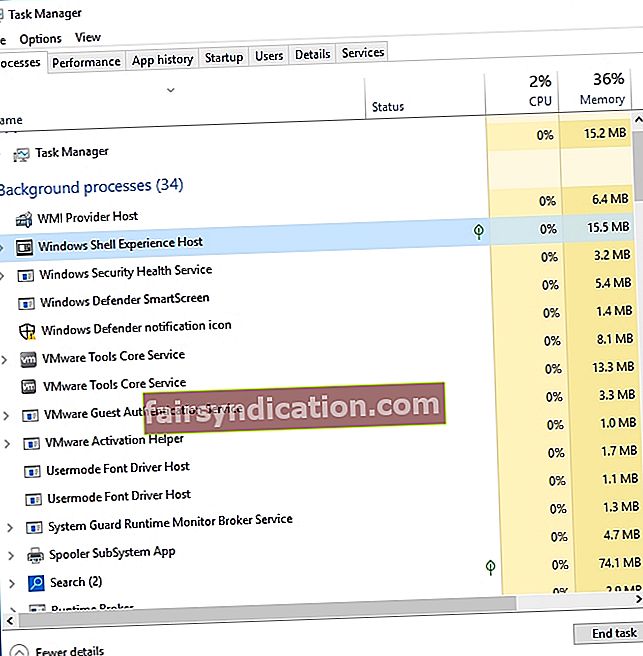
- Atlasiet opciju Iestatīt intereses.
- Atlasiet CPU ierobežojumu, kuru vēlaties ievērot Windows Shell Experience Host.
Pēc iestatījumu konfigurēšanas pārbaudiet, vai šis manevrs ir izrādījies noderīgs.
6. Novērsiet reģistra problēmas
Pastāvīgi augstas CPU / RAM izmantošanas problēmas bieži rodas no problēmām ar Windows reģistru, tāpēc varētu būt laba ideja nekavējoties salabot šo sistēmas komponentu. Tas nozīmē, ka tas ir ārkārtīgi riskanti: ja izdarāt kaut nelielu kļūdu, jūsu Windows var neizdoties palaist. Tāpēc mēs iesakām manuāli rediģēt savu reģistru. Tomēr jūs varat to atjaunot, izmantojot uzticamu programmatūru. Piemēram, Auslogics Registry Cleaner ir 100% bezmaksas rīks, kas koriģēs jūsu reģistru ar ķirurģisku precizitāti, neriskējot.

7. Pārbaudiet, vai datorā nav ļaunprātīgas programmatūras
Ja visas iepriekš minētās metodes nav izmantojušas, apsveriet iespēju skenēt Windows 10, vai tajā nav ļaunprātīgas programmatūras. Lieta ir tāda, ka kaut kas ļaunprātīgs var būt maskēts kā Windows Shell Experience Host un pārkāpj jūsu sistēmu fonā.
Paturot to prātā, pasteidzieties veikt pilnīgu operētājsistēmas pret ļaunprātīgu programmatūru skenēšanu. Šajā nolūkā varat izmantot iebūvēto Windows Defender drošības komplektu:
- Palaidiet iestatījumus un atlasiet Atjaunināšana un drošība.
- Noklikšķiniet uz Windows Defender. Pēc tam atlasiet Atvērt Windows Defender.
- Kreisajā rūtī dodieties uz vairoga ikonu.
- Noklikšķiniet uz Papildu skenēšana. Atlasiet Pilna skenēšana.

Pagaidiet, līdz skenēšana būs pabeigta. Jums tiks paziņots, ja datorā ir kādi draudi, un jums tiks dota iespēja rīkoties ar tiem tā, kā pašreizējos apstākļos uzskatāt par vispiemērotāko.
Tomēr jūs varat brīvi izvēlēties risinājumu, kas nav Microsoft. Piemēram, mēs iesakām stiprināt savu sistēmu ar Auslogics Anti-Malware: šis rīks spēj izsekot un novērst visbīstamākās un viltīgākās ļaunprogrammatūras vienības.

Mēs ceram, ka mūsu padomi ir palīdzējuši jums novērst Windows Shell Experience Host problēmu.
Lūdzu, paturiet prātā, ka jūs vienmēr varat izmantot Auslogics BoostSpeed, lai paziņotu par savu sistēmu, uzlabotu tās privātumu un piešķirtu tai ievērojamu stimulu. Lai to izdarītu efektīvi, izvēlieties cilni Apvalka paplašinājumi.
Ja jums ir jautājumi vai idejas par šajā rakstā izvirzīto problēmu, laipni lūdzam tos norādīt zemāk esošajā komentāru sadaļā.