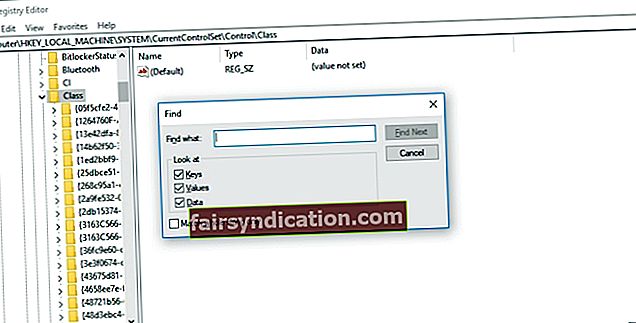Jūs, iespējams, atradāt šo rakstu, jo jums ir problēmas ar viedtālruņa savienošanu ar datoru. Iespējams, tiek parādīts kļūdas ziņojums “MTP USB Device Failed”. Nu, nav panikas. Par laimi, ir daudz citu Windows lietotāju, kuri ir saskārušies ar šo problēmu. Kā tāds ir pieejams daudz risinājumu, kas palīdz novērst MTP USB draivera problēmas sistēmā Windows 10.
Kas ir multivides pārsūtīšanas protokols (MTP)?
Multivides pārsūtīšanas protokols vai plašāk pazīstams kā MTP ir saziņas metode, kas īpaši paredzēta efektīvai video un audio failu pārsūtīšanai. Tas ir iekļauts funkcijās, kas izlaistas kopā ar Windows Media platformu. Tātad, ja jums pieder viedtālrunis, portatīvais multivides atskaņotājs vai planšetdators, iespējams, ka jūsu ierīce atbalsta MTP. Lielākā daļa Android lietotāju šo funkciju ir redzējuši sava sīkrīka sadaļā Iestatījumi.
Ja plaša patēriņa elektroniskā ierīce spēj apstrādāt audio formātus un filmu klipus un to var pievienot datora USB portam, tā, iespējams, atbalsta MTP protokolu. Šeit ir dažas pārnēsājamās elektroniskās ierīces, kas izmanto MTP:
- Viedtālruņi un mobilie tālruņi
- Planšetdatori
- Digitālās fotokameras
- MP3 atskaņotāji
- PMP
- Citas multivides ierīces
Parasti šīm ierīcēm ir USB kabelis, kuru varat savienot ar datoru. No otras puses, ir vērts atzīmēt, ka MTP protokolu var izmantot dažāda veida saskarnēm. Dažās ierīcēs, kas atbalsta šo funkciju, ir FireWire ports. Citās operētājsistēmās MTP var izmantot, izmantojot TCP / IP tīklu vai izmantojot Bluetooth tehnoloģiju. Tomēr šajā rakstā mēs iemācīsim jums novērst Windows 10 kļūdu “MTP USB Driver Failed”.
Sākotnējā problēmu novēršana: pārbaudiet aparatūru
Pirms mēs turpinām risinājumus, vispirms jums jāpārliecinās, ka jūsu aparatūrai nav nekā nepareiza. Tātad, mēģiniet savienot ierīci ar citu USB portu, pēc tam pārbaudiet, vai joprojām saņemat to pašu kļūdas ziņojumu. Ja jūs varat noteikt, ka aparatūrai nav problēmu, atcerieties iespējot atkļūdošanas iestatījumus savā mobilajā tālrunī, pēc tam pārejiet uz tālāk sniegtajiem risinājumiem.
1. risinājums: MTP USB draivera atjaunināšana
Ja aparatūrai nav nekā nepareiza, visticamāk, ka izmantojat nepareizu draiveri. Tātad, jums ir jāiegūst pareizie videokartes draiveri. To var izdarīt manuāli, taču šajā procesā ir jāiet uz ražotāja vietni un jāmeklē jaunākais draiveris, kas ir saderīgs ar jūsu sistēmas versiju. No otras puses, jūs vienmēr varat izvēlēties vieglāku ceļu, proti, procesa automatizēšanu, izmantojot Auslogics draivera atjauninātāju.

Viss, kas jums jādara, ir aktivizēt šo programmu, pēc tam ar vienu pogas klikšķi tā automātiski atpazīs jūsu sistēmu un atradīs tai piemērotos draiverus. Labākais ir tas, ka tas risina visas ar draiveri saistītās problēmas jūsu datorā, ne tikai to, kas izraisīja MTP problēmu. Tātad, kad process būs pabeigts, pamanīsit ievērojamu datora veiktspējas un ātruma uzlabojumu.
2. risinājums: Administratīvo tiesību iegūšana, izmantojot komandu uzvedni
Iespējams, ka jums ir problēmas ar MTP protokola izmantošanu, jo datorā jums nav administratīvo tiesību. To var novērst, veicot tālāk norādītās darbības.
- Tastatūrā nospiediet Windows taustiņu + S.
- Ierakstiet “cmd” (bez pēdiņām).
- Rezultātos ar peles labo pogu noklikšķiniet uz Komandu uzvedne un pēc tam atlasiet Palaist kā administrators.
- Ja tiek prasīts piešķirt atļauju komandrindai, vienkārši noklikšķiniet uz Jā.
- Kad būs parādījusies komandu uzvedne, ielīmējiet šo komandu:
net localgroup Administrators vietējais pakalpojums / pievienot

- Nospiediet Enter.
- Tagad pārbaudiet, vai varat pieslēgt ierīci datoram.
3. risinājums: reģistra iestatījumu labošana
Iespējams, ka jūsu reģistrā ir arī kļūdaini ieraksti. Tātad, viens no veidiem, kā novērst MTP USB draivera problēmas operētājsistēmā Windows 10, ir problemātisko atslēgu labošana. Tomēr, pirms turpināt, noteikti izveidojiet sava reģistra dublējumu. Paturiet prātā, ka šī ir sensitīva datu bāze. Pat pieļaujot vismazāko kļūdu, jūs varat novērst sistēmas pareizu sāknēšanu. Lai labotu reģistra iestatījumus, rīkojieties šādi:
- Palaidiet dialoglodziņu Palaist, nospiežot Windows taustiņu + R uz tastatūras.
- Dialoglodziņā Palaist ierakstiet “regedit” (bez pēdiņām). Nospiediet Enter, lai turpinātu.
- Kad reģistra redaktors ir atvērts, dodieties uz šo ceļu: HKEY_LOCAL_MACHINE \ SYSTEM \ CurrentControlSet \ Control / Class.
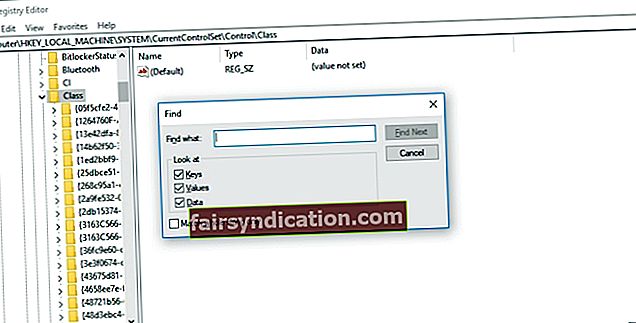
- Nospiediet tastatūras taustiņu kombināciju Ctrl + F, pēc tam meklējiet portatīvās ierīces.
- Pārejiet uz labo rūti. Šeit jums vajadzētu redzēt (Noklusējuma) vērtību Portatīvās ierīces.
- Ja redzat UpperFilters, ar peles labo pogu noklikšķiniet uz tā. Opcijās atlasiet Dzēst. Ja neredzat šo opciju, iespējams, šis risinājums jums nav piemērots. Mēs iesakām pāriet uz nākamo risinājumu.
4. risinājums: MTP portēšanas komplekta instalēšana
Daži lietotāji ziņoja, ka MTP portēšanas komplekta instalēšana palīdzēja viņiem atrisināt šo problēmu. Tātad, tas nesāpēs, ja mēģināsiet darīt to pašu. Šeit ir norādītas darbības:
- Dodieties uz Microsoft oficiālo vietni un pēc tam lejupielādējiet MTP portēšanas komplektu.
- Veiciet dubultklikšķi uz instalācijas faila, lai to palaistu.
- Izmantojiet USB kabeli, lai ierīci pievienotu datoram. Pārbaudiet, vai kļūda joprojām pastāv.
Piezīme: Ja datorā jau bija instalēts MTP portēšanas komplekts, jums tas vienkārši jāatjaunina, lai pārliecinātos, ka tas darbojas pareizi.
Kurš no risinājumiem palīdzēja novērst MTP draivera problēmu?
Dalieties ar savu atbildi komentāru sadaļā!