“Minūtes video vērtība ir 1,8 miljoni vārdu”
Džeimss Makvivijs
Daži bēdīgi stāsti mūs dziļi aizkustina, un, ja jūsu ASUS kamera pēc Windows atjaunināšanas rāda melnu ekrānu, mēs nevaram palikt malā. Patiešām, šādas ainas šausmas izaicina aprakstu. Tāpēc mēs esam sagatavojuši izsmeļošu rokasgrāmatu par to, kā Windows 10 bez īpašām pūlēm novērst tīmekļa kameras melnā ekrāna problēmas:
1. Pārbaudiet, vai jūsu tīmekļa kamera ir ieslēgta
Pirmkārt, pārliecinieties, vai kamera ir iespējota un vai lietotnes to var izmantot. Jums vajadzētu darīt šādi:
- Atveriet izvēlni Sākt un pieskarieties rīkam Iestatījumi.
- Kad esat nokļuvis logā Iestatījumi, noklikšķiniet uz Privātums.
- Pārejiet uz kreiso rūti un atlasiet kameru.
- Pārliecinieties, vai ir iespējots iestatījums “Ļaut lietotnēm izmantot manu kameru”.
- Atrodiet sarakstu “Izvēlieties lietotnes, kuras var izmantot jūsu kameru”.
- Ļaujiet visām lietojumprogrammām piekļūt jūsu kamerai.
Visbeidzot, palaidiet lietotni, kurā vēlaties ierakstīt video, un pārbaudiet, vai varat to izdarīt tagad.
2. Pārliecinieties, ka tā nav aparatūras kļūme
Lieta ir tāda, ka jūsu iebūvētā ASUS tīmekļa kamera, iespējams, ir nepareizi darbojusies. Lai to pārbaudītu, izmantojiet Windows 10 aparatūras problēmu novēršanas rīku:
- Atveriet meklēšanas joslu (Windows logotipa taustiņš + S).
- Ierakstiet ‘traucējummeklēšana’ (bez pēdiņām). Nospiediet Enter.
- Pārejiet uz augšējo kreiso stūri un noklikšķiniet uz Skatīt visu.
- Sarakstā atlasiet Aparatūra un ierīces un palaidiet problēmu novēršanas rīku.
Ja ar jūsu tīmekļa kameru ir kādas problēmas, jūs saņemsit ziņojumu par tām. Tad jums būs jāatrod iespējamie veidi, kā novērst problēmas. Ja ar aparatūru saistītas problēmas nav atrastas, pārejiet pie šī gadījuma.
3. Mainiet ekspozīcijas iestatījumus
Ja melnais ekrāns tiek parādīts ikreiz, kad videoieraksts mēģina piekļūt jūsu tīmekļa kamerai, lietotnes iestatījumi var būt nepareizi. Pielāgosim tos, lai atrisinātu jūsu video problēmas:
- Palaidiet ierakstīšanas programmatūru.
- Atveriet sadaļu Video iestatījumi.
- Pārejiet uz Ekspozīcija un iestatiet to uz Automātiski.
Tagad pārbaudiet, vai šī manipulācija ir izlabojusi jūsu tīmekļa kameras video.
4. Atjauniniet savu OS
Pastāvīgas tīmekļa kameras melnā ekrāna problēmas var liecināt, ka jūsu operētājsistēma ir nekavējoties jāatjaunina. Izmantojot tālāk sniegtos norādījumus, lietas var tikt sakārtotas:
- Sākuma ekrānā atrodiet meklēšanas lodziņu (vai vienkārši nospiediet Windows tastatūras taustiņu + S tastatūras saīsne).
- Ierakstiet meklēšanu “atjaunināt” (bez pēdiņām) un gaidiet, līdz tiks atvērts Windows atjaunināšanas sākuma logs.
- Pēc tam pārbaudiet, vai ir kādi atjauninājumi, kas gaida instalēšanu. Ielaidiet viņus iekšā.
- Ja neredzat pieejamos atjauninājumus, noklikšķiniet uz pogas Pārbaudīt atjauninājumus. Jūsu Windows tos meklēs tiešsaistē un instalēs datorā.
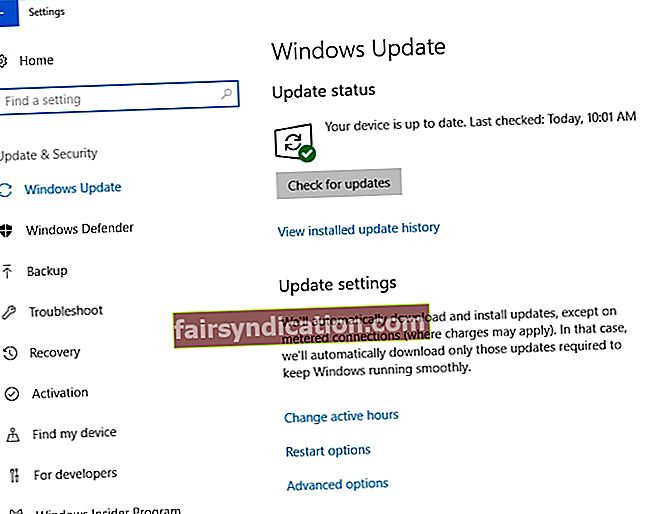
Pēc instalēšanas restartējiet datoru un pārbaudiet, vai tas ir palīdzējis. Ja tas nav izdevies vai ja jūsu sistēma ir atjaunināta, turpiniet kustēties - vēl ir 4, kā ziņots, efektīvi labojumi, kurus izpētīt.
5. Atkārtoti instalējiet ierakstīšanas programmatūru
Ja ASUS kamera melno ekrānu rāda tikai tad, kad izmantojat konkrētu lietotni, tieši šī programmatūras daļa var būt bojāta. Tādējādi mēģiniet atinstalēt un pēc tam atkārtoti instalēt šo programmu:
- Sākuma ekrānā atrodiet Vadības panelis un noklikšķiniet uz tā.
- Atveriet sadaļu Programmas un noklikšķiniet uz Programmas un līdzekļi.
- Atrodiet programmu un noklikšķiniet uz Atinstalēt.
- Pagaidiet, līdz programmatūra ir noņemta, un restartējiet datoru.
- Visbeidzot, vēlreiz instalējiet attiecīgo lietotni un pārbaudiet, vai varat izmantot savu tīmekļa kameru.
6. Atjauniniet draiverus
Lai labotu ASUS tīmekļa kameru, kurā operētājsistēmā Windows 10 tiek parādīts melns ekrāns, jums vajadzētu salabot draiverus. Tie, kas, visticamāk, būs kļūdaini vai novecojuši jūsu datorā, ir tīmekļa kameras, grafikas un displeja draiveri. Lai viņi atgrieztos pareizajā ceļā, varat izmantot iebūvēto ierīču pārvaldnieka rīku:
- Nospiediet tastatūras Windows logo + X saīsni.
- Noklikšķiniet uz Device Manager.
- Atrodiet draiveri, kuru vēlaties atjaunināt, un ar peles labo pogu noklikšķiniet uz tā.
- Izvēlieties atjaunināt tā programmatūru.
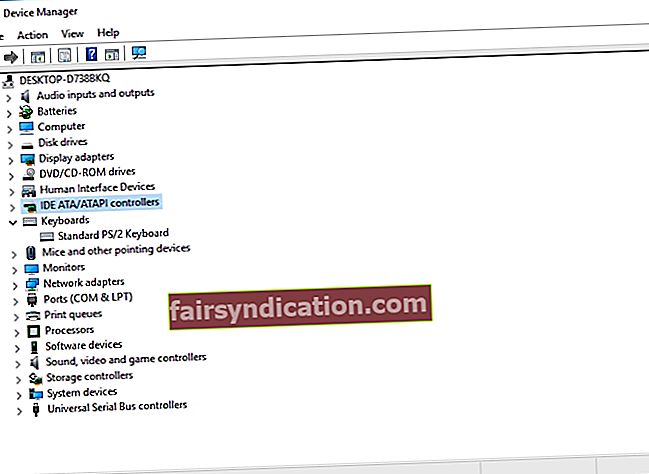
Paturiet prātā, ka ierīču pārvaldnieks var jūs pievilt: tādēļ, ja neizdodas atjaunināt draiverus, varat tiešsaistē meklēt jaunākās to versijas. Tomēr šāda veida meklējumi ir diezgan laikietilpīgi. Turklāt jūs varat instalēt nepareizu draivera programmatūru savā datorā, kas, iespējams, radīs papildu problēmas. Tas nozīmē, ka mēs iesakām ietaupīt daudz laika un pūļu un novērst visas draivera problēmas, vienkārši noklikšķinot uz vienas pogas - Auslogics Driver Updater veiks visu pārējo darbu jūsu vietā.
7. Izņemiet klēpjdatora akumulatoru
Ja iepriekš minētās metodes jums nav palīdzējušas, mēģiniet noņemt klēpjdatora akumulatoru - daudzi lietotāji ir ziņojuši, ka šis manevrs ir efektīvs risinājums Asus tīmekļa kameras problēmām.
Šīs darbības ir jāveic:
- Atvienojiet klēpjdatoru no kontaktligzdas.
- Izņemiet klēpjdatora akumulatoru.
- Nospiediet barošanas pogu vismaz 30 sekundes. Atkārtojiet šo darbību dažas reizes.
- Ievietojiet akumulatoru klēpjdatorā.
- Sāciet ierīci normāli.
Pēc tam pārbaudiet savu tīmekļa kameru. Joprojām nav attēla? Pēc tam apsveriet šo labojumu.
8. Veiciet reģistra triku
Ja esat paveicis tik tālu, jūs varētu vēlēties izmantot kodolenerģijas opciju un modificēt Windows reģistru. Mūsu pienākums ir brīdināt jūs, ka šāda rīcība ir ārkārtīgi riskanta, jo jūs varat sajaukt savu sistēmu un likt tai iet bojā. Patiesībā jums ir daudz labāk uzticēt reģistra uzlabojumus uzticamai programmatūrai - Auslogics Registry Cleaner šim nolūkam būs ļoti noderīgs.
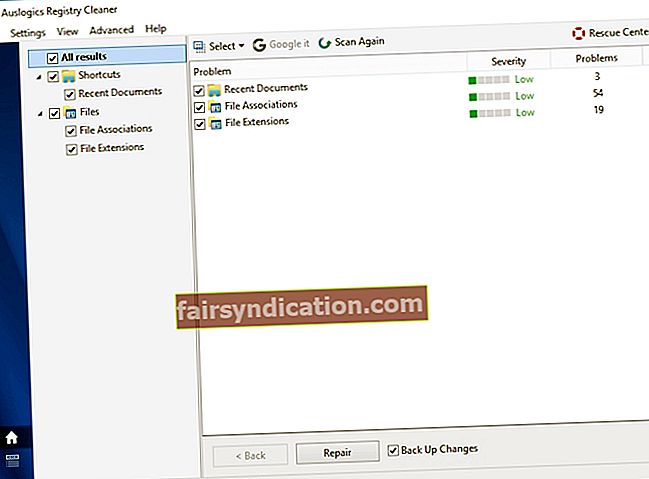
Tomēr, ja joprojām vēlaties pats rediģēt reģistru, varat izmēģināt šādas darbības:
- Nospiediet Windows logotipa taustiņu + S saīsne, lai atvērtu meklēšanu.
- Lai atvērtu reģistra redaktoru, ierakstiet “regedit” bez pēdiņām.
- Kreisajā rūtī atrodiet šo: ‘HKEY_LOCAL_MACHINE> SOFTWARE> Microsoft> Windows Media Foundation> Platform’.
- Dodieties uz mapi “Platforma”, pārejiet uz “Jauns” un izvēlieties “DWORD (32 bitu) vērtība”. Nosauciet to “EnableFrameServerMode” un iestatiet tās vērtību “0.”
- Tagad atrodiet ‘HKEY_LOCAL_MACHINE> SOFTWARE> WOW6432Node> Microsoft> Windows Media Foundation> Platform’.
- Ar peles labo pogu noklikšķiniet uz “Platforma”, pārejiet uz “Jauns” un izvēlieties pievienot DWORD vērtību. Nosauciet šo jauno vērtību ‘EnableFrameServerMode’. Iestatiet tā vērtību uz “0.”
Neaizmirstiet restartēt datoru, lai izmaiņas stātos spēkā.
Mēs ceram, ka ASUS tīmekļa kamera vairs nerāda rāpojošo melno ekrānu.
P.S. Paturiet prātā, ka jūsu kamera ir kārots mērķis viltīgiem hakeriem. Tāpēc, tiklīdz tā atkal darbojas un darbojas, iesakām iemācīties aizsargāt savu tīmekļa kameru no uzlaušanas.
Vai mūsu padomi ir izrādījušies noderīgi?
Mēs ceram uz jūsu atsauksmēm!









