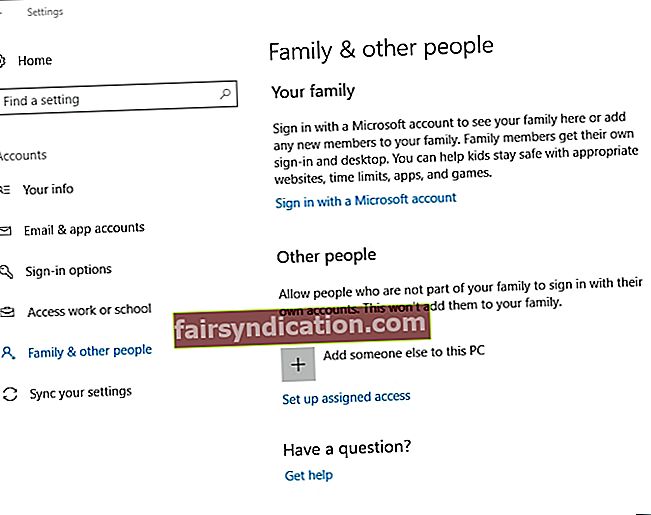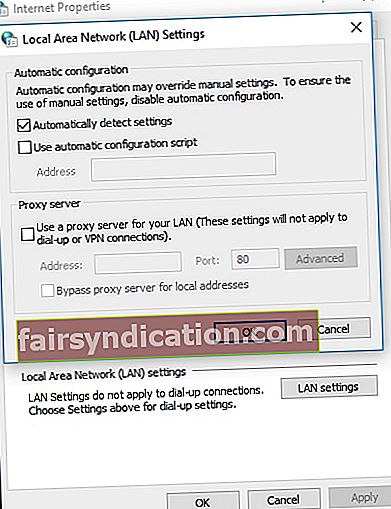“Uzvarētājs nekad nebeidz mēģināt”
Toms Lendrijs
Ne vienmēr viss notiek kā plānots. Piemēram, kāroto lietotni var neizdoties palaist jūsu personālajā datorā, un tas rada vilšanos un skumjas. Lai gan tas varētu šķist diezgan drāma, mēs esam pārliecināti, ka nav jāuztraucas no izmisuma: ir daudz pārbaudītu veidu, kā novērst problēmu. Šī lietotne nevar darboties datorā ar Windows 10 kļūdu - viss, kas jums nepieciešams, ir mazliet pacietīgs.
Tāpēc ir pienācis laiks izveidot un palaist savu lietotni:
1. Atrisiniet saderības problēmas
Vispirms pārliecinieties, ka mēģināt palaist atbilstošo attiecīgās programmas versiju. Ja jums ir 32 bitu Windows, datorā nevar palaist 64 bitu lietojumprogrammas.
Lai pārbaudītu, kuru Windows versiju izmantojat, izpildiet tālāk sniegtos norādījumus.
- Nospiediet tastatūras Windows logotipa taustiņu + I saīsni.
- Tiks atvērta lietotne Iestatījumi. Pārejiet uz Sistēma un atlasiet Par.
Tagad, kad zināt, kuras OS un centrālā procesora versijas jums ir, pārbaudiet lietotni, kuru vēlaties palaist datorā - iespējams, būs jāpārslēdzas uz tās 32 bitu versiju.
No otras puses, jūs varat jaunināt uz Windows 10 64 bitu versiju. To varat izdarīt bez maksas. Lieta ir tāda, ka 64 bitu versija ļauj izmantot gan 32, gan 64 bitu lietotnes.
Ja vēlaties veikt pārslēgšanos, procesoram jābūt 64 bitu spējīgam un aparatūrai jābūt 64 bitu draiveriem (Auslogics draiveru atjauninātājs var atjaunināt visus draiverus līdz jaunākajām versijām tikai ar vienu klikšķi).
Tagad jūs varat veikt jaunināšanu:
- Pirmkārt un galvenokārt, dublējiet savus failus - vai nevēlaties tos pazaudēt uz visiem laikiem, vai ne? Šim nolūkam izmantojiet mākoņa risinājumu vai ārēju atmiņas ierīci. Bez tam, jūs varat pārvietot savus datus uz citu klēpjdatoru.
- Dodieties uz Microsoft vietni, lejupielādējiet Windows 10 multivides izveides rīku un palaidiet to datorā.
- Kad esat atvēris Windows 10 iestatīšanas ekrānu, dodieties uz sadaļu Arhitektūra un nolaižamajā izvēlnē atlasiet opciju 64 bitu (x64).
- Restartējiet datoru. Boot no sava multivides un izvēlieties Custom install. Jūsu pašreizējā Windows versija tiks pārrakstīta.
- Izlaist produkta atslēgas ekrānu. Pēc tam izpildiet ekrānā redzamos norādījumus. Jūsu 64 bitu Win 10 automātiski aktivizēsies.
Tagad jūs varat palaist savu lietotni neatkarīgi no tā versijas.
2. Atjauniniet savu OS
Bet ko tad, ja jūsu Windows 10 ir 64 bitu un tomēr nevēlaties ļaut jūsu lietotnei darboties? Iespējams, ka jūsu OS ir jāatjaunina. Lūk, kas jums jādara šādā gadījumā:
- Noklikšķiniet uz sava Windows logotipa ikonas apakšējā kreisajā stūrī.
- Pēc tam atlasiet zobrata ikonu.
- Tiks atvērta lietotne Iestatījumi. Noklikšķiniet uz Atjaunināt un drošība.
- Pēc Windows atjaunināšanas pārbaudiet, vai ekrānā nav ieteicamo atjauninājumu. Ļaujiet viņiem nākt cauri.

- Ja pašlaik nav pieejami atjauninājumi, noklikšķiniet uz pogas Pārbaudīt atjauninājumus - jūsu Windows 10 meklēs jaunākos Microsoft uzlabojumus, izstrādes un ielāpus tiešsaistē.
Mēs ceram, ka operētājsistēmas atjaunināšana ir palīdzējusi jums novērst problēmu. Šī lietotne nevar darboties jūsu datorā ar Windows 10 kļūdu.
3. Izveidojiet jaunu administratora kontu
Ja jūsu Win 10 ir atjaunināts un tomēr kļūda joprojām pastāv, iesakām izveidot jaunu administratora kontu, jo pašreizējais var būt bojāts. Izpildiet tālāk sniegtos norādījumus:
- Vienlaicīgi nospiediet Windows logotipa taustiņu un es.
- Tagad, kad atrodaties lietotnē Iestatījumi, pārejiet uz kontu.
- Pārejiet pie ģimenes un citiem cilvēkiem un dodieties uz sadaļu Citi cilvēki.
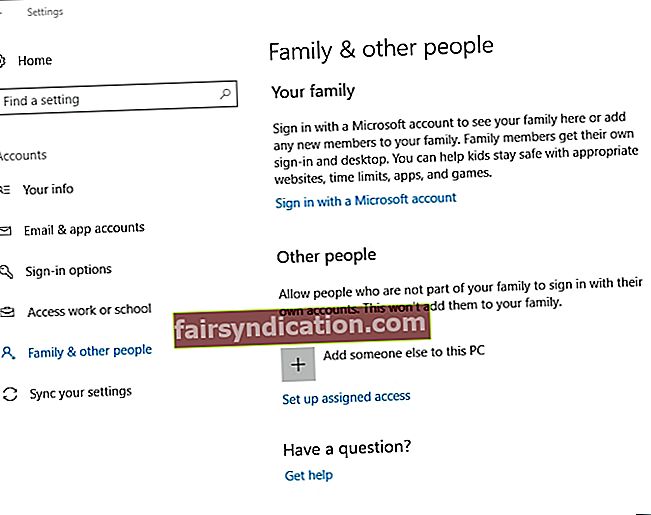
- Noklikšķiniet uz opcijas Pievienot kādu citu šim datoram.
- Izvēlieties Man nav šīs personas pierakstīšanās informācijas.
- Pēc tam atlasiet Pievienot lietotāju bez Microsoft konta.
- Ievadiet pieteikšanās akreditācijas datus savam jaunajam administratora kontam.
- Šis konts būs pieejams sadaļā Citi lietotāji.
- Atlasiet savu jauno kontu un noklikšķiniet uz Mainīt konta veidu.
- Tiks atvērts logs Mainīt konta veidu.
- Ekrāna nolaižamajā izvēlnē atlasiet Administrators.
- Noklikšķiniet uz Labi, lai apstiprinātu izmaiņas.
Tagad varat pārslēgties uz jauno kontu, sākuma izvēlnē noklikšķinot uz sava konta attēla / ikonas un norādot lietotājvārdu un paroli. Jūsu lietotnei vajadzētu darboties tūlīt.
4. Palaidiet lietotnes .exe faila kopiju
Šis vienkāršais un tomēr efektīvais triks daudziem Windows 10 lietotājiem ir palīdzējis novērst attiecīgo problēmu. Jums jādara, atrodiet labojamās lietotnes .exe failu, nokopējiet šo failu un pēc tam palaidiet kopiju. Ir paredzēts, ka lietotne tagad darbojas labi.
5. Pārbaudiet, vai datorā nav ļaunprātīgas programmatūras
Pagaidām nav veiksmes? Šādā situācijā apsveriet iespēju veikt pilnu sistēmas skenēšanu: pastāv iespēja, ka jūsu dators ir inficēts ar ļaunprātīgu programmatūru - īpaši, ja ir citi ļaunprogrammatūras infekcijas simptomi.
Šī iemesla dēļ datora skenēšanai varat izmantot iebūvēto Windows Defender:
- Noklikšķiniet uz sava Windows logotipa ikonas. Atrodiet zobratu Iestatījumi. Noklikšķiniet uz tā.
- Atlasiet Atjaunināt un drošība un noklikšķiniet uz Atvērt Windows Defender.
- Windows Defender drošības centrā kreisajā rūtī atrodiet vairoga ikonu un noklikšķiniet uz tās.
- Atveriet sadaļu Papildu skenēšana. Izvēlnē atlasiet Pilna skenēšana.

Ar to teikts, jūs varat brīvi izmantot trešās puses risinājumu, lai attīrītu ļaundarus no sava datora. Šajā sakarā esat laipni aicināts instalēt Auslogics Anti-Malware: šis jaudīgais rīks skenēs visus jūsu Windows 10 stūrus un noņems visus atrastos aizdomīgos priekšmetus vai ierakstus. Turklāt šī lietderība var darboties vienlaikus ar citu drošības risinājumu, kas ir lielisks veids, kā padarīt jūsu datora aizsardzību faktiski nesalaužamu.
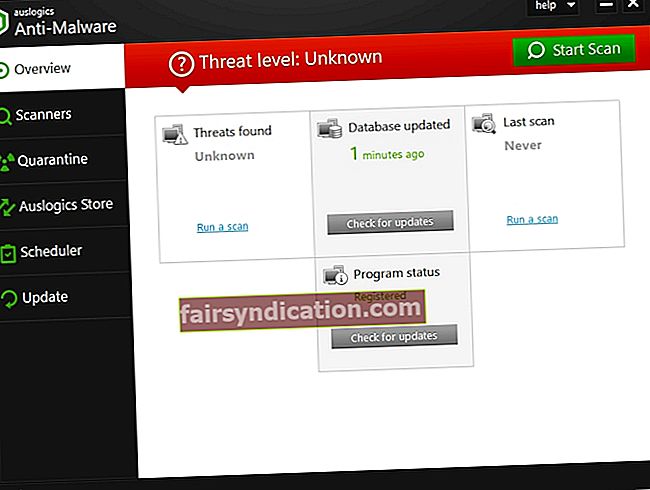
6. Atspējojiet starpniekserveri vai VPN
Lieta ir tāda, ka starpniekservera vai VPN iestatījumi, iespējams, bloķē savienojumu ar Windows veikalu.
Lai atspējotu starpniekserveri, rīkojieties šādi:
- Atveriet izvēlni Sākt un noklikšķiniet uz Vadības panelis.
- Noklikšķiniet uz Interneta opcijas un dodieties uz Savienojumi.
- Atrodiet LAN iestatījumus. Noņemiet atzīmi no izvēles rūtiņas Izmantot LAN starpniekserveri.
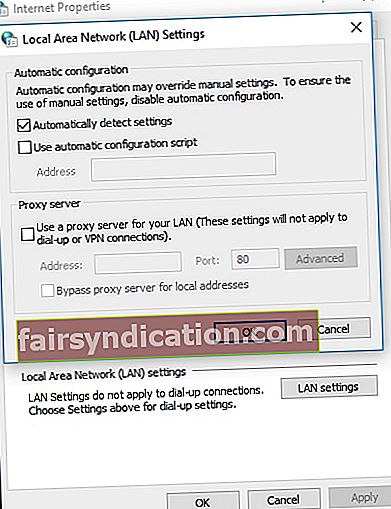
- Apstipriniet izmaiņas.
Lūk, kā jūs varat atspējot savu VPN savienojumu:
- Sākuma izvēlnē atrodiet vadības paneļa elementu un noklikšķiniet uz tā.
- Atveriet Tīkla un koplietošanas centru.
- Kreisajā rūtī atrodiet Mainīt adaptera iestatījumus un noklikšķiniet uz šīs saites.
- Atrodiet savu VPN savienojumu. Ar peles labo pogu noklikšķiniet uz tā un atlasiet Dzēst.
Piesakieties savā kontā un mēģiniet palaist savu problemātisko lietotni.
7. Tīmekļa pārlūkprogrammā notīriet kešatmiņu un sīkfailus un pārinstalējiet problemātisko lietotni
Jūsu pārlūkprogrammas kešatmiņa un sīkfaili, iespējams, atrodas operētājsistēmā Windows 10 aiz “Šī lietotne nevar darboties jūsu datorā”, jo tie, iespējams, ir sabojājuši tās lietotnes lejupielādi, kurai ir grūti palaist. Tāpēc iesakām veikt pārlūkprogrammas tīrīšanu un instalēt lietotni no jauna. Lūk, kā rīkoties, ja pārlūkprogramma ir
Microsoft Edge:
- Atveriet savu Edge pārlūku.
- Augšējā labajā stūrī noklikšķiniet uz zvaigznītes ikonas.
- Pēc tam noklikšķiniet uz pulksteņa ikonas.
- Atlasiet opciju Notīrīt visu vēsturi.
- Tad jums jāpārbauda šādas iespējas:
- Pārlūkošanas vēsture;
- Sīkdatnes un saglabāti vietņu dati;
- Kešatmiņā saglabātie dati un faili.
- Visbeidzot, noklikšķiniet uz Notīrīt un aizveriet pārlūkprogrammu.
Chrome:
- Atveriet pārlūku Chrome un dodieties uz tā joslu.
- Ierakstiet joslā chrome: // settings / clearBrowserData.
- Kad esat atvēris logu “Notīrīt pārlūkošanas datus”, konfigurējiet pārlūkprogrammu, lai dzēstu šādus datus:
- Pārlūkošanas vēsture;
- Lejupielādes vēsture;
- Sīkdatnes un citi vietnes dati;
- Kešatmiņā saglabātie attēli un faili.
- Atlasiet visu laiku kā Laika diapazonu.
- Kad process ir pabeigts, noklikšķiniet uz Notīrīt datus un izejiet no pārlūkprogrammas.
Opera:
- Atveriet pārlūku un noklikšķiniet uz Opera ikonas.
- Ievadiet iestatījumus un pārejiet uz sadaļu Konfidencialitāte un drošība.
- Izvēlnē ‘Izdzēst šādus vienumus no’ atlasiet ‘Notīrīt pārlūkošanas datus…’ un izvēlieties ‘Laika sākums’.
- Atlasiet sekojošo:
- Pārlūkošanas vēsture;
- Lejupielādes vēsture;
- Sīkdatnes un citi vietnes dati;
- Kešatmiņā saglabātie attēli un faili.
- Noklikšķiniet uz Notīrīt pārlūkošanas datus.
- Aizveriet pārlūkprogrammu.
Firefox:
- Atveriet Firefox un dodieties uz izvēlni Vēsture.
- Noklikšķiniet uz Notīrīt neseno vēsturi.
- Izvēlnē Dzēst laika diapazonu: atlasiet Viss.
- Pārejiet uz sadaļu Informācija un noklikšķiniet uz lejupvērstās bultiņas blakus tai.
- Atlasiet visus vienumus un pēc tam noklikšķiniet uz Notīrīt tūlīt.
- Aizveriet pārlūkprogrammu.
Tagad jums vajadzētu pilnībā atinstalēt savu lietotni un noņemt tās pārpalikumus. Pēc tam lejupielādējiet lietotni savā datorā, veiciet instalēšanu un palaidiet programmatūru. Tagad tam vajadzētu darboties kā pulkstenim.
8. Atjauniniet Windows veikalu
Ja Windows lietotni nevar palaist jūsu datorā, iespējams, radušās problēmas jūsu Windows veikalā. Mēs iesakām to nekavējoties atjaunināt, lai novērstu kļūdas un traucējumus:
- Atveriet izvēlni Sākt un atveriet lietotni Windows veikals.
- Augšējā labajā stūrī atrodiet ikonu, kas izskatās kā trīs horizontāli izlīdzināti punkti.
- Noklikšķiniet uz tā un atlasiet Lejupielādes un atjauninājumi. Pēc tam noklikšķiniet uz Iegūt atjauninājumus.
Pēc Windows veikala atjaunināšanas atinstalējiet problemātisko lietotni (skatiet saiti iepriekšējā labojumā) un lejupielādējiet to vēlreiz. Instalējiet lietotni personālajā datorā un pārbaudiet, vai varat to atvērt.
9. Ieslēdziet opciju Sideload apps
Jūsu sistēma var būt konfigurēta tā, lai atļautu tikai Windows veikala lietotnes. Tādējādi, ja trešās puses programmatūra mēģina palaist jūsu datorā, tā var tikt bloķēta, pamatojoties uz tās izcelsmi.
Ļaujiet sava datora sānu ielādes lietotnēm:
- Vienlaicīgi nospiediet Windows logotipa taustiņu un es.
- Tiks atvērts ekrāns Iestatījumi. Atveriet sadaļu Atjaunināšana un drošība.
- Kreisajā rūtī dodieties uz un noklikšķiniet uz Izstrādātājiem.
- Izvēlnē Izmantot izstrādātāja funkcijas pārbaudiet opciju Sideload apps.
Tagad aizveriet iestatījumu lietotni un pārbaudiet, vai problēma ir atrisināta.
10. Atjauniniet draiverus
Un tomēr nav panākumu? Tad jūsu problemātiskajai lietotnei var būt problēmas sazināties ar aparatūru, kas iesaistīta tās darbībā. Šāda problēma parasti rodas novecojušiem vai kļūdainiem draiveriem, un pastāv ļoti lielas izredzes, ka tas ir jūsu gadījums.
Lai atjauninātu un labotu draiverus, varat izmantot iebūvēto ierīču pārvaldnieka rīku:
- Nospiediet Windows logotipa taustiņu + X saīsne un sarakstā atlasiet Ierīču pārvaldnieks.
- Atrodiet ierīci, kura draiveris jāatjaunina, un ar peles labo pogu noklikšķiniet uz tās.
- Noklikšķiniet uz Atjaunināt draiveri. Pēc tam atlasiet Meklēt automātiski, lai iegūtu atjauninātu draivera programmatūru.

Ja operētājsistēmai Windows 10 neizdodas atrast jaunu draiveri jūsu ierīcei, varat to meklēt pats - vienkārši pārliecinieties, ka zināt, ko meklējat, jo nepareiza draivera instalēšana var vēl vairāk sarežģīt.
Tomēr vienkāršākais veids, kā atjaunot visus draiverus, ir automātiska procesa izmantošana, izmantojot īpašu programmatūru. Piemēram, Auslogics draivera atjauninātājam būs nepieciešams tikai viens klikšķis, lai visām ierīcēm nodrošinātu jaunākās ražotāja ieteiktās draiveru versijas.
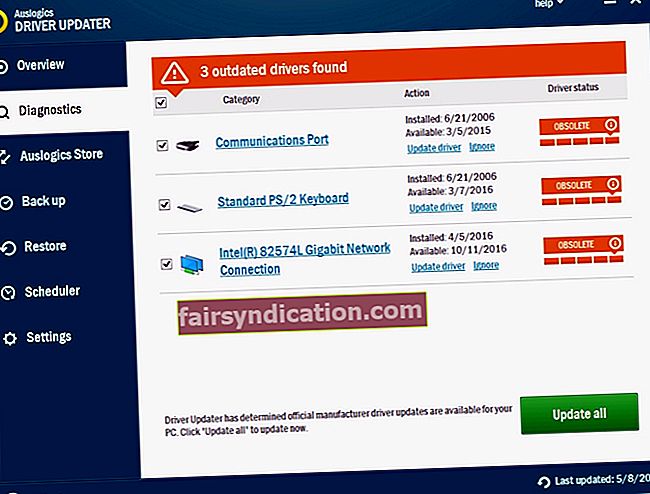
11. Izslēdziet SmartScreen
Tā kā pikšķerēšanas un ļaunprātīgas programmatūras kļūst arvien sarežģītākas, ir pats par sevi saprotams, ka jums ir nepieciešami uzticami rīki, lai aizsargātu datoru pret attiecīgajiem draudiem. SmartScreen funkcija ir piemērs. Tomēr tas var novērst noteiktu lietotņu darbību jūsu datorā. Šādā situācijā īslaicīgi atspējojiet SmartScreen un pārbaudiet, vai jūsu lietotne var darboties pēc šī manevra:
- Atveriet meklēšanas lodziņu, vienlaikus nospiežot Windows logotipu un S taustiņus.
- Ierakstiet viedekrānu meklēšanā. Atlasiet Lietotņu un pārlūka vadība.
- Jūs tiksiet novirzīts uz Windows Defender drošības centru.
- Pārejiet uz sadaļu Pārbaudīt lietotnes un failus un atlasiet opciju Brīdināt.
- Apstipriniet šo darbību kā administrators.
Ja tas ir atrisinājis jūsu problēmu, ziņojiet par problēmu lietotnes pārdevējam vai ieslēdziet SmartScreen katru reizi, kad aizverat attiecīgo programmatūru, jo jūsu drošība ir vissvarīgākā.
12. Maldiniet savu disku
Jūsu lietotnes var neizdoties palaist datorā uzkrāto nevēlamo materiālu dēļ. Ja jūsu disks ir pārblīvēts ar pagaidu failiem un mapēm, jūsu dators kļūst gauss, nereaģē un ir pakļauts kļūdām, kas nozīmē, ka jūsu diskā ir jāveic rūpīga tīrīšana.
Šādos apstākļos lietotne Diska tīrīšana būs ļoti noderīga:
- Nospiediet tastatūras Windows logo + S saīsni, lai izsauktu meklēšanu.
- Ierakstiet Disk Cleanup un palaidiet rīku, atlasot to no saraksta.
- Atlasiet disku, kas jātīra. Noklikšķiniet uz pogas Tīrīt sistēmas failus.
Vēl viens efektīvs veids, kā nomainīt datoru un atbrīvot vērtīgu vietu diskā, ir izmantot trešās puses utilītu. Piemēram, Auslogics BoostSpeed no jūsu sistēmas noslaucīs visu veidu nevēlamo saturu, uzlabos jūsu privātumu un nodrošinās vienmērīgu un ātru datora darbību.
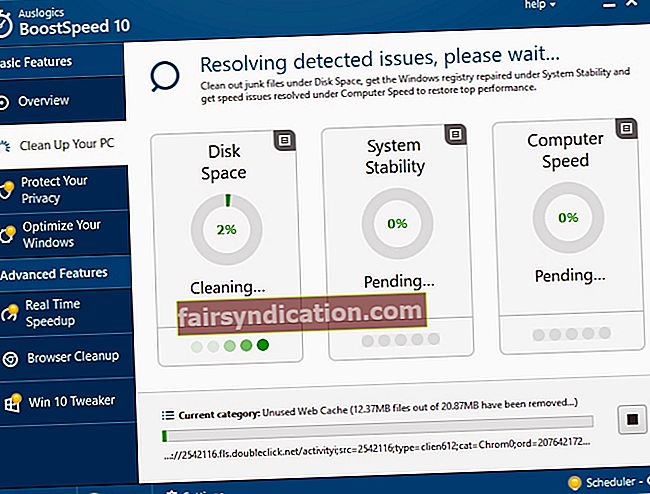
13. Izmantojiet sistēmas failu pārbaudītāju
Ja esat paveicis tik tālu, ir pienācis laiks pārbaudīt, vai sistēmā Windows 10 nav bojātu sistēmas failu. Šim nolūkam izmantojiet rīku Sistēmas failu pārbaude:
- Nospiediet Windows logotipa taustiņu + S īsceļu skudras tips cmd meklēšanā.
- Ar peles labo pogu noklikšķiniet uz Komandu uzvedne un atlasiet Palaist kā administrators.
- Komandu uzvednes logā ierakstiet sfc / scannow.
- Ļaujiet skenēšanas procesam pabeigt un izejiet no komandrindas.
- Restartējiet datoru, lai failu nomaiņa notiktu sāknēšanas laikā.
Tagad pārbaudiet savu lietotni. Ja tas var darboties tagad, tad pie vainas bija bojāti sistēmas faili.
14. Labojiet savu reģistru
Kļūda “Šī lietotne nevar darboties jūsu datorā”, iespējams, sakņojas jūsu sistēmas reģistrā: ja tā ir bojāta vai bojāta, jūsu lietotnes kļūst nestabilas un nemierīgas. Lai tos labotu, jums vajadzētu skenēt un labot Windows reģistru, kas prasa dziļu tehnisko pieredzi un ārkārtēju piesardzību. Tā kā cilvēki ir pakļauti kļūdām, ir gudra ideja izmantot tādu uzticamu programmatūru kā Auslogics Registry Cleaner. Šis rīks ar ķirurģisku precizitāti attīrīs un uzlabos jūsu reģistru. Starp citu, šis produkts ir bez maksas pievienots virknei.

15. Veiciet tīru sāknēšanu
Ja visi iepriekš minētie risinājumi neizdevās novērst problēmu, iespējams, ir iesaistīts programmatūras konflikts. Lai to identificētu un atrisinātu, jums, iespējams, būs jātīra sistēmas sāknēšana.
Šīs ir darbības, kas jāveic, lai sistēmā Windows 10 ievadītu tīru sāknēšanas stāvokli:
- Noklikšķiniet uz tastatūras Windows logotipa taustiņa + S saīsnes.
- Ierakstiet msconfig meklēšanā un nospiediet taustiņu Enter.
- Atveriet cilni Vispārīgi. Pārejiet uz selektīvo startēšanu.
- Pārejiet uz paneli Ievietot starta vienumus un notīriet to.
- Pārejiet uz cilni Pakalpojumi. Atveriet paneli Slēpt visus Microsoft pakalpojumus. Notīriet to.
- Saglabājiet izmaiņas. Pēc tam restartējiet datoru.
Tagad, kad jūsu dators ir tīrā sāknēšanas stāvoklī, pārbaudiet lietotni. Ja problēma joprojām pastāv, pārbaudiet, kuras programmas un pakalpojumi pašlaik ir iespējoti - vainīgais ir starp tiem. Ja Win 10 tīrā sāknēšana ir izlīdzinājusi problēmu, iespējojiet vienumus, kurus iepriekš esat izslēdzis - ieslēdziet tos pa vienam, lai redzētu, kurš no tiem ir atbildīgs par nepareizu darbību.
Cerams, ka jums ir izdevies novērst šo lietotni nevar palaist datorā ar Windows 10 kļūdu. Mēs iesakām jums regulāri atjaunināt lietotnes, lai nākotnē izvairītos no programmatūras problēmām.
Vai mūsu padomi ir izrādījušies noderīgi?
Vai jums ir kādas idejas, kā novērst lietotnes, kuras atsakās palaist operētājsistēmā Windows 10?
Mēs ceram uz jūsu komentāriem!