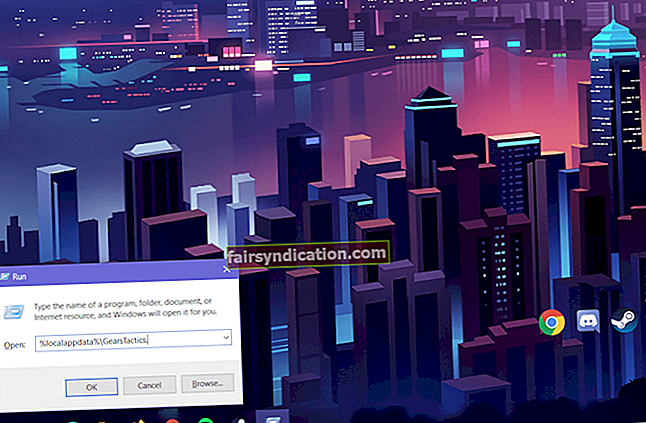‘Nepietiek tikai ar jaunumiem, tev ir jābūt līdz rītdienai’
Deivids Bens-Gurions
Lai arī tas varētu likties uzsvērti, mūsdienās ir vismaz viena neapstrīdama patiesība: jums jāatjaunina Windows 7, lai tas darbotos nevainojami un pilnībā. Pietiek pateikt, ka dažas Windows funkcijas šim nolūkam ir tikai neaizstājamas, tāpēc jums tās rūpīgi jāraugās. Piemēram, ja jūsu Windows atjaunināšana nedarbojas, jums ir jārīkojas pēc iespējas ātrāk - jūs zināt, ka nav tāda laika kā tagadne.
Par laimi, Windows atjaunināšanas labošana nav raķešu zinātne. Piemēram, iestrēdzis pie vai sasalst uz “Notiek atjauninājumu meklēšana ...” ziņojums ir 100% labojams. Vienkārši lasiet tālāk, lai uzzinātu, kā atgūt savlaicīgus un ticamus atjauninājumus.
Šeit ir mūsu 5 galvenie padomi, kā novērst Windows atjaunināšanu sistēmā Windows 7:
- Atjauniniet draiverus
- Mainiet DNS servera iestatījumus
- Lejupielādējiet un instalējiet jaunus ielāpus
- Atiestatiet Windows atjaunināšanas komponentus
- Skenējiet datoru, vai tajā nav ļaunprātīgas programmatūras
Tagad atdzīvināsim jūsu Windows atjauninājumu:
1. Atjauniniet draiverus
Lai izvairītos no Windows atjaunināšanas problēmām, jums pienācīgi jārūpējas par draiveriem: patiesībā, ja tie ir novecojuši vai bojāti, visi mēģinājumi lejupielādēt un instalēt nepieciešamos atjauninājumus ir burtiski lemti neveiksmei. Lai labotu Windows atjaunināšanu, jums būs jāatrisina draivera problēmas.
Lūk, kā to izdarīt sistēmā Windows 7:
Atjauniniet draiverus pa vienam
Tiem, kas ievēro ētiku “dari pats”, manuprāt, pieeja var būt īpaši pievilcīga: jums jāapmeklē pārdevēju vietnes, jāmeklē jaunākie ierīču draiveri un jāinstalē tie pa vienam datorā.
Automātiski atjauniniet draiverus, izmantojot Device Manager
Ja nezināt, ir iebūvēts Windows rīks, kas ļauj automātiski novērst draivera problēmas.
Lai atjauninātu draiverus, izmantojot Device Manager, rīkojieties šādi:
- Sākt -> ar peles labo pogu noklikšķiniet uz Dators -> Pārvaldīt
- Ierīču pārvaldnieks -> sarakstā atlasiet ierīci -> Ar peles labo pogu noklikšķiniet uz tās -> Atlasiet Atjaunināt draivera programmatūru
Atjauniniet visus draiverus ar vienu klikšķi
Ja vēlaties paātrināt lietas, izmantojiet Auslogics draivera atjauninātāju: šis rīks var ietaupīt daudz laika un pūļu, vienlaikus novēršot visas draivera problēmas.
2. Mainiet DNS servera iestatījumus
Windows 7 ir delikāta sistēma, kurai nepieciešama precīza pielāgošana. Tādējādi jūsu Windows atjaunināšanas problēmu var izraisīt korumpēti DNS iestatījumi. Šādā gadījumā nevilcinieties tos konfigurēt, lai novērstu attiecīgo problēmu.
Lūk, kā jūs varat mainīt DNS iestatījumus operētājsistēmā Windows 7:
- Windows logotipa atslēga -> Vadības panelis -> Tīkla un koplietošanas centrs
- Mainīt adaptera iestatījumus -> Atlasiet savienojumu, kuram vēlaties konfigurēt DNS iestatījumus -> Ar peles labo pogu noklikšķiniet uz tā, lai atvērtu tā īpašības
- Atlasiet interneta protokola versiju 4 (TCP / IPv4) / interneta protokola versiju 6 (TCP / IPv6) -> Rekvizīti
Papildu -> DNS -> Pierakstiet pašreizējās DNS adreses, ja tādas ir -> Tagad noņemiet tās, noklikšķinot uz pogas Noņemt
- Tagad noklikšķiniet uz pogas Pievienot -> ierakstiet šādas Google DNS IP adreses:
IPv4: 8.8.8.8 un / vai 8.8.4.4.
IPv6: 2001: 4860: 4860 :: 8888 un / vai 2001: 4860: 4860 :: 8844
- Pievienot -> Labi
Tagad pārbaudiet savu Windows atjaunināšanu. Ja tas turpina darboties, pārejiet pie šī labojuma - patiesībā, iespējams, būs jāatjaunina plāksteri.
3. Lejupielādējiet un instalējiet jaunus ielāpus
Ja jūsu Windows atjaunināšana pēdējā laikā darbojas dīvaini, problēmas centrā var būt kļūdaini vai trūkst plāksteru.
Lūk, kā tos lejupielādēt un instalēt sistēmā Windows 7:
- Windows logotipa atslēga -> Vadības panelis -> Windows atjaunināšana
- Mainīt iestatījumus -> Svarīgi atjauninājumi -> Atlasiet Nekad nepārbaudīt atjauninājumus (nav ieteicams) -> Labi
- Pārstartējiet datoru
- Apmeklējiet Microsoft atbalsta vietni un lejupielādējiet ielāpus:
KB3102810
KB3083710
KB3020369
KB3050265
KB3172605
- Restartējiet datoru
- Windows logotipa atslēga + R -> lodziņā Palaist - ierakstiet “services.msc” -> Labi
- Atlasiet Windows Update -> ar peles labo pogu noklikšķiniet uz tā -> Stop
- C: \ Windows -> Dzēst mapi SoftwareDistribution
- Atrodiet savus iestatīšanas failus KB 3102810, KB3083710, KB3020369, KB3050265, KB3172605 -> Ar peles labo pogu noklikšķiniet uz katra no tiem, lai sāktu instalēšanas procesu
- Pārstartējiet datoru
- Tagad dodieties uz savu Windows Update un pārbaudiet, vai nav atjauninājumu: Izvēlne Sākt -> Vadības panelis -> Windows atjaunināšana -> Pārbaudīt atjauninājumus
Ja iepriekšminētais manevrs nav bijis lietderīgs, pārejiet pie nākamā rindā esošā risinājuma un mēģiniet atiestatīt Windows atjaunināšanas komponentus.
4. Atiestatiet Windows atjaunināšanas komponentus
Paturiet prātā, ka šis labojums jāveic īpaši uzmanīgi: jūs riskējat sabojāt sistēmu, tāpēc kļūdām nav vietas. Tas ir iemesls, kāpēc mēs iesakām jums veikt noteiktus piesardzības pasākumus, lai pasargātu savus svarīgos failus no pastāvīga datu zuduma.
Vispirms ir ieteicams dublēt personiskos failus. Jūs varat brīvi izmantot kādu no šiem risinājumiem:
- Mākoņu risinājumi (Mākoņdiskus, piemēram, OneDrive, Google Drive, Yandex Drive utt., Ir diezgan viegli izmantot, un faili tiek sinhronizēti visās ierīcēs).
- Pārnēsājamās atmiņas ierīces (To lietošana prasa daudz manuālu darbu, un tomēr ir lieliski, ka tos ir tik viegli pārnēsāt. Tāpēc droši izmantojiet ārējos diskus, zibatmiņas diskus, kompaktdiskus utt.).
- Īpaša rezerves programmatūra (Piemēram, pateicoties intuitīvai un uzticamai Auslogics BitReplica, jūsu faili nekad nepazudīs).
Sistēmas atjaunošanas punkta izveide ir vēl viena efektīva dublēšanas metode:
- Poga Sākt -> Vadības panelis -> Sistēma un apkope -> Sistēma
- Sistēmas aizsardzība -> dodieties uz cilni Sistēmas aizsardzība -> Izveidot
- Sistēmas aizsardzības lodziņš -> Aprakstiet atjaunošanas punktu -> Izveidot
Lūk, kā jūs varat atgriezt datoru atpakaļ iepriekšējā vietā:
- Sākt -> Vadības panelis -> Sistēma un apkope -> Dublēšana un atjaunošana
- Atjaunot manus failus -> Importēt reģistra failus -> Atrodiet dublējuma kopiju -> Atlasiet dublējuma failu -> Atvērt
Jums vajadzētu arī dublēt reģistru, ja tas tiek sajaukts:
- Sākt -> meklēšanas lodziņā ierakstiet “regedit.exe” (bez pēdiņām) -> Labi -> Norādiet paroli un / vai apstiprinājumu, ja tiek prasīts
- Reģistra redaktorā atlasiet atslēgas un / vai apakšatslēgas, kuras vēlaties dublēt -> Fails -> Eksportēt
- Atlasiet precīzu rezerves kopijas atrašanās vietu -> Piešķiriet kopijai nosaukumu -> Saglabāt
Lūk, kā jūs varat atjaunot savu reģistru:
- Atveriet savu reģistra redaktoru -> Fails -> Importēt
- Atrodiet savu rezerves kopiju -> OK -> Yes -> OK
Tagad atiestatīsim jūsu Windows atjaunināšanas komponentus:
- Windows logotipa atslēga + R -> lodziņā Palaist - ierakstiet ‘cmd’ (bez pēdiņām) -> Labi
- Ar peles labo pogu noklikšķiniet uz cmd -> Run as Administrator
- Ierakstiet šādas komandas, pēc katras nospiežot Enter:
neto biti
neto pietura wuauserv
net stop appidsvc
neto kriptvc
- Tagad ierakstiet šādu komandu:
Dzēst “% ALLUSERSPROFILE% \ Application Data \ Microsoft \ Network \ Downloader \ qmgr * .dat” -> Pēc tam nospiediet taustiņu Enter, lai izdzēstu qmgr * .dat failus
- Ierakstiet šo: cd / d% windir% \ system32 -> nospiediet taustiņu Enter
- Ierakstiet šādas komandas, pēc katras nospiežot Enter (tas palīdzēs jums pārreģistrēt savus BITS failus un Windows atjaunināšanas failus):
regsvr32.exe atl.dll
regsvr32.exe urlmon.dll
regsvr32.exe mshtml.dll
regsvr32.exe shdocvw.dll
regsvr32.exe browseui.dll
regsvr32.exe jscript.dll
regsvr32.exe vbscript.dll
regsvr32.exe scrrun.dll
regsvr32.exe msxml.dll
regsvr32.exe msxml3.dll
regsvr32.exe msxml6.dll
regsvr32.exe actxprxy.dll
regsvr32.exe softpub.dll
regsvr32.exe wintrust.dll
regsvr32.exe dssenh.dll
regsvr32.exe rsaenh.dll
regsvr32.exe gpkcsp.dll
regsvr32.exe sccbase.dll
regsvr32.exe slbcsp.dll
regsvr32.exe cryptdlg.dll
regsvr32.exe oleaut32.dll
regsvr32.exe ole32.dll
regsvr32.exe shell32.dll
regsvr32.exe initpki.dll
regsvr32.exe wuapi.dll
regsvr32.exe wuaueng.dll
regsvr32.exe wuaueng1.dll
regsvr32.exe wucltui.dll
regsvr32.exe wups.dll
regsvr32.exe wups2.dll
regsvr32.exe wuweb.dll
regsvr32.exe qmgr.dll
regsvr32.exe qmgrprxy.dll
regsvr32.exe wucltux.dll
regsvr32.exe muweb.dll
regsvr32.exe wuwebv.dll
- Ir pienācis laiks atiestatīt Winsock. Ievadiet šādu komandu: netsh winsock reset -> Nospiediet Enter
- Lai atiestatītu starpniekservera iestatījumus, ierakstiet: netsh winhttp reset proxy -> Nospiediet Enter
- Lai restartētu pakalpojumu BITS, ierakstiet šādas komandas, pēc katras nospiežot Enter:
neto sākuma biti
neto start wuauserv
neto sākums appidsvc
neto sākuma kriptvc
- Tagad jums vajadzētu lejupielādēt jaunāko Windows atjaunināšanas aģenta versiju no Microsoft atbalsta vietnes un instalēt to datorā
- Pārstartējiet datoru
Mēs ceram, ka jūsu Windows atjaunināšana atkal būs atbilstoša.
5. Skenējiet datoru, vai tajā nav ļaunprātīgas programmatūras
Pastāvīgās Windows atjaunināšanas problēmas var nozīmēt, ka darbojas ļaunprātīgas programmatūras infekcija. Šajā gadījumā jums vajadzētu veikt pilnu sistēmas skenēšanu, lai uzzinātu, vai jūsu mašīna ir inficēta, un izskaust ļaunprātīgus iebrucējus, ja tādi ir.
Jūs varat brīvi izmantot tālāk norādītos rīkus, lai datorā meklētu ļaunprātīgu programmatūru:
Windows Defender
Windows Defender ir iebūvēts drošības rīks, kas tiek piegādāts kā daļa no jūsu operētājsistēmas un vienmēr ir gatavs aizdot jums pilnu atbalstu.
Lūk, kā izmantot Windows Defender operētājsistēmā Windows 7:
Sākt -> meklēšanas lodziņā ierakstiet ‘Defender’ (bez pēdiņām) -> Windows Defender -> Scan -> Full scan
Jūsu trešās puses antivīruss
Cīņa ir beigusies, tāpēc ir pienācis laiks maksimāli izmantot trešās puses antivīrusu programmatūru, kurai esat uzticējis sava datora drošību.
Auslogics Anti-Malware
Jūsu dators nekad nevar būt pārāk drošs: ļaunprātīga programmatūra neapstāsies plānot, lai gāztu jūsu antivīrusu un aizņemtu datoru. Labā ziņa ir tā, ka Auslogics Anti-Malware var ietaupīt dienu, novēršot draudus, kurus citi drošības risinājumi var palaist garām.

Mēs ceram, ka esat licis Windows atjauninājumam darboties kā pulkstenim.
Vai jums ir kādas idejas vai jautājumi par šo jautājumu?
Mēs ceram uz jūsu komentāriem!