"Mēs nevaram novērst visas problēmas, bet mums ir jānovērš tās, kuras varam"
Bono
Lai cik skumji tas ironiski izklausītos, daži zaudējumi mūs zaudē, ko darīt tālāk. Pieņemsim, ka jūsu Windows 10 Bluetooth pazuda - vai šāda veida grūtības jūs novestu pie vilšanās? Nu, mēs tā domājam. Un tomēr šis jautājums nav liels darījums: pateicoties Bluetooth tālāk sniegtajiem ātrajiem un vienkāršajiem risinājumiem, jūs varat viegli novērst Bluetooth problēmas.
Šeit ir mūsu 10 labākie padomi, kā novērst bojāto Bluetooth savienojumu:
- Pārbaudiet savu aparatūru
- Izslēdziet lidmašīnas režīmu
- Pārvaldiet Bluetooth ierīces
- Ļaujiet Bluetooth ierīcēm izveidot savienojumu ar šo datoru
- Atvienojiet un atkārtoti pievienojiet savas Bluetooth ierīces
- Pārbaudiet Bluetooth pakalpojumus
- Palaidiet Bluetooth problēmu novēršanas rīku
- Novērst draivera problēmas
- Skenējiet datoru, vai tajā nav ļaunprātīgas programmatūras
- Veiciet sistēmas atjaunošanu
Vienkārši virzieties uz leju, lai atrastu sev piemērotāko metodi:
1. Pārbaudiet savu aparatūru
Ja sistēmā Windows 10 nav jūsu Bluetooth savienojuma, pārliecinieties, vai tā nav aparatūras problēma. Lai to izdarītu, pārbaudiet, vai jūsu ierīcē ir iespējota Bluetooth funkcija. Ja tā ir, pārbaudiet ierīci citā Win 10 datorā - lieki teikt, ka bojāta aparatūra nekur nedarbosies. Turklāt, ja jūs un jūsu ierīce iet tālu atpakaļ, jums, iespējams, būs jāatjaunina tā programmaparatūra, lai tā varētu izveidot savienojumu ar datoru.
2. Izslēdziet lidmašīnas režīmu
Vai jūtaties mazliet atpalicis no strūklas? Nu, labāk atpūtieties. Starp citu, atcerieties, ka klēpjdatorā ir jāatspējo lidojuma režīms - pretējā gadījumā jūs nevarēsiet izmantot savu Bluetooth.
Lai atspējotu lidmašīnas režīmu, rīkojieties šādi:
- Sākt -> Iestatījumi -> Tīkls un internets -> Lidmašīnas režīms -> Izslēdziet opciju
- Bezvadu ierīces -> Bluetooth -> Ieslēdziet to
3. Pārvaldiet Bluetooth ierīces
Nākamais solis ir pārliecināties, vai datoru var atrast Bluetooth ierīces.
Lai iespējotu šo opciju, dodieties uz:
- Sākt -> Iestatījumi -> Ierīces
- Bluetooth -> Pārvaldīt Bluetooth ierīces -> Pārslēdziet Bluetooth opciju, lai to ieslēgtu
4. Ļaujiet Bluetooth ierīcēm izveidot savienojumu ar šo datoru
Paturiet prātā, ka neviena Bluetooth ierīce nevar izveidot savienojumu ar datoru, kamēr neesat devis atļauju.
Lūk, kā jūs to varat izdarīt:
- Sākt -> Vadības panelis -> Aparatūra un skaņa -> Bluetooth ierīces
- Opcijas -> Atzīmējiet izvēles rūtiņu blakus “Ļaut Bluetooth ierīcēm izveidot savienojumu ar šo datoru”
5. Atvienojiet un atkārtoti pievienojiet savas Bluetooth ierīces
Daži Bluetooth labojumi faktiski ir kūkas gabals. Piemēram, ja datorā nav iespējams noteikt bezvadu ierīces, noņemiet tās un pēc tam pievienojiet tās atpakaļ.
Vienkārši veiciet šīs darbības:
- Sākt -> Iestatījumi -> Ierīces -> Bluetooth un citas ierīces -> Noklikšķiniet uz savas problemātiskās ierīces -> Atlasiet opciju Noņemt ierīci
- Atkārtoti pievienojiet ierīci klēpjdatoram
Šis vienkāršais triks var atjaunot jūsu Bluetooth savienojumu.
6. Pārbaudiet Bluetooth pakalpojumus
Ja jūsu Bluetooth turpina darboties operētājsistēmā Windows 10, iesakām rūpīgāk apskatīt savus Bluetooth pakalpojumus - ir ļoti lielas izredzes, ka tie varētu būt aiz šī visa.
Lai pārbaudītu Bluetooth pakalpojumus operētājsistēmā Win 10, rīkojieties šādi:
- Windows logotipa taustiņš + R -> lodziņā Palaist - ierakstiet ‘services.msc’ (bez pēdiņām) -> Labi
- Meklējiet Bluetooth pakalpojumus (piemēram, Bluetooth atbalsta dienests, Bluetooth brīvroku pakalpojums)
- Ja kāds no tiem ir atspējots, ar peles labo pogu noklikšķiniet uz tā -> Sākt
- Ja darbojas jūsu Bluetooth pakalpojumi, ar peles labo pogu noklikšķiniet uz tiem -> Atlasiet opciju Restartēt
- Veiciet dubultklikšķi uz Bluetooth atbalsta dienests -> Rekvizīti -> Vispārīgi -> Startēšanas veids -> Automātiski -> Lietot -> Labi
- Atkārtojiet 5. darbību visiem sarakstā iekļautajiem pakalpojumiem, kas saistīti ar Bluetooth
Pārbaudiet, vai jūsu Bluetooth darbojas tagad.
7. Palaidiet Bluetooth problēmu novēršanas rīku
Ticiet vai nē, jūsu Windows 10 pati var novērst Bluetooth problēmas - vienkārši ļaujiet tai iet.
Lūk, kā to izdarīt:
- Sākt -> Iestatījumi -> Atjaunināšana un drošība
- Problēmu novēršana -> Bluetooth -> Palaidiet problēmu novēršanas rīku
- Pagaidiet, līdz tiek pabeigts problēmu novēršanas process
- Vajadzības gadījumā jums tiks doti atbilstoši norādījumi
8. Novērst draivera problēmas
Pat ja šķiet, ka jūsu draiveri ir labi, viņi, iespējams, ir atbildīgi par “trūkstošā Bluetooth” lietu jūsu datorā. Lai novērstu šo problēmu, iesakām atjaunināt draiverus, izmantojot kādu no šīm metodēm:
Atjauniniet draiverus manuāli
Lai to izdarītu, lejupielādējiet jaunākos aparatūras modeļu draiverus no pārdevēju vietnēm un instalējiet tos datorā.
Izmantojiet ierīces pārvaldnieku
Ierīču pārvaldnieks ir iebūvēts Windows rīks, kas paredzēts jūsu aparatūras apstrādei.
Lūk, kā jūs varat to izmantot savā labā:
- Dodieties uz: Win + X -> Device Manager -> Atlasiet savu Bluetooth ierīci
- Ar peles labo pogu noklikšķiniet uz tā -> Atlasiet Atjaunināt draiveri
Izmantojiet draivera atjauninātāju
Ja vēlaties droši un efektīvi atrisināt visas draivera problēmas, apsveriet iespēju izmantot īpašu programmatūru. Piemēram, Auslogics draivera atjauninātājs var atjaunināt visus draiverus ar vienu klikšķi un ietaupīt daudz laika un pūļu.
9. Skenējiet datoru, vai tajā nav ļaunprātīgas programmatūras
Šķiet, ka jūsu Bluetooth neizraisa savu svaru, vai ne? Nu, jums nevajadzētu par to dusmoties - būtība ir tāda, ka ļaunprātīga programmatūra var darboties. Nevilcinieties veikt pilnu sistēmas skenēšanu, lai uzzinātu, vai jūsu dators ir inficēts ar ļaunprātīgu programmatūru.
Ļaunprātīgus iebrucējus varat atklāt un saspiest, izmantojot šādus rīkus:
Windows Defender
Windows Defender stāv jums blakus caur biezu un plānu: šis drošības risinājums ir jūsu OS sastāvdaļa un dara visu iespējamo, lai jūsu dators būtu drošībā.
Lūk, kā jūs varat skenēt sistēmu, izmantojot Windows Defender:
- Iestatījumi -> Atjaunināšana un drošība -> Windows Defender
- Atveriet Windows Defender -> Pilns
Jūsu trešās puses antivīruss
Domājams, ka jūsu galvenais drošības risinājums ir jūsu spēka tornis grūtos brīžos. Tādējādi ļaujiet tai dot satriecošu triecienu ļaunprātīgiem iebrucējiem.
Auslogics Anti-Malware
Datora aizsardzībā pret ļaunprātīgu programmatūru nekad nav pārāk daudz piesardzības. Tādēļ jums ir nepieciešama vēl viena aizsardzības līnija, lai neviens nevēlams viesis nevarētu iekļūt jūsu sistēmā. Auslogics Anti-Malware var uzņemties šo atbildību un dot jums tik ļoti nepieciešamo mieru.
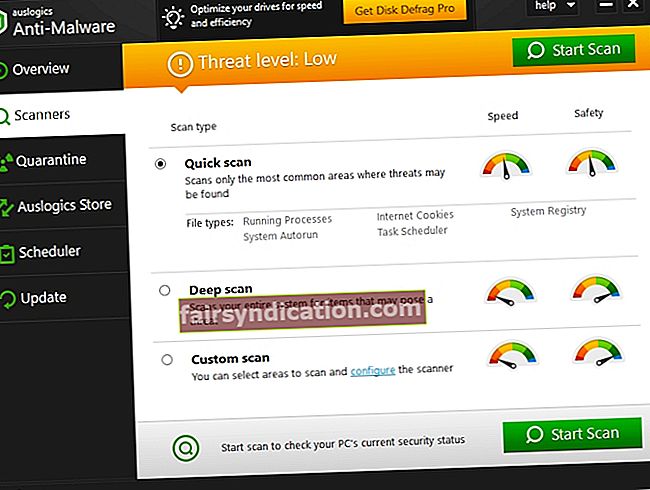
10. Veiciet sistēmas atjaunošanu
Ja visi iepriekšminētie labojumi ir bijuši bez rezultātiem, mēģiniet atgriezt datoru atpakaļ uz agrāku punktu - tas var atrisināt jūsu kaitinošās Bluetooth problēmas.
Vispirms ir ieteicams dublēt personiskos failus, lai tos neatgriezeniski zaudētu. Šajā nolūkā varat izmantot:
- Mākoņdiski (piem., Google disks, Yandex disks, Dropbox, OneDrive utt.)
- Portatīvās atmiņas ierīces (piemēram, ārējie diski, zibatmiņas diski, kompaktdiski utt.)
- Dublēšanas programmatūra (piem., Auslogics BitReplica)
Tagad jūs varat atgriezties pie laika, kad Bluetooth darbība bija kārtībā:
- Sākt -> Vadības panelis -> Sistēma un drošība -> Failu vēsture
- Atkopšana -> Atvērt sistēmas atjaunošanu -> Tālāk
- Atlasiet atjaunošanas punktu, kurā vēlaties atgriezties, -> Nākamais -> Pabeigt -> Jā
Mēs ceram, ka jums ir izdevies atdzīvināt savu Bluetooth. Jūtieties brīvi dalīties savā pasakā par triumfu.
Vai jums ir kādas idejas vai jautājumi par šo jautājumu?
Mēs ceram uz jūsu komentāriem!









