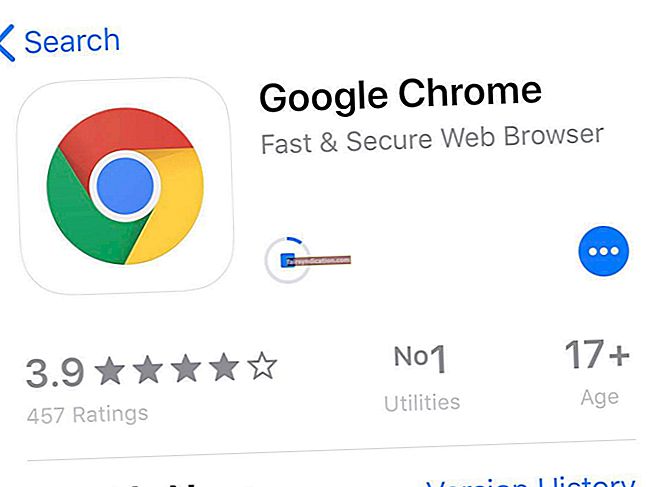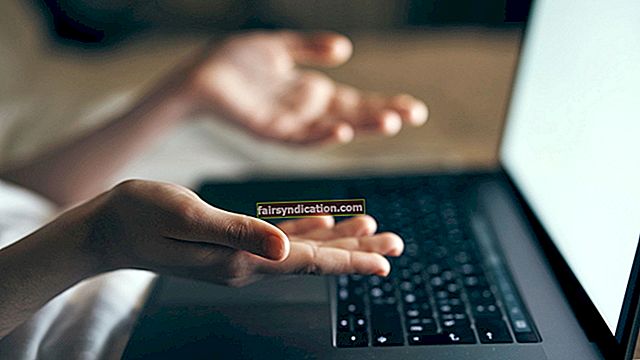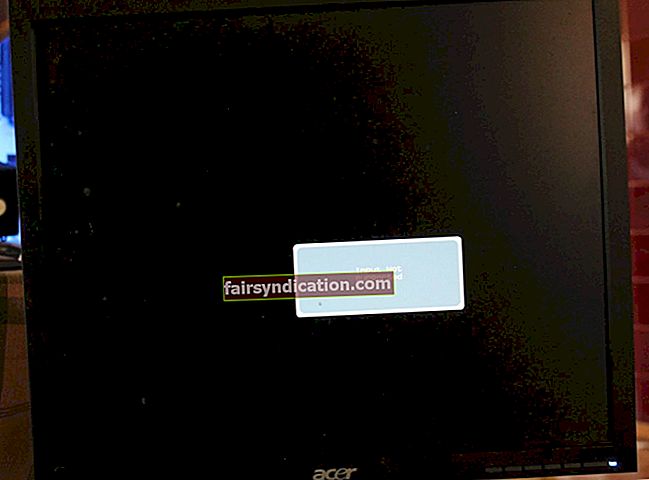Šajā ceļvedī - kas ir turpinājums iepriekšējam rakstam par Windows ir atklājis IP adreses konfliktu kļūda (1. daļa) - mēs aprakstīsim attiecīgās problēmas papildu risinājumus.
Pārinstalējiet tīkla vai interneta adaptera draiveri:
Tīkla adapteris ir svarīgs komponents, kas pārvalda tīkla darbības. Tas pats attiecas uz jūsu interneta adapteri. Pēc definīcijas sistēmā Windows draiveris ir programma (vai koda fragments), kas nosaka mijiedarbību starp aparatūru (šajā gadījumā jūsu Wi-Fi vai Ethernet ierīci) un programmatūru (programmām, kas savienojas ar tīkliem / internetu vai Windows Šis gadījums).
Tāpēc jūsu tīkla vai interneta adaptera draiverim ir svarīga loma savienojuma procesos, kas pašlaik neizdodas IP konfliktu dēļ. Pārinstalējot tīkla vai interneta adaptera draiveri, jūs savā tīklā vai interneta konfigurācijā varēsiet pārvarēt nopietnas izmaiņas. Šoreiz ar to saistītās izmaiņas var darīt pietiekami, lai novērstu pamatproblēmas un liktu datoram pārtraukt rādīt Windows ir atklājis IP adreses konfliktu ziņu.
Izpildiet šos norādījumus, lai atkārtoti instalētu attiecīgā tīkla vai interneta adaptera draiveri:
- Pirmkārt, jums jāatver ierīču pārvaldnieka lietotne. Nospiediet un turiet Windows datora tastatūras pogu un pēc tam nospiediet X burta taustiņu, lai redzētu izvēlni Enerģijas lietotājs. Piedāvātajā sarakstā jums jānoklikšķina uz Device Manager (lai atvērtu šo programmu).
- Pieņemot, ka ierīču pārvaldnieks tagad ir redzams ekrānā, jums rūpīgi jāpārbauda dažādās kategorijas, kurās atrodas līdzīgas ierīces.
- Kad esat atradis tīkla adaptera kategoriju, jums jānoklikšķina uz tā paplašināšanas ikonas (blakus kategorijai).
Windows tagad paplašinās kategoriju, lai atklātu tās saturu (jūsu tīkla ierīces).
Ja jūsu dators izveido savienojumu ar internetu, izmantojot Ethernet vai izmantojot vadu iestatīšanu, iespējams, jums būs jāpārbauda, vai nav cita kategorija (tā, kurā, iespējams, atrodas Ethernet vai līdzīgas ierīces draiveris).
- Tagad jums jāatrod atbilstošā tīkla adaptera ierīce (tā, kuru lieto dators) un pēc tam ar peles labo pogu noklikšķiniet uz tās, lai redzētu pieejamo izvēlni.
- No piedāvātajām opcijām jums jānoklikšķina uz Atinstalēt ierīci.
- Noklikšķiniet uz pogas Atinstalēt vai Jā - ja parādās atinstalēšanas uzdevuma apstiprinājuma dialoglodziņš.
Windows tagad strādās, lai noņemtu nevēlamu tīkla ierīču programmatūru.
- Kad tīkla ierīce tiek noņemta, jums jāpārbauda vienumi kategorijā Tīkla adapteri, lai apstiprinātu, ka draiveris tur vairs nav norādīts.
Ja uzskatāt, ka jūsu dators izmanto citas tīkla ierīces vai ja neesat pārliecināts par tīkla ierīci, kas ir iesaistīta notikumos, kas izraisa IP adreses konfliktu, jums būs labi veikt to pašu atinstalēšanas uzdevumu citām ierīcēm sadaļā Tīkla adapteri. Iespējams, jūs varat tos visus atinstalēt, lai nodrošinātu, ka nekas netiek atstāts malā.
- Pieņemot, ka tagad esat pabeidzis darbu pie ierīces pārvaldnieka loga, jums ir jāaizver programma.
- Restartējiet datoru.
Pēc pārstartēšanas (kā parasti) jums ir jāveic daži testi, lai apstiprinātu, ka jūsu tīkls vai internets tagad darbojas normāli.
Atspējot IPv6:
Visas mūsdienu mašīnas var izmantot IPv4 (kas ir vecais IP standarts ar ierobežotu adrešu skaitu) un IPv6 (kas ir jaunais IP standarts ar gandrīz neierobežotu adrešu skaitu). IPv6 tika ieviests, lai novērstu trūkumus vai ierobežojumus, kas definēja IPv4. Tomēr pēdējais joprojām ir ļoti populārs un redz vislielāko izmantojumu.
Daži datori cīnās, kad viņiem jāizmanto IPv6, un jūsu ierīce var būt viens no tiem. Dažas neatbilstības rodas, kad sistēmas tiek konfigurētas darbam ar abiem IP standartiem vienlaikus, un šāds notikums var būt jūsu gadījumā. Norādīto iemeslu dēļ mēs vēlamies, lai jūs norādāt savam datoram pārtraukt izmantot IPv6. Nu, jūsu dators lielākoties var iztikt bez IPv6, tāpēc IPv4 šeit saņem galvu.
Kad jūsu iekārta ir konfigurēta lietošanai tikai IPv4 un tai nav citu iespēju, varat vairs neredzēt Windows ir atklājis IP adreses konfliktu kļūda. Šie ir norādījumi, kas jāievēro, lai atspējotu IPv6:
- Nospiediet ierīces tastatūras pogu Windows, lai atvērtu Windows sākuma ekrānu.
Varat arī noklikšķināt uz Windows ikonas darbvirsmas apakšējā kreisajā stūrī, lai iegūtu tādu pašu rezultātu.
- Sākuma ekrānā jums jāievada Tīkla savienojumi tekstlodziņā, kas parādās brīdī, kad sākat kaut ko ievadīt.
Windows automātiski izpildīs meklēšanas uzdevumu, kā vaicājumu izmantojot atslēgvārdu.
- Kad rezultātu saraksta skats Tīkla savienojumi (vadības panelis) parādās kā primārais ieraksts rezultātu sarakstā, jums ir jānoklikšķina uz tā, lai turpinātu.
Jūsu datoram vajadzētu novirzīt jūs uz vadības paneļa ekrānu Tīkla savienojumi.
- Tagad jums jāidentificē savienojums, kuru jūsu dators pašlaik izmanto (to, kuru nomaina IP adreses konflikta problēma), un pēc tam ar peles labo pogu noklikšķiniet uz tā.
Windows ir paredzēts, lai izvēlētajam savienojumam tiktu atvērta izvēlne Properties (parasti Wi-Fi vai Ethernet).
- Pieņemot, ka esat cilnē Tīklošana (kā paredzēts pēc noklusējuma), jums jāpārbauda opcijas zem Šajā savienojumā tiek izmantoti šādi vienumi
- Tur jums jāatrod interneta protokola versija 6 (TCP / IPv6) un pēc tam noklikšķiniet uz tā lodziņa (lai to atceltu).
Parametra izvēles rūtiņai jābūt tukšai.
- Tagad jums jānoklikšķina uz pogas Labi (logā Savienojuma rekvizīti).
- Noklikšķiniet uz pogas Lietot un Labi (ja nepieciešams), lai pabeigtu lietas.
- Tagad jums ir jāatsvaidzina tīkla vai interneta savienojums un pēc tam jāveic pārbaude, vai viss tagad darbojas.
Ja nevarat atsvaidzināt savienojumu vai ja IP adreses konflikta problēma saglabājas pat pēc savienojuma atsvaidzināšanas, varat restartēt datoru un pēc tam vēlreiz pārbaudīt lietas.
Ja IPv6 atspējošana bija pietiekami, lai atrisinātu Windows ir atklājis IP adreses konfliktu gadījumā, iespējams, vēlēsities atspējot IPv6 visiem tīkla adapteriem. Pretējā gadījumā jums, iespējams, nāksies risināt tās pašas IP adreses konflikta problēmas nākotnē, jo, lai izveidotu savienojuma saites, jūsu dators var izmantot citus adapterus (kuriem ir iespējots IPv6).
Lai atspējotu IPv6 visiem adapteriem, jums ir jāveic zināms darbs reģistrā. Tātad, ja esat pieredzējis lietotājs, priekšā esošo uzdevumu būs viegli izpildīt. Tomēr, ja neesat pārliecināts, vai varat strādāt ar Windows reģistru, vai ja jums ir iemesli uztraukties, jums būs labi izveidot sistēmas reģistra dublējumu (tā pašreizējā stāvoklī). Tādā veidā, ja kaut kas noiet greizi (jo esat pieļāvis kļūdas, strādājot reģistrā), jūs varēsiet ātri atjaunot normālumu.
Jebkurā gadījumā šie ir norādījumi, kas jāievēro, lai atspējotu IPv6 visiem tīkla adapteriem sistēmā Windows 10:
- Pirmkārt, jums jāatver lietotne Run. Arī šeit Windows pogas + R burtu tastatūras kombinācija ir noderīgs resurss.
- Šoreiz, kad parādīsies mazais Run dialoglodziņš vai logs, jums jāievada regedit tekstlodziņā uz tā.
- Šeit jums ir jāpalaiž kods: datora tastatūrā nospiediet taustiņu Enter vai logā Palaist noklikšķiniet uz Labi.
- Noklikšķiniet uz pogas Jā UAC uzvednē vai dialoglodziņā - ja UAC mēģina iegūt kāda veida apstiprinājumu programmas palaišanas uzdevumam.
Windows strādās, lai tagad aktivizētu reģistra redaktora lietojumprogrammu.
- Tagad jums jāaplūko reģistra redaktora loga augšējā kreisajā stūrī, jāsāk no datora un pēc tam jāpārvietojas pa šī ceļa direktorijiem:
HKEY_LOCAL_MACHINE \ SYSTEM \ CurrentControlSet \ Services \ Tcpip6 \ Parameters
- Pašreizējā atrašanās vietā jums jāaplūko labajā rūtī un pēc tam jāpārbauda, vai nav DisableComponent.
Ja šķiet, ka DisableComponent trūkst, jums tas ir jāizveido:
- Ar peles labo pogu noklikšķiniet uz jebkuras vietas, kurā labajā rūtī nav objektu, lai redzētu pieejamās opcijas.
- Noklikšķiniet uz Jauns. Atlasiet DWORD (32 bitu) vērtību.
- Tagad jums ir jāraksta DisableComponent kā jaunā DWORD nosaukums.
- Saglabājiet darbu, lai izveidotu jauno DWORD.
- Lai piekļūtu tā izvēlnei Rekvizīti, jums ir jāveic dubultklikšķis uz DisableComponent DWORD.
- Pieņemot, ka tagad esat izvēlētā DWORD logā Properties, jums jānoklikšķina uz pogas Hexadecimal (lai atlasītu šo parametru).
- Tagad jums ir jāizdzēš viss, kas atrodams vērtības datu lodziņā, un pēc tam jāievieto 0xffffffff tur tā vietā.
- Noklikšķiniet uz pogas Labi, lai saglabātu izmaiņas, kas veiktas DisableComponent DWORD konfigurācijā.
- Visbeidzot, jums ir jāaizver reģistra redaktora lietotne, jo darbs pie tā loga ir pabeigts.
- Restartējiet datoru.
Nu, pēc atsāknēšanas - ja jūs visu izdarījāt pareizi - Windows ņems vērā izmaiņas, kas veiktas reģistrā, un jaunā (atspējot) tīkla adapteru konfigurācija stāsies spēkā - un tas nozīmē, ka IP adreses konflikta problēma vairs netiks rādīta traucēt tevi.
Mainiet maršrutētāja DHCP diapazonu; manuāli iestatiet savu IP adresi:
Ja iepriekšējā procedūra uz jums neattiecas, jums ir jāizmēģina šī darbība. Šeit mēs apsveram reto iespēju, ka jūsu IP problēmas patiešām ir saistītas ar to, ka jūsu dators izmanto dinamisko IP. Vai, iespējams, konflikta problēmas ir saistītas ar Windows nespēju vai nespēju noteikt IP adresi, kas datoram jāizmanto tīkla vai interneta procesos.
Ja mūsu pieņēmums atbilst patiesībai, jums būs labi pieņemt lēmumu no Windows rokām un precīzi pateikt, kāda IP adrese tai jāizmanto. Lai veiktu piedāvāto uzdevumu, vispirms ir jāmaina maršrutētāja DHCP diapazons (jo DHCP ir atbildīgs par IP adrešu piešķiršanu ierīcēm) un pēc tam Windows iestatījumos jāievada atbilstošā IP adrese.
Lai mainītu maršrutētāja DHCP diapazonu, jums jāievēro šīs instrukcijas:
- Pirmkārt, jums ir jāaktivizē jūsu tīmekļa pārlūkprogramma (vai vēlamā pārlūkošanas lietotne).
- Dodieties uz maršrutētāja konfigurācijas lapu.
Ja nezināt adresi, kas ved uz maršrutētāja konfigurācijas lapu, jums būs labi pārbaudīt maršrutētāja rokasgrāmatu (ja tāda ir). Vai arī varat meklēt internetā, izmantojot vaicājuma vienumus kā sava maršrutētāja nosaukumu un modeli, lai uzzinātu, kā piekļūt maršrutētāja konfigurācijas izvēlnei vai iestatījumiem.
- Pieņemot, ka esat atradis ceļu maršrutētāja konfigurācijas lapā, jums jāatrod sadaļa DHCP. Tur jums jāiestata diapazons adresēm no 168.1.5 uz 192.168.1.50.
- Šeit ir jāsaglabā veiktās izmaiņas maršrutētāja konfigurācijā - ja šī darbība ir piemērojama.
Tagad, kad ir ieviesti ieteiktie iestatījumi, visas ierīces, kas savienotas ar maršrutētāju, saņems adreses norādītajā diapazonā.
Ir pienācis laiks manuāli iestatīt IP adresi (šoreiz izmantojiet statisku IP adresi). Turpiniet rīkoties šādi:
- Pirmkārt, jums jāiet uz ekrānu Tīkla savienojumi lietotnē Vadības panelis.
Iepriekšējās procedūrās mēs jums parādījām, kā tur iet, tāpēc mums ir taisnība, ka šoreiz ir jāizlaiž darbības, lai nokļūtu ekrānā Tīkla savienojumi.
- Tagad, lai redzētu tā izvēlni Rekvizīti (tāpat kā iepriekšējos uzdevumos), ar peles labo pogu noklikšķiniet uz tīkla vai interneta savienojuma.
Windows ātri parādīs dialoglodziņu Rekvizīti vai logu izvēlētajam tīklam vai interneta savienojumam.
- Arī šeit zem Šajā savienojumā tiek izmantoti šādi vienumi tekstu, jums jāatrod interneta protokola 4. versija (TCP / IPv4) un pēc tam veiciet dubultklikšķi uz šīs opcijas.
Pēc tam Windows parādīs logu Rekvizīti atlasītajam IP parametram.
- Šoreiz jums jānoklikšķina uz pogas Izmantot šo IP adresi (lai atlasītu šo parametru).
- Tagad jums jāaizpilda lodziņš ar vēlamo IP adresi, kas atrodas ārpus iepriekš norādītā diapazona. Piemēram, jūs varat izmantot 168.1.52.
- Šajā brīdī jūs varat turpināt izmantot parametru, kas ļauj jūsu datoram automātiski noteikt un izmantot atbilstošās DNS adreses.
Tomēr, ja jūs nevēlaties neko atstāt nejaušības ziņā, jums jānorāda manuāla DNS konfigurācija šādā veidā:
- Noklikšķiniet uz radiopogas Lietot šīs DNS servera adreses (lai atlasītu šo parametru).
- Tagad jums jāaizpilda izvēles rūtiņa Preferred DNS server un Alternate DNS server ar vērtībām, ko sniedz jūsu DNS pakalpojumu sniedzējs.
Varat izmantot populāru un uzticamu pakalpojumu sniedzēju, piemēram, Google, OpenDNS vai Cloudflare, DNS serverus. Piemēram, ja jūs plānojat izmantot Google serverus, šīs vērtības ir jāaizpilda sadaļā Preferred DNS server un Alternate DNS server: 8.8.8.8 un 8.8.4.4.
- Pieņemot, ka esat pabeidzis IP parametra loga Rekvizīti darbu, jums ir jānoklikšķina uz pogas Labi, lai saglabātu jauno tīkla vai interneta konfigurāciju.
- Noklikšķiniet uz pogas Labi un Lietot, kur nepieciešams, lai pabeigtu lietas.
- Tagad jūs varat aizvērt vadības paneļa logu.
- Atsvaidziniet tīkla vai interneta iestatījumus.
- Veiciet dažus testus, lai pārbaudītu, vai problēmas, kuras definējis Windows ir atklājis IP adreses konfliktu ir atrisināta uz visiem laikiem.
Procedūra šeit ir lielākā garantija, ko jūs varat saņemt, kad runa ir par efektivitāti. Būtībā, piespiežot maršrutētāju piešķirt adreses noteiktā diapazonā un konfigurējot datoru tā, lai tas izmantotu adresi, kas atrodas ārpus norādītā IP adrešu diapazona (kuru maršrutētājs piešķir citām ierīcēm), jūs vairāk vai mazāk pārņemat lietas, lai nodrošinātu ka nav nekādu iespēju, ka jūsu dators koplietos to pašu IP adresi ar citu datoru.
Citas lietas, kuras varat mēģināt atrisināt Windows ir atklājis IP adreses konfliktu kļūda sistēmā Windows 10
Ja jums vēl jāatrod veids, kā novērst problēmu, kas ietekmē jūsu tīklu vai interneta savienojumu un rada satraucošu kļūdu, jums būs labi izmēģināt risinājumus un risinājumus mūsu galīgajā procedūru sarakstā.
Aizvērt VZAccess pārvaldnieku:
Daži lietotāji saprata, ka IP adreses konflikta problēmas izpaudās tikai pēc tam, kad viņi savos datoros aizvēra VZAccess Manager, vispirms neatvienojoties no lietotnes. Tātad viņi laboja lietas, vispirms atvienojoties no lietojumprogrammas un pēc tam aizverot programmu. Ja izmantojat VZAccess Manager, iespējams, vēlēsities izmēģināt to pašu procedūru, lai redzētu, vai jums ir labi rezultāti.
Mainiet maršrutētāja šifrēšanu vai aizsardzības iestatījumus:
Mēs uzskatām, ka jūsu maršrutētāja savienojums ir aizsargāts ar paroli (iespējams, izmantojot WEP vai WPA2). Mēs vēlamies, lai jūs pārslēgtos no viena šifrēšanas standarta vai aizsardzības iestatīšanas uz citu. Lai to izdarītu, jums būs jāiekļūst maršrutētāja iestatījumos tā konfigurācijas lapā, jāmaina tur nepieciešamie iestatījumi un pēc tam jāsaglabā jaunā maršrutētāja konfigurācija. Varat izmēģināt pēc iespējas vairāk šifrēšanas shēmu vai aizsardzības iestatījumu.
- Izmantojiet VPN - ja pašlaik to neizmantojat. Pārtrauciet izmantot savu VPN - ja to jau izmantojat.
- Atjauniniet visus tīkla adapteru draiverus.
- Mainiet maršrutētāja iekšējo IP adresi.
- Mainiet savu DHCP nomu.
NOBEIGUMA PADOMS:
Ja vēlaties, lai jūsu dators darbotos ar visaugstāko efektivitāti, kad strādājat ar to, iespējams, vēlēsities iegūt Auslogics BoostSpeed. Šī lietojumprogramma veic augstākā līmeņa optimizāciju un uzlabotus remontdarbus, lai uzlabotu datora darba rezultātus. Tādā veidā jūs redzēsiet uzlabojumus operāciju vai uzdevumu veiktspējā jūsu sistēmā.