Kā novērst problēmu "USB saliktā ierīce nevar pareizi darboties ar USB 3.0"?
Ja jūs tikko iegādājāties pavisam jaunu datoru, iespējams, visi USB porti ir USB 3.0, kas ir daudz uzticamāks un ātrāks USB standarts. Lielākā daļa jauno datoru un citu ierīču šodien atbalsta USB 3.0.
Lielākā daļa USB 3.0 portu ir savietojami ar atpakaļejošu datumu, kas nozīmē, ka tiem vajadzētu labi darboties ar vecākām ierīcēm, kas darbojas uz USB 2.0 bez aizķeršanās. Tomēr līdz šim viens no lielākajiem jautājumiem ir mēģinājums savienot veco printeri ar USB 3.0 pieslēgvietu.
Uzziniet, kā novērst problēmu: “USB saliktā ierīce nevar pareizi darboties ar USB 3.0”:
- USB kontrollera draivera atjaunināšana - Kļūda, iespējams, rodas tāpēc, ka USB kontrollera draiveris ir vecs, bojāts vai tā nav. Atjauniniet šo draiveri manuāli vai automātiski. Lai to izdarītu, dodieties uz datora vai USB kontrollera ražotāja vietni un pēc tam meklējiet jaunāko USB kontrolleri, kas atbilst jūsu konkrētajai Windows versijai, piemēram, Windows 64 bit. Lejupielādējiet draiveri manuāli, veiciet dubultklikšķi uz faila un izpildiet tā instalēšanas norādījumus.
Ja jums trūkst laika vai pacietības manuālai atjaunināšanai, dariet to automātiski, izmantojot Auslogics Driver Updater, kas atjaunina visus datora draiverus ar vienu klikšķi, lai novērstu ierīces konfliktus un nodrošinātu vienmērīgu aparatūras darbību. Šis rīks pārbaudīs, vai datorā nav iespējamu draiveru problēmu, sniegs pārskatu par trūkstošiem vai novecojušiem draiveriem un ļaus tos atjaunināt līdz jaunākajām ražotāja ieteiktām versijām.
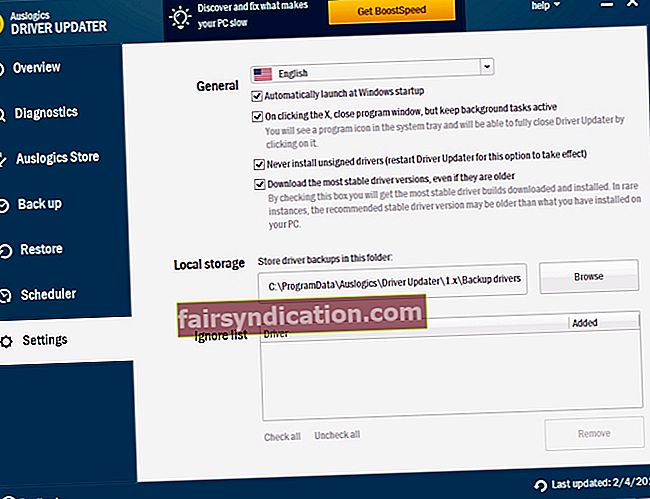
- Atjaunina printera draiveri - Ja USB kontrollera draiveris darbojas labi, ir pienācis laiks pārbaudīt printera draiveri. Dodieties uz Vadības panelis, pēc tam Aparatūra un skaņa un pēc tam Ierīces un printeri. Ja ikonu printerim ir izsaukuma zīme, jums jālejupielādē daži draiveri. Pārskatiet printera instalācijas diska materiālus vai meklējiet tos tiešsaistē.
- BIOS iestatījuma pielāgošana - Ir iestatījums, kas pazīstams kā Legacy USB Support, kas ļauj savienot vecāku USB ierīci ar USB 3.0. Tas būtu jāieslēdz. Veiciet šīs darbības:
- Restartējiet datoru un nekavējoties nospiediet funkciju taustiņu (piemēram, F1 vai F2), lai ievadītu datora BIOS.
- Kad sistēma ir palaidusi BIOS, nospiediet tastatūras labo bultiņas taustiņu, lai nokļūtu perifērijas ierīcēs. Nospiediet lejupvērsto bultiņas taustiņu, lai izvēlētos USB konfigurācija. Pēc tam nospiediet taustiņu Enter.
- Nospiediet lejupvērsto bultiņas taustiņu USB konfigurācijas rūtī, lai atlasītu mantoto USB atbalstu. Nospiediet Enter, lai iestatītu to uz Iespējots.
- Pirms iziešanas no BIOS saglabājiet iestatījumus.
- Windows USB problēmu novēršanas rīka izmantošana - Microsoft ir izstrādājis tīmeklī balstītu automātiskās diagnostikas un labošanas lietotni ar nosaukumu Windows USB problēmu novēršanas rīks. Tā kā tā nav iekļauta nevienā Windows versijā, tā ir jālejupielādē no oficiāla avota.
- USB 2.0 centrmezgla vai paplašināšanas kartes izmantošana - Ja viss pārējais neizdodas, iespējams, ir laiks iegādāties kādu aparatūru, īpaši USB 2.0 centrmezglu, un savienot to ar USB 3.0 pieslēgvietu. Tas, iespējams, atrisinās saderības problēmas.
Turpiniet - mēs ceram, ka jūs īsā laikā spēsit novērst problēmu!









