"Problēmas nav apstāšanās zīmes, tās ir vadlīnijas"
Roberts H. Šullers
Kļuvis par komunikācijas klasiku, Skype šodien tiek uzskatīts par obligātu lietojumprogrammu jūsu datoram. Patiesībā lietotne ir neierobežotas informācijas un neierobežotu iespēju simbols.
Bet neviens nav ideāls - un Skype nav izņēmums. Tās reputācija nav tik nevainojama, un mēs šo app diez vai varam nosaukt par vienmērīgas darbības paraugu. Piemēram, lai gan Skype un Windows 10 ir paredzēts izkļūt kā degošai mājai, viņu attiecības drīzāk šķiet kā gribu cīņa. Rezultātā Windows 10 lietotāji turpina ziņot par problēmām, kas saistītas ar Skype, un lūdz palīdzību.
Tātad, ja jūsu darbvirsmas Skype šajās dienās darbojas savvaļā, jums tas nav jāpieradina patstāvīgi - mēs esam sagatavojuši pilnu sarakstu ar pārbaudītiem padomiem, lai novērstu problēmu, kas saistīta ar Skype.
Galvenās Skype problēmas
Windows 10 ir visbēdīgākie “Skype nedarbojas” jautājumi:
- Lietotni nevar palaist. Vai arī jūs nevarat tajā pieteikties: Īsumā jūsu Skype netiks atvērts un nedarbosies.
- Skype avarē, uzkaras vai sastingst: jūsu Skype rīkojas dīvaini un mēģina izturēties.
- Skype savienojamības problēmas: nevar izveidot savienojumu ar Skype. Jā, runa ir par rāpojošo ziņojumu “Atvainojiet, mēs nevarējām izveidot savienojumu ar Skype”.
- Audio / video problēmas: jūs nevarat redzēt viens otru. Vai arī skaņa nenāk cauri. Kāda nekārtība!
Mēs ceram, ka mūsu problēmu novēršanas padomi palīdzēs jums novērst visas jūsu Skype problēmas.
Tātad, nekautrējieties strādāt uz leju, lai Skype atgrieztos pareizajā sliedē:
1. Pārinstalējiet savu dumpīgo Skype
Ja jūsu Skype atsakās strādāt pareizi, tā atkārtota instalēšana var atrisināt problēmu.
Pirmkārt, jums vajadzētu pilnībā atinstalēt lietotni:
- Izvēlne Sākt -> Vadības panelis -> Ar peles labo pogu noklikšķiniet uz Skype-> Atinstalēt
- Izpildiet atinstalēšanas vedņa sniegtos norādījumus
vai
- Windows taustiņš + R -> Ierakstiet appwiz.cpl -> Enter -> Atrast Skype -> Ar peles labo pogu noklikšķiniet uz tā -> Atinstalēt
- Izpildiet atinstalēšanas vedņa sniegtos norādījumus
Pārliecinieties, ka datorā nav atstātas vecās Skype versijas pēdas:
Šis dators -> C disks -> Lietojumprogrammas dati -> Viesabonēšana -> Skype -> Dzēst mapes saturu
Pēc Skype atinstalēšanas restartējiet datoru.
Tagad ir pienācis laiks pārinstalēt Skype:
- Dodieties uz Windows veikalu.
- Meklējiet jaunāko Skype versiju.
- Pārliecinieties, ka tas ir saderīgs ar jūsu Windows 10.
- Lejupielādējiet un instalējiet lietotni.
- Jaunāko Skype versiju varat atrast arī tās oficiālajā vietnē.
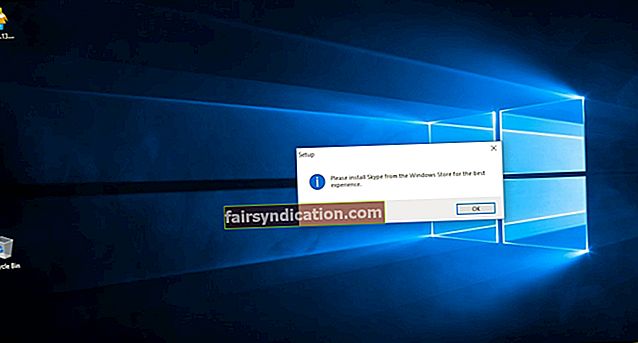
2. Pārbaudiet, vai nav Windows atjauninājumu
Iespējams, ka jūsu sistēma ilgojas pēc atjauninājumiem, kas var izraisīt nekontrolējamu vai nepietiekamu Skype:
Windows taustiņš + I -> Atjaunināšana un drošība -> Pārbaudīt atjauninājumus -> Windows automātiski meklēs un lejupielādēs pieejamās lietotnes
Pārstartējiet datoru un pārbaudiet, vai jūsu Skype tagad ir kārtībā.
3. Pārbaudiet, vai datorā nav ļaunprātīgas programmatūras problēmu
Ja jūsu Skype ir pārāk konfrontējošs un, šķiet, lūdz nepatikšanas, tas var nozīmēt, ka darbojas ļaunprātīga programmatūra. Skenējiet datoru un pēc iespējas ātrāk noņemiet visus ļaundarus. Jūsu pienākums ir neļaut viņiem pamest iznīcības pēdas.
Un šeit ir jūsu galvenie sabiedrotie:
Windows Defender
Windows Defender ir iebūvēts antimalware rīks, kura mērķis ir aizsargāt jūsu Windows 10. Windows Defender var palīdzēt jums cīnīties pret ļaunprātīgu programmatūru un atgūt dārgo Skype.
Pasteidzieties, lai veiktu dziļu vai pielāgotu sistēmas skenēšanu:
Iestatījumi -> Atjaunināšana un drošība -> Windows Defender -> Atveriet Windows Defender -> Pilns / Pielāgots
Jūsu galvenais antivīrusu risinājums
Ja jūsu Skype turpina darboties pilnīgi dīvaini, ir pienācis laiks, lai jūsu galvenais antivīrusu risinājums pareizi pārbaudītu sistēmu. Iespējams, ka jūsu dators ir inficēts ar ļaunprātīgu programmatūru.
Īpašs līdzeklis pret ļaunprātīgu programmatūru
Dažreiz nepietiek ar galvenā pretvīrusu lietošanu. Šādā gadījumā jums vajadzētu izmantot kādu papildu palīdzību. Īpašs pretvīrusu programmatūras risinājums var palielināt jūsu izredzes tikt galā ar infekciju un aizsargāt sistēmu no neatgriezeniskiem bojājumiem. Auslogics Anti-Malware ir labs piemērs: tā var atklāt un novērst vismodernākos draudus, nekonfliktējot ar galveno antivīrusu.
4. Pārbaudiet Skype sirdsdarbību
Ja jūsu Skype lietotne nedarbojas pareizi, problēma, iespējams, ir otrā pusē. Pārbaudiet Skype sistēmas statusu, lai uzzinātu, vai pašam Skype ir problēmas:
Skype -> palīdzība -> sirdsdarbība
Tiks atvērta jauna tīmekļa lapa. Tur jūs atradīsit paziņojumus par pašreizējām Skype problēmām.
5. Labojiet trūkstošos vai bojātos sistēmas failus
Bojāti vai trūkstoši sistēmas faili var būt iemesls, kāpēc Skype nedarbojas sistēmā Windows 10.
Lai novērstu šo problēmu, mēģiniet palaist sistēmas failu pārbaudītāja rīku:
- Start -> Enter Command Prompt -> ar peles labo pogu noklikšķiniet uz Command Prompt -> atlasiet Run as administrator
- Ievadiet DISM.exe / Online / Cleanup-image / Restorehealth
- Ievadiet sfc / scannow -> Pagaidiet, līdz sistēmas skenēšana ir pabeigta -> Pārstartējiet datoru
6. Maldiniet datoru
Paturiet prātā, ka datora nevēlamais saturs, kā arī bojāti atslēgas un nederīgi ieraksti no Windows reģistra var izraisīt Skype lietotnes avāriju. Lai izvairītos no nemierīgas Skype, jums vajadzētu saglabāt savu Windows 10 kārtību un kārtību. Lai to panāktu, iesakām regulāri atskaitīt datoru. Šim nolūkam izmantojot īpašu rīku, piemēram, Auslogics BoostSpeed 11, varat ietaupīt daudz laika un dot lielu ieguldījumu datoram.
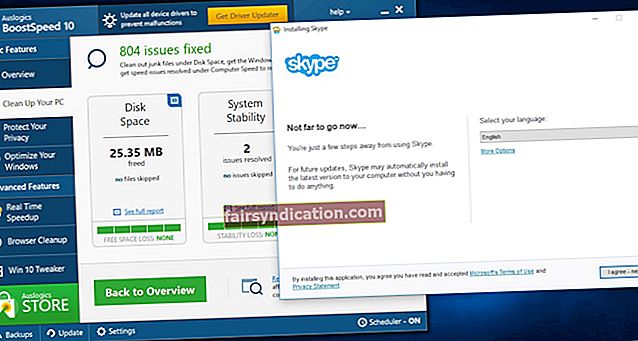
7. Boot drošajā režīmā ar Networking
Ja jums ir ar Skype saistītas problēmas, mēģiniet sāknēšanu drošajā režīmā ar tīklu:
- Sākt -> Iestatījumi -> Atjaunināšana un drošība -> Atkopšana
- Advanced Startup -> Restart Now -> Izvēlieties opciju -> Problēmu novēršana -> Advanced Options
- Startēšanas iestatījumi -> Restartēt -> Drošais režīms ar tīklu
Tagad mēģiniet palaist Skype un piesakieties tajā. Ja rodas problēmas, atgrieziet datoru atpakaļ ierastajā režīmā un izbaudiet savu pienākumu pilnu Skype.
Ja problēmas joprojām pastāv, rīkojieties šādi:
- Windows taustiņš + R -> Ierakstiet% appdata% -> Enter
- Meklējiet Skype mapi -> Ar peles labo pogu noklikšķiniet uz tās -> Pārsauciet to uz Skype_2 -> Enter
Ja šie padomi jums ir palīdzējuši, droši atspējojiet drošo režīmu.
8. Pārbaudiet savienojumu
- Vai jūsu Skype zvani turpina iesaldēt?
- Vai jūsu videoklips ir pikseļots?
- Vai tam ir kustības izplūdums?
- Vai cilvēki, kurus skypojat, izklausās pēc veciem robotiem?
Ja jā, atbilde uz kādu no šiem jautājumiem ir jā, šķiet, ka jūs varat ceļot laikā. Vai varbūt jūsu interneta savienojums nav pietiekami labs, lai nodrošinātu augstas kvalitātes Skype zvanus.
Ja Skype lietotne informē jūs par lēnu interneta savienojumu, jums jāveic attiecīgi pasākumi:
- Pārbaudiet, vai tīkla aprīkojums darbojas pareizi.
- Pārbaudiet maršrutētāja iestatījumus.
- Pārvietojiet maršrutētāju, lai izvairītos no signāla traucējumiem.
- Novietojiet datoru tuvāk maršrutētājam.
- Izmantojot šajā rakstā sniegtos padomus, pārbaudiet, vai datorā nav inficēšanās ar ļaunprātīgu programmatūru.
- Atspējojiet fona programmas, kas patērē daudz tīkla resursu.
- Zvaniet savam interneta pakalpojumu sniedzējam, lai novērstu lēnā savienojuma problēmas.
9. Pielāgojiet tīkla iestatījumus
Ja jūsu Skype ir savienojuma problēmas, mēģiniet pielāgot tīkla iestatījumus:
- Windows taustiņš + X -> Komandu uzvedne (Administrēšana) -> Jā -> Ierakstiet šādu tekstu: ipconfig / release;
ipconfig / atjaunot;
netsh winsock reset;
netsh int ip reset;
ipconfig / flushdns;
ipconfig / registerdns;
netsh int tcp set heuristics atspējots;
netsh int tcp set global autotuninglevel = atspējots;
netsh int tcp set global rss = iespējots;
netsh int tcp šovs globāls
- Ievadiet -> Pārstartējiet datoru
10. Atspējojiet uPnP
UPnP nozīmē Universal Plug and Play. Pēc noklusējuma šī funkcija var automātiski atvērt ostas, kas ir jauki. Monētas otrā puse ir tāda, ka uPnP var izraisīt Skype pieteikšanās vai savienojamības problēmas.
Lai atspējotu uPnP, rīkojieties šādi:
- Skype -> Rīki -> Opcijas -> Papildu
- Savienojums -> noņemiet atzīmi no izvēles rūtiņas Iespējot uPnP -> Saglabāt -> Pārstartējiet datoru
11. Atrisiniet draiveru problēmas
Ja nevarat:
- veikt vai saņemt videozvanus
- kaut ko dzirdēt
- ikviens to uzklausa
iespējams, ka tiek atskaņota jūsu tīmekļa kamera, skaņas karte, skaļruņi vai mikrofona draiveri.
Bet pirms pievēršanās attiecīgajiem autovadītājiem:
- pārbaudiet savas ierīces, izmantojot Echo / Sound Test Service;
- pārliecinieties, vai ierīces ir pievienotas un ieslēgtas;
- mēģiniet atvienot un pēc tam atkal pievienot ārējās ierīces;
- ja izmantojat bezvadu ierīces, pārbaudiet to akumulatorus;
- pārliecinieties, ka Skype mēģina piekļūt pareizajām ierīcēm;
- restartējiet datoru.
Ja jūsu ierīces atsakās darboties tā, kā paredzēts, ir pienācis laiks apsvērt draiveru labošanu.
Šeit ir 3 veidi, kā vadīt draiverus:
1) Mēģiniet atjaunināt draiverus ar Windows Update
Windows taustiņš + I -> Atjaunināšana un drošība -> Pārbaudīt atjauninājumus
Jūsu Windows 10 automātiski meklēs atjauninājumus. Instalējiet nepieciešamos atjauninājumus un restartējiet datoru.
2) Atjauniniet draiverus manuāli
Draiverus varat atjaunināt manuāli, lejupielādējot to jaunākās versijas no interneta.
Piezīme: Lai saglabātu ļaunprātīgu programmatūru, lejupielādējiet instalācijas failus tikai no uzticamiem avotiem!
3) Izmantojiet īpašu rīku, lai risinātu vadītāja problēmas
Daži īpaši rīki var palīdzēt ātri un vienkārši salabot visus draiverus. Viens no tiem ir Auslogics draivera atjauninātājs.
12. Atjauniniet savu Skype
Skumji ir tas, ka novecojušās Skype versijas var kļūt nedaudz trakas. Tāpēc uzmanīga stratēģija ir meklēt Skype atjauninājumus.
Tātad, ja jūsu Skype lietotne pēdējā laikā darbojas dīvaini, mēģiniet to atjaunināt:
Skype -> Palīdzība -> Pārbaudīt atjauninājumus
Varat atjaunināt klasisko Skype vai izmēģināt jauno Skype - izvēle ir jūsu izvēle. Pēc Skype lietotnes atjaunināšanas restartējiet datoru.
Apkopojot visu, apskatīsim 12 labākos padomus, kā novērst Skype problēmas:
- Pārinstalējiet savu dumpīgo Skype
- Pārbaudiet, vai nav Windows atjauninājumu
- Pārbaudiet, vai datorā nav ļaunprātīgas programmatūras problēmu
- Pārbaudiet Skype sirdsdarbību
- Labojiet trūkstošos vai bojātos sistēmas failus
- Maldiniet datoru
- Boot drošajā režīmā ar tīklu
- Pārbaudiet savienojumu
- Pielāgojiet tīkla iestatījumus
- Atspējot uPnP
- Atrisiniet draivera problēmas
- Atjauniniet savu Skype
Mēs ceram, ka jūsu Skype tagad darbojas un darbojas.
Ātrs risinājums Lai ātri atrisinātu «Skype nedarbojas» izdevumā izmantojiet drošu BEZMAKSAS rīku, ko izstrādājusi Auslogics ekspertu komanda.
Lietotnē nav ļaunprātīgas programmatūras, un tā ir paredzēta tieši šajā rakstā aprakstītajai problēmai. Vienkārši lejupielādējiet un palaidiet to datorā. bezmaksas lejupielāde
Izstrādāja Auslogics

Auslogics ir sertificēts Microsoft® Silver lietojumprogrammu izstrādātājs. Korporācija Microsoft apstiprina Auslogics augsto kompetenci kvalitatīvas programmatūras izstrādē, kas atbilst PC lietotāju pieaugošajām prasībām.
Vai jums ir kādas idejas vai jautājumi par šo jautājumu?
Mēs ceram uz jūsu komentāriem!









