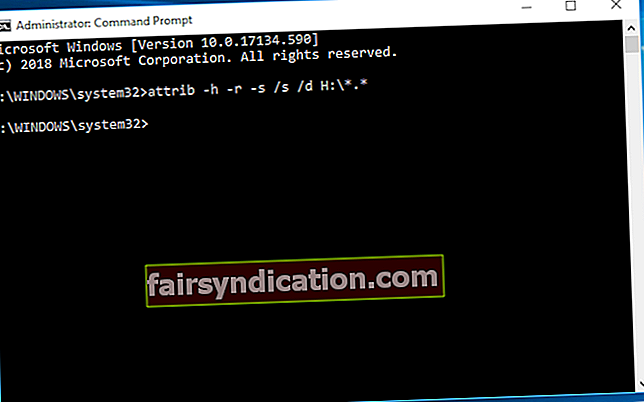‘Mēs neizdomājam savas misijas,
mēs viņus atklājam ”
Stīvens Kovijs
Tā kā jūs esat šeit, jums jājautā:
Kāpēc operētājsistēmā Windows 10 SD karte netiek atrasta? ”. Nu, godīgi sakot, precīzi atbildēt uz savu jautājumu nav tik vienkārši, jo katrā gadījumā aiz šī jautājuma var būt savs unikālais vaininieks. Un tomēr mums jums ir labas ziņas: Microsoft ir atzinusi problēmu un izstrādājusi tās labojumu. Šis labojums tiek piegādāts, izmantojot Windows atjaunināšanas pakalpojumu, un, visticamāk, jums būs jādara tikai OS atjaunināšana, lai jūsu problēma tiktu atrisināta.
Šajā nolūkā šeit ir vajadzīgās instrukcijas:
- Pārejiet uz uzdevumjoslu un noklikšķiniet uz Windows sākuma ikonas, lai izsauktu izvēlni Sākt.
- Noklikšķiniet uz zobrata ikonas, lai atvērtu lietotni Iestatījumi.
- Kad tas ir izveidots, pārejiet uz atjaunināšanas un drošības iestatījumiem.
- Dodieties uz Windows Update un noklikšķiniet uz pogas Meklēt atjauninājumus.

Windows sāks meklēt atjauninājumus. Izpildiet ekrānā redzamos norādījumus, lai tos instalētu datorā. Kad instalēšanas process ir beidzies, restartējiet datoru un pārbaudiet, vai problēma ir novērsta. Mēs no sirds ceram, ka tā vairs nav.
Tomēr daži lietotāji ir sūdzējušies, ka Windows 10 atjaunināšana ir bijusi bez rezultāti. Ja tas ir arī jūsu gadījums, mēs atvainojamies, ka informējam, ka jums būs jāpavada noteikts laiks, lai manuāli novērstu problēmu. Tas nozīmē, ka nav jāuztraucas: zemāk jūs atradīsit vienkāršu un efektīvu padomu sarakstu, kā novērst “SD karti, kas nav atpazīta pēc Windows 10 restartēšanas”. Tātad, jums vajadzētu darīt šādi:
Atbloķējiet savu SD karti
Tam vajadzētu būt jūsu sākuma punktam. Lieta ir tāda, ka, iespējams, esat nejauši bloķējis SD karti. Tāpēc pārbaudiet mazo lietu, atrodiet niecīgu slēdzi un pārvietojiet to, ja karte ir bloķēta. Šis vienkāršais manevrs var ietaupīt daudz nevajadzīga darba.
Izmantojiet aparatūras problēmu novēršanas rīku
Viena no lielākajām lietām par Windows 10 ir tā, ka tā ir burtiski pildīta ar jaudīgiem un ērti lietojamiem problēmu novēršanas rīkiem, kuru mērķis ir atklāt un novērst problēmas, kas sabojā jūsu lietotāja pieredzi. Tādējādi, ja pēc datora restartēšanas jūsu SD karte netiek atpazīta operētājsistēmā Windows 10, vislabāk var darboties Windows aparatūras problēmu novēršanas rīks:
- Atveriet lietotni Iestatījumi (izvēlnē Sākt noklikšķiniet uz zobrata ikonas vai nospiediet Windows logotipa + I īsinājumtaustiņu).
- Tagad, kad atrodaties lietotnē Iestatījumi, pārejiet uz sadaļu Atjaunināšana un drošība.
- Kreisās rūts izvēlnē atlasiet opciju Traucējummeklēšana.
- Atveriet sadaļu Aparatūra un ierīces un noklikšķiniet uz Palaist problēmu novēršanas rīku.

Noklikšķiniet uz Palaist problēmu novēršanas rīku.
Pēc traucējummeklēšanas procesa beigām pārbaudiet, vai SD karte ir kļuvusi lasāma.
Konfigurējiet savas SD kartes drošības atļaujas
Dažos gadījumos SD karte kļūst nelasāma pēc Windows restartēšanas nepareizu drošības atļauju dēļ. Par laimi, šo problēmu var viegli atrisināt, palaižot noteiktu komandu komandu uzvednē. Tātad, šeit ir norādījumi, kas jums jāievēro:
- Nospiediet Windows logotipa + X īsinājumtaustiņu.
- Atlasiet Komandu uzvedne (Administrēšana) vai Powershell (Administrēšana) - atkarībā no tā, kurš no tiem ir.
- Šī ir komanda, kas jums jākopē un jāielīmē komandrindas logā (taču noteikti aizstājiet X ar burtu, kas piešķirts jūsu problemātiskajai SD kartei): attrib -h -r -s / s / d X: \ *. *.
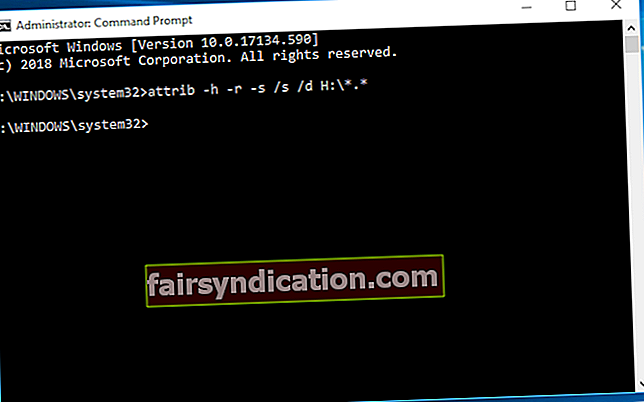
- Nospiediet Enter, lai izpildītu komandu.
Mēs ceram, ka tagad jūsu SD karti var viegli atpazīt.
Mainiet SD kartes diska burtu
Šis vienkāršais un tomēr efektīvais risinājums var faktiski ietaupīt jūsu dienu. Šīs darbības jums jāveic:
- Nospiediet un turiet Windows logotipa taustiņu un pēc tam nospiediet taustiņu X.
- Uznirstošajā izvēlnē atlasiet Disk Management.
- Atrodiet savu SD karti. Ar peles labo pogu noklikšķiniet uz tā.
- Atlasiet Mainīt diska burtu un ceļus / Pievienot diska burtu.
Tagad piešķiriet SD kartei jaunu burtu un saglabājiet izmaiņas. Pārbaudiet, vai šis risinājums ir izrādījies noderīgs.
Formatējiet karti
Šis triks var šķist mazliet sāpīgs, jo tas nozīmē, ka zaudējat visus datus SD kartē, kuru formatēsit, un tomēr tas var būt jūsu vienīgais veids, kā karti atkal palaist un palaist. Turklāt kartes formatēšana patiesībā nav liela drāma, jo jūs varat atgūt zaudētos failus, izmantojot Auslogics File Recovery: šis jaudīgais rīks atdod visu nepieciešamo pat pēc ātras formatēšanas.
SD kartes formatēšana notiek šādi:
- Izmantojiet Windows logotipa taustiņu + X saīsni un izvēlnē atlasiet Disk Management.
- Pārejiet uz savu SD karti un ar peles labo pogu noklikšķiniet uz tās.
- Izvēlnē atlasiet Formatēt.
- Noklikšķiniet uz Jā, kad redzat ziņojumu, kas brīdina par visu izvēlētā nodalījuma datu zaudēšanu.
- Nākamajā logā dodieties uz opciju Failu sistēma un iestatiet to uz FAT32.
Noklikšķiniet uz Labi, lai turpinātu. Pēc formatēšanas kartei jākļūst atpazīstamai.
Atjauniniet draiverus
Ja visi iepriekšminētie labojumi ir izrādījušies bez rezultātiem, daži no jūsu draiveriem var būt novecojuši un tāpēc neļauj atpazīt jūsu SD karti. Diemžēl nav iespējams nekavējoties atrast vainīgo, tāpēc jums vajadzētu atvērt rīku Ierīču pārvaldnieks (Windows logotips + X -> Ierīču pārvaldnieks) un pārbaudīt, vai visās ierīcēs nav draivera problēmu. Problēma ir tāda, ka šis process ir smieklīgi aplikts ar nodokļiem. Par laimi, ir vēl viens veids, kā veikt darbu: procesa automatizēšanai varat izmantot īpašu programmatūru, piemēram, Auslogics Driver Updater, kā arī visus savus draiverus salabot un atjaunināt tikai ar vienu klikšķi.

Atspējojiet un pēc tam iespējojiet karšu lasītāju
Kā ziņots, šis vienkāršais labojums ir palīdzējis daudziem lietotājiem, tāpēc ir pienācis laiks to izmēģināt:
- Atveriet ierīču pārvaldnieku (tam varat piekļūt, vienlaikus nospiežot Windows logotipa taustiņu un X taustiņu un noklikšķinot uz Ierīču pārvaldnieks).
- Atrodiet savu karšu lasītāju. Ar peles labo pogu noklikšķiniet uz tā.
- Izvēlnē izvēlieties Atspējot ierīci.
- Pagaidiet kādu laiku.
- Pēc tam vēlreiz ar peles labo pogu noklikšķiniet uz karšu lasītāja un atlasiet Iespējot ierīci.
Pārbaudiet, vai tagad varat izmantot savu SD karti.
Pārbaudiet savu BIOS
Ja esat paveicis tik tālu, SD kartes problēmai var būt kāds sakars ar jūsu BIOS iestatījumiem. Šajā nolūkā iesakām pārbaudīt savu BIOS un noskaidrot, vai tā konfigurācija neļauj OS atpazīt SD kartes. Jums var būt pat jāatjaunina vai jāatjauno BIOS, lai problēma tiktu atrisināta.
Mēs ceram, ka jūsu SD kartes problēmu vairs nav. Ja jums nepieciešama papildu palīdzība, nevilcinieties zemāk ievietot komentāru.