"Es esmu svētīts, ka mani atpazīst"
Dešuns Vatsons
Ja vēlaties izmisīgi uzzināt, kā novērst Blue Yeti mikrofona problēmas, par laimi esat ieradies īstajā vietā. Mēs zinām vienkāršus un efektīvus veidus, kā novērst Windows 10 neatzītu Blue Yeti, un citas problēmas ar šo mikrofonu. Vienkārši atrodieties zemāk, izmantojot zemāk esošo padomu sarakstu, un atkal palaidiet ierīci un darbiniet to:
Pārliecinieties, vai mikrofons ir ieslēgts
Jā, mēs zinām, ka tas šķiet pārāk acīmredzami, taču daudzi lietotāji pirms panikas pārbauda, vai viņu Blue Yeti mikrofons patiešām ir ieslēgts. Tātad, apskatiet savējo tuvāk un pārliecinieties, vai aparatūra ir ieslēgta - tas var ietaupīt gan laiku, gan pūles.
Pārbaudiet mikrofona savienojumu
Otrais solis ir nodrošināt, ka jūsu mikrofons ir pareizi savienots. Tā ir laba ideja to atkal savienot - daži lietotāji ir ziņojuši, ka šis manevrs viņiem ir izdevies. Varat arī izmēģināt citu USB portu, jo pašreizējais var būt kļūdains.
Pārliecinieties, ka tā nav aparatūras problēma
Tagad ir pienācis laiks savienot ierīci ar citu datoru. Lieta ir tāda, ka mikrofons var būt bojāts. Ja tā, jums ir jāiegulda jaunā ierīcē.
Iestatiet savu Blue Yeti kā noklusējuma ierīci
Jums var būt problēmas ar jūsu mikrofonu Blue Yeti, ja tas nav konfigurēts kā noklusējuma ierīce. Lūk, kā to novērst:
- Atveriet uzdevumjoslu.
- Pārejiet uz sistēmas tekni.
- Ar peles labo pogu noklikšķiniet uz ikonas Speaker.
- Atlasiet Ierakstīšanas ierīces.
- Atrodiet savu mikrofonu Blue Yeti (paturiet prātā, ka tas varētu būt zem nosaukuma USB Advanced Audio Device).
- Ar peles labo pogu noklikšķiniet uz ierīces un atlasiet Iestatīt noklusējuma ierīci.
- Noklikšķiniet uz Lietot un Labi, lai saglabātu izmaiņas.

Tagad pārbaudiet, vai jūsu Blue Yeti problēma ir atrisināta.
Pagaidām nav panākumu? Pēc tam turpiniet lasīt - viens no šiem labojumiem noteikti palīdzēs jums.
Pārliecinieties, vai jūsu mikrofons sistēmā Windows nav atspējots
Lai to izdarītu, veiciet tālāk norādītās darbības.
- Uzdevumjoslā dodieties uz skaļuma ikonu.
- Ar peles labo pogu noklikšķiniet uz ikonas.
- Atlasiet Ierakstīšanas ierīces.
- Atrodiet tukšu vietu un ar peles labo pogu noklikšķiniet uz tās.
- Atlasiet “Rādīt atvienotās ierīces” un “Rādīt atspējotās ierīces”.
Pārbaudiet, vai jūsu mikrofons tagad ir noteikts. Pēc tam iespējojiet to.
Atjauniniet mikrofona draiveri
Ja jūsu mikrofona draiveris ir novecojis, tas var novērst ierīces pareizu darbību. Tas nozīmē, ka draivera atjaunināšana, visticamāk, atrisinās jūsu Blue Yeti problēmu.
Lūk, kā jūs to varat izdarīt:
Atjauniniet draiveri manuāli
Jūs pats varat atjaunināt attiecīgo draiveri. Lai to izdarītu, dodieties uz ražotāja vietni un atrodiet nepieciešamo programmatūru. Lejupielādējiet to un pēc tam instalējiet to datorā. Atcerieties, ka jums vajadzētu būt ļoti piesardzīgam, jo nepareiza draivera instalēšana var izraisīt sistēmas nepareizu darbību.
Izmantojiet ierīces pārvaldnieku
Vēl viena iespēja ir izmantot iebūvēto Device Manager rīku:
- Pārejiet uz uzdevumjoslu un ar peles labo pogu noklikšķiniet uz Windows logotipa ikonas.
- Opciju sarakstā atlasiet Ierīču pārvaldnieks.
- Atrodiet savu problemātisko Blue Yeti mikrofonu.
- Ar peles labo pogu noklikšķiniet uz ierīces.
- Atlasiet opciju Atjaunināt draiveri.
- Lieciet ierīces pārvaldniekam tiešsaistē meklēt vajadzīgo draiveri.
- Atlasiet opciju “Meklēt automātiski atjauninātu draivera programmatūru”.
Ierīču pārvaldnieks meklēs nepieciešamo draiveri tiešsaistē. Tomēr tas var neizdoties to panākt. Paturiet prātā, ka šī metode nav nevainojama.
Pieņemiet darbā Auslogics draivera atjauninātāju
Šajā sarakstā vienkāršākais veids, kā atrisināt problēmu, ir Auslogics draivera atjauninātāja izmantošana. Šim rīkam nepieciešams tikai jūsu klikšķis, lai pārbaudītu, vai sistēmā nav ar draiveri saistītas problēmas. Tad tā atradīs jaunākās ražotāja ieteiktās draiveru versijas, kas nepieciešamas, lai jūsu dators darbotos pareizi, un instalētu tās datorā. Tas nozīmē, ka tiks novērsti visi jūsu draivera jautājumi - ne tikai tie, kas saistīti ar jūsu Blue Yeti ierīcēm. Rezultātā jūs iegūsiet daudz ātrāku un stabilāku sistēmu.
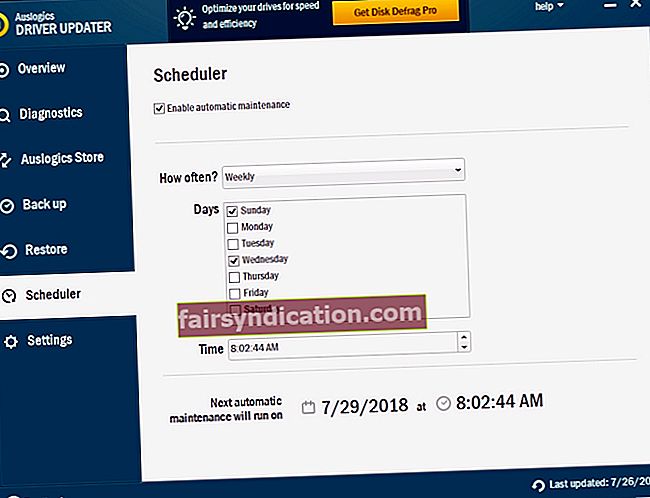
Tagad jūs zināt, kā novērst Blue Yeti mikrofona problēmas operētājsistēmā Windows 10. Ja jums nepieciešama papildu palīdzība, nevilcinieties atstāt savu komentāru zemāk.









