‘Nav atpūtas, kad esat planētas pienākumos’
Pols Vatsons
Gaidi gulēt, katru dienu ierodoties darbā? Dārgais draugs, mūsu līdzjūtība attiecas uz tevi. Un mēs zinām, ka jūs varat iedzert tasi kafijas un ķerties pie nopietna biznesa.
Bet ko tad, ja jūsu Windows 10 turpina gulēt pēc dažām minūtēm dīkstāvē? Diemžēl kofeīna deva nepalīdzēs. Un jūsu datoram ir neskaitāmas saistības izpildīt.
Diemžēl pārmērīga Windows 10 miegainība mūsdienās ir bieži sastopama problēma. Lietotāji turpina ziņot, ka pēc nepamatoti īsa laika perioda datori tiek pārslēgti miega režīmā: problēmas izraisīšanai pietiek ar 3-4 minūšu neaktivitāti. Tiek apgalvots, ka dažas ierīces pēc 1 minūtes dīkstāves ieslēdzas Windows 10 miega režīmā - tas ir jauks veids, kā atslābināties darbā!
Mums paveicies, neskatoties uz to, ka tas ir šausmīgi nomākts, Win 10 miega režīma problēma ir diezgan novēršama.
Šeit ir mūsu top 16 padomi, kā izārstēt datora hipersomniju:
- Izmantojiet uzdevumu pārvaldnieku
- Pielāgojiet Windows 10 miega režīma iestatījumus
- Atjaunojiet enerģijas plāna noklusējumus
- Izmantojiet reģistra redaktoru
- Konfigurēt displeja taimautu
- Optimizējiet ekrānsaudzētāja iestatījumus
- Pārbaudiet akumulatoru
- Atspējojiet motīvu
- Atjauniniet savu OS
- Palaidiet sistēmas skenēšanu
- Palaidiet enerģijas problēmu novēršanas rīku
- Mainiet barošanas pogu darbību
- Pārbaudiet, vai nav problemātisku draiveru
- Atiestatiet savu BIOS
- Pārbaudiet, vai nav bojāti vai trūkst sistēmas failu
- Veiciet pilnīgu pārbaudi
Atgādināsim datoru atpakaļ uz pareizā ceļa, pārkāpjot tā sliktos miega ieradumus:
1. Izmantojiet uzdevumu pārvaldnieku
Pirmkārt, atveriet uzdevumu pārvaldnieku un pievērsiet uzmanību programmām, kas nereaģē - tās var izraisīt letarģiju, ko parāda jūsu dators.
Jums jādara šādi:
Ctrl + Alt + Del -> Uzdevumu pārvaldnieks -> Procesi -> Atlasiet problemātisko programmu -> Beigt uzdevumu
Ja iesaldētās programmas nav, turpiniet virzīties uz priekšu.
2. Pielāgojiet Windows 10 miega režīma iestatījumus
Lai apkarotu datora pastāvīgo miegainību, mēģiniet pielāgot Windows 10 miega režīma iestatījumus:
- Sākt -> Vadības panelis -> Barošanas opcijas
- Izvēlieties, kad izslēgt displeju -> Mainīt papildu enerģijas iestatījumus -> Pielāgojiet opcijas savām vajadzībām -> Lietot
Ja jūsu dators joprojām ir nepanesami miegains, izmēģiniet šo triku.
3. Atjaunojiet barošanas plāna noklusējumus
Vēl viens padoms, kā novērst nejaušu miega režīmu datorā, ir atjaunot tā noklusējuma enerģijas plāna iestatījumus:
- Sākt -> Iestatījumi -> Enerģija un miegs
- Papildu enerģijas iestatījumi -> Izvēlieties, kad izslēgt displeju -> Atjaunojiet šī plāna noklusējuma iestatījumus
Nav šādas iespējas? Tad dodieties uz:
Izvēlieties, kad izslēgt displeju -> Mainīt papildu enerģijas iestatījumus -> Atjaunot plāna noklusējumus
Visi bez rezultātiem? Tad ir pienācis laiks ļaut savam reģistra redaktoram aiziet.
4. Izmantojiet reģistra redaktoru
Šeit ir 6 vienkārši soļi, kā salabot bezrūpīgo datoru, izmantojot reģistra redaktoru:
- Windows logotipa taustiņš + S -> Type regedit -> Ar peles labo pogu noklikšķiniet uz Reģistra redaktors -> Palaist kā administrators
- Pārejiet uz vietni HKEY_LOCAL_MACHINE \ SYSTEM \ CurrentControlSet \ Control \ Power \ PowerSettings \ 238C9FA8-0AAD-41ED-83F4-97BE242C8F20 \ 7bc4a2f9-d8fc-4469-b07b-33eb785aaca0
- Ar peles labo pogu noklikšķiniet uz Atribūti -> 2. tips
- Aizveriet reģistra redaktoru
- Labi padarīts! Tagad dodieties uz: Win taustiņš -> Type Power Options -> Open Power Options -> Selected Plan -> Change Plan Settings -> Change Advanced Power Settings
- Noklikšķiniet uz Mainīt iestatījumus, kas pašlaik nav pieejami -> Miega režīms -> Sistēmas bez uzraudzības miega taimauts -> Iestatiet vēlamos iestatījumus
Apsveicam!
Par agru tam? Tad turpiniet virzīties uz leju.
Ātrs risinājums Lai ātri atrisinātu «Win 10 miega režīms» izdevumā izmantojiet drošu BEZMAKSAS rīku, ko izstrādājusi Auslogics ekspertu komanda.
Lietotnē nav ļaunprātīgas programmatūras, un tā ir paredzēta tieši šajā rakstā aprakstītajai problēmai. Vienkārši lejupielādējiet un palaidiet to datorā. bezmaksas lejupielāde
Izstrādāja Auslogics

Auslogics ir sertificēts Microsoft® Silver lietojumprogrammu izstrādātājs. Korporācija Microsoft apstiprina Auslogics augsto kompetenci kvalitatīvas programmatūras izstrādē, kas atbilst PC lietotāju pieaugošajām prasībām.
5. Konfigurējiet displeja taimautu
Konfigurējot displeja taimautu, jūs varat pievērsties dramaturģijai “Windows 10 iet gulēt pārāk ātri”.
Lūk, kā to izdarīt:
- Windows atslēga + X -> Komandu uzvedne (Administrators)
- Ierakstiet komandas tiem laikiem, kad jūsu klēpjdators ir
iesprausts:
powercfg.exe / setacvalueindex SCHEME_CURRENT SUB_VIDEO VIDEOIDLE
powercfg.exe / setacvalueindex SCHEME_CURRENT SUB_VIDEO VIDEOCONLOCK
powercfg.exe / setactive SCHEME_CURRENT
akumulatora režīmā:
powercfg.exe / setdcvalueindex SCHEME_CURRENT SUB_VIDEO VIDEOIDLE
powercfg.exe / setdcvalueindex SCHEME_CURRENT SUB_VIDEO VIDEOCONLOCK
powercfg.exe / setactive SCHEME_CURRENT
Piezīme: iestatiet pirms displeja taimauta.
- Aizveriet visu -> restartējiet datoru
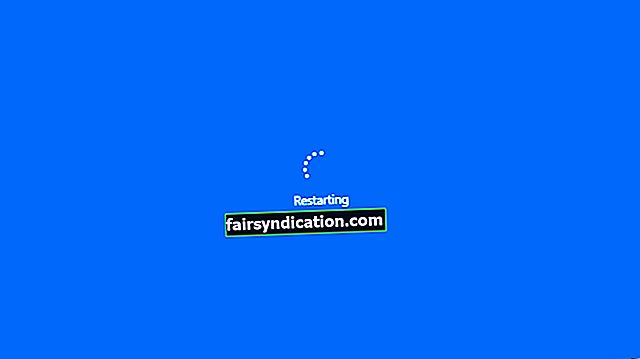
Vai problēma paliek neatrisināta?
Nav vajadzības izmisumā - jums joprojām ir daudz triku, kas atrodas jūsu piedurknē.
6. Optimizējiet ekrānsaudzētāja iestatījumus
Šādi pielāgojot ekrānsaudzētāju, jūs varat ietaupīt dienu:
- Sākt -> Vadības panelis -> Izskats un personalizēšana -> Ekrānsaudzētājs
- Iestatiet tā miega iestatījumus uz None vai izvēlieties laiku, kāds jums patīk -> Restartējiet datoru
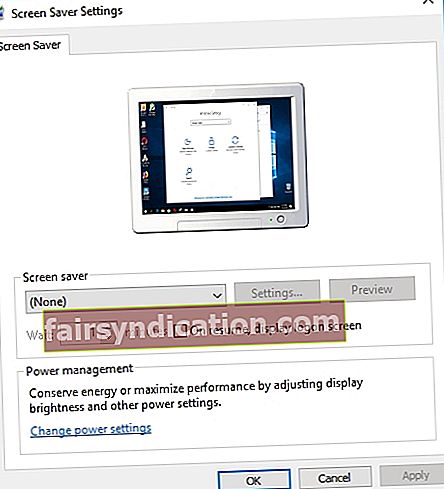
Vai problēma joprojām pastāv?
Jūsu akumulators, iespējams, nedaudz jūtas zem laika apstākļiem.
7. Pārbaudiet akumulatoru
Ja datora miega iestatījumu pielāgošana nedeva rezultātu, rūpīgāk apskatiet akumulatoru - tas varētu būt vaininieks.
Vai problēma joprojām pastāv tikai tad, kad klēpjdatoru izslēdz no akumulatora? Ja tā, izņemiet akumulatoru no klēpjdatora, nedaudz pagaidiet un pēc tam ievietojiet to vēlreiz. Ja jūsu dators turpina gulēt, iesakām veikt datora apkopi - akumulatoru var būt nepieciešams nomainīt vai atjaunināt programmaparatūru.
8. Atspējojiet motīvu
Skumjā patiesība ir tāda, ka jūsu jaukā tēma var būt iemesls, kāpēc jūsu Windows 10 ir “miega traucējumi”.
Nekas cits neatliek, kā atgriezties pie noklusējuma motīva:
Windows + S -> ierakstiet “motīvi” -> Pārejiet uz motīvu iestatījumiem -> Atlasiet noklusējuma motīvu -> Iziet
9. Atjauniniet savu OS
Ja jūsu Windows 10 darbojas dīvaini un pēc dažām minūtēm dīkstāvē aizmieg, pārbaudiet, vai datorā nav instalēti atjauninājumi.
Izmantojiet Windows atjaunināšanu:
Sākt -> Iestatījumi -> Atjaunināšana un drošība -> Pārbaudīt atjauninājumus -> Ļaujiet savam Windows 10 lejupielādēt un instalēt jaunus atjauninājumus
Paturiet prātā, ka datorā nonāk ne tikai noderīgi atjauninājumi: piemēram, ja Windows 10 ir aizdomīgi miegains, dažas ļaunprātīgas programmas, iespējams, ir iekļuvušas jūsu sistēmā un nozagušas gājienu jūsu antivīrusā.
10. Palaidiet sistēmas skenēšanu
Pārmērīga miegainība Windows 10 var būt ļaunprogrammatūras infekcijas simptoms. Patiešām, daži ļaunprātīgi iebrucēji, iespējams, ir pārkāpuši jūsu enerģijas iestatījumus.
Mēs iesakām jums skenēt operētājsistēmu, izmantojot galveno pretvīrusu programmatūru.
Ja jums nav instalēts trešās puses drošības risinājums, izmantojiet iebūvēto Microsoft Windows Defender:
Sākt -> Iestatījumi -> Atjaunināšana un drošība -> Windows Defender -> Atvērt Windows Defender -> Pilns
Turklāt īpašs pretvīrusu programmatūras rīks var palīdzēt izmeklēt lietu: piemēram, Auslogics Anti-Malware var atklāt un noņemt ļaundarus, kas var palaist garām jūsu galveno drošības risinājumu.
11. Palaidiet Power Troubleshooter
Lai novērstu problēmas, kas pēc dažām neaktivitātes minūtēm pārvērš datoru miega režīmā, mēģiniet palaist Power Troubleshooter - tas ir paredzēts, lai atrisinātu visbiežāk sastopamās problēmas ar jūsu enerģijas plānu.
Lai palaistu barošanas problēmu novēršanas rīku, rīkojieties šādi:
Windows taustiņš + S -> Tipa problēmu novēršana -> Atlasiet rezultātu -> Sistēma un drošība -> Barošana -> Izpildiet ekrānā redzamās vadlīnijas
Pagaidām nav veiksmes?
Pēc tam pārejiet pie šāda trika.
12. Mainiet strāvas pogu darbību
Ja neviens no iepriekš minētajiem jautājumiem nav novērsis, mēģiniet pielāgot barošanas pogas:
- Sākt -> Contol panelis -> Aparatūra un skaņa
- Barošanas opcijas -> ko dara barošanas pogas -> Visām opcijām izvēlieties Nedarīt neko
Un ko tad, ja barošanas pogām nav nekāda sakara ar jūsu Windows 10 miega problēmām?
Ir pienācis laiks meklēt viltīgus autovadītājus.
13. Pārbaudiet, vai nav problemātisku draiveru
Kļūdaini vai novecojuši draiveri var izraisīt Windows 10 miega režīma problēmas.
Šeit ir daži padomi, kā padarīt jūsu vadītājus tip-top formā:
Izmantojiet iebūvētos Windows rīkus
Lai novērstu draivera problēmas sistēmā Windows 10, mēģiniet izmantot:
- Windows draivera verificētājs (izvēlne Sākt -> Tips verifier -> Enter)
- Ierīču pārvaldnieks (Win + X -> ierīču pārvaldnieks -> izvērsiet ierīces ierakstus -> meklējiet problemātisko draiveri -> ar peles labo pogu noklikšķiniet uz tā un atlasiet Atjaunināt draivera programmatūru)
Manuāli novērsiet draiverus
Ir pareizi salabot draiverus pa vienam.
Pievērsiet īpašu uzmanību:
- BIOS draiveri
- Tīkla draiveri
- Chipset draiveri
Izpētiet pārdevēju vietnes - jūsu modeļiem ir nepieciešamas jaunākās draiveru versijas.
Izmantojiet īpašu rīku
Nav laika pašam tikt galā ar problemātiskajiem autovadītājiem? Jūs varat tos visus salabot un atjaunināt, izmantojot īpašu rīku, piem. šo izstrādāja Auslogics.
Ļaunajiem nav atpūtas.
Ja, neskatoties uz jūsu centieniem, “miegainās Windows” problēma turpina pieaugt, aizturiet elpu un dodieties uz nākamo padomu - jūsu BIOS, iespējams, būs jāpielāgo.
14. Atiestatiet savu BIOS
BIOS var izraisīt tā, ka jūsu Windows 10 ignorē miega iestatījumus un pēc pāris minūtēm dīkstāvē snauž.
Pirmkārt, pirms iejaukšanās BIOS, mēs iesakām veikt dažus piesardzības pasākumus. Katram gadījumam.
Lai izveidotu sistēmas atjaunošanas punktu, rīkojieties šādi:
- Izvēlne Sākt -> Ierakstīt atjaunot -> Izveidot atjaunošanas punktu
- Sistēmas rekvizīti -> Izveidot -> Īsi aprakstiet atjaunošanas punktu -> Izveidot
Pēc tam atiestatiet BIOS noklusējuma iestatījumus:
- Ieslēdziet klēpjdatoru un vienlaikus nospiediet F2, DEL vai F12 (precīza atslēga ir atkarīga no klēpjdatora zīmola) -> Jūs ievadīsit savus BIOS iestatījumus
- Atrodiet iespēju “atiestatīt noklusējuma iestatījumus”: to var saukt par atiestatīšanu uz noklusējumu, notīrīt BIOS iestatījumus, ielādēt iestatīšanas noklusējumus utt. -> Atlasiet to -> Enter
Ja pēc iepriekš minētā manevra ar datoru kaut kas nav kārtībā, atjaunojiet datoru iepriekšējā darbības stāvoklī:
- Sākt (ar peles labo pogu noklikšķiniet) -> Vadības panelis -> Sistēma un drošība -> Failu vēsture
- Atkopšana -> Atvērt sistēmas atjaunošanu -> Nākamais -> Atlasiet jaunāko atjaunošanas punktu -> Nākamais -> Pabeigt -> Jā
15. Pārbaudiet, vai nav bojāti vai trūkst sistēmas failu
Trūkstoši vai bojāti sistēmas faili var izraisīt Windows 10 miega režīma problēmas.
Mēģiniet tos atrisināt, palaidiet sistēmas failu pārbaudītāju:
- Sākt -> Enter Command Prompt -> Ar peles labo pogu noklikšķiniet uz Command Prompt -> Atlasiet Run as administrator -> Enter DISM.exe / Online / Cleanup-image / Restorehealth -> Enter sfc / scannow
- Pagaidiet, līdz tiek pabeigta sistēmas skenēšana -> Pārstartējiet datoru
16. Veiciet pilnīgu pārbaudi
Ja jums līdz šim nav izdevies paskaidrot, kāpēc dators turpina gulēt pēc dažām neaktivitātes minūtēm, jūsu OS ir nepieciešama visaptveroša pārbaude. Varat to izdarīt manuāli (nepalaidiet garām nevēlamus failus, bojātus taustiņus, nederīgus ierakstus un neoptimālus iestatījumus) vai izmantojiet īpašu diagnostikas rīku, lai ietaupītu laiku un pūles - piemēram, Auslogics BoostSpeed var jums palīdzēt un Auslogics draivera atjauninātājs palīdzēs automātiski atjaunināt visus jūsu vadītājus.
Mēs ceram, ka mūsu padomi ir palīdzējuši jums salabot letarģisko datoru.
Vai jums ir kādas idejas vai jautājumi par šo jautājumu?
Mēs ceram uz jūsu komentāriem!









