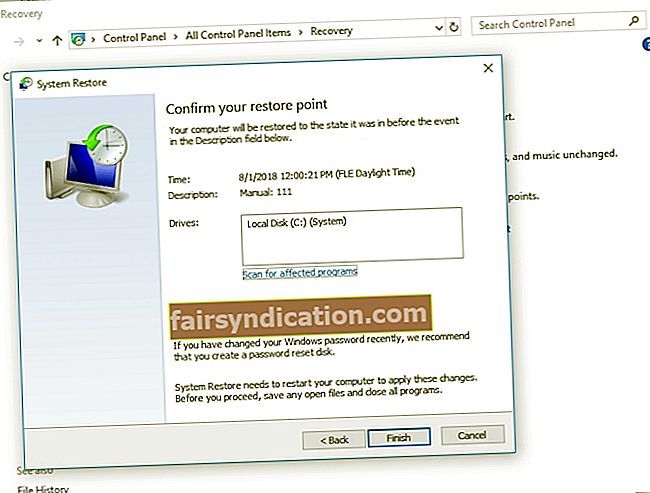‘Tā ir nolaidība pret savlaicīgu remontu
tāpēc ir nepieciešama atjaunošana ”
Ričards Vely
Ndis.sys problēmas ir tas, ar ko Windows datora lietotājs var saskarties jebkurā brīdī un saņemt nopietnu neapmierinātību. Tās ir noturīgas, nenotveramas un kaitinošas problēmas, kas izplūst no zila gaisa un rada Blue Screen of Death kļūdas, augstu latentumu, kā arī daudz čīkstošu un plosītu matu. Par laimi mēs zinām, kā labot zilo ekrānu ndis.sys sistēmā Windows un kā salabot ndis.sys latentumu, tāpēc turpiniet lasīt, lai jūsu problēma tiktu atrisināta.
Kas ir NDIS?
NDIS, kas apzīmē tīkla draivera saskarnes specifikāciju, ir likumīgs jūsu Windows operētājsistēmas komponents. Tas ir lietojumprogrammu interfeiss, ko izmanto tīkla interfeisa kartēm. Īsumā tas ļauj autovadītājiem tīkla datorā strādāt tā, kā viņiem paredzēts, un palīdz mašīnai, kurā tā ir instalēta, sazināties ar aparatūru un pievienotajām ierīcēm.
Kas ir ndis.sys?
Ndis.sys ir Windows sistēmas fails, kas saistīts ar tīkla draivera saskarnes specifikāciju. Tā kā ndis.sys ir būtiska Windows operētājsistēmas sastāvdaļa, to digitāli paraksta Microsoft un tas atrodas mapē C: \ Windows \ System32 \ drivers. Ideālā gadījumā šim failam nevajadzētu ietekmēt datora veiktspēju vai radīt problēmas. Praksē lietas bieži tiek apmaldītas, kā rezultātā rodas ar ndis.sys saistītas neērtības.
Vai es varu atspējot ndis.sys?
Ja godīgi, jums nevajadzētu. Pirmkārt, tas ir svarīgi jūsu operētājsistēmas normālai darbībai. Otrkārt, pat ja jūs izslēdzat ndis.sys, tas, visticamāk, sāksies no jauna. Tādējādi, ja šis fails izraisa BSOD kļūdas vai augstu latentumu, vislabākā izvēle ir līdz šim rūpīga problēmu novēršana. Tas ir tas, ko jūs varat viegli veikt, ja turpina strādāt.
Kāpēc parādās ndis.sys jautājumi?
Bēdīgā patiesība ir tāda, ka precīzus ndis.sys problēmu cēloņus patiešām ir grūti izsekot. Starp tiem ir slikti draiveri, ļaunprātīga programmatūra, bojāti vai trūkstoši sistēmas faili, reģistra problēmas, un saraksts turpinās. Tāpēc iesakām izmēģināt katru zemāk redzamo labojumu, lai pārliecinātos, ka neviens akmens nav atstāts apgriezts.
Kā es varu novērst ndis.sys zilā ekrāna kļūdu un ndis.sys latentumu sistēmā Windows?
Labā ziņa ir tā, ka attiecīgie jautājumi faktiski ir atrisināmi. Šajā rakstā varat atrast labojumus tiem, kad tie rodas operētājsistēmā Windows 10 vai 7, jo bieži tiek ziņots, ka šīs nelaimes īpaši ietekmē šīs operētājsistēmas. Tomēr, ja jums rodas problēmas ar ndis.sys operētājsistēmā Windows 8 vai 8.1 (lai gan šādi gadījumi ir retāki), izmēģiniet mūsu risinājumus - visticamāk, tie darbosies arī jums.
Tagad, kad esat informēts par ndis.sys pamatiem, ir pienācis laiks sākt mūsu problēmu novēršanas piedzīvojumu:
Atjauniniet draiverus
Tas neapšaubāmi ir jūsu pirmais darbības virziens, jo ndis.sys ir cieši saistīts ar jūsu draivera programmatūru. Patiešām, kļūdaini vai novecojuši draiveri spēj izpostīt jūsu sistēmu, tāpēc jums ar tiem jārisina nekavējoties.
Ir trīs veidi, kā atrisināt draivera problēmas. Jūtieties brīvi izvēlēties kādu no tiem atbilstoši savām vajadzībām un vēlmēm:
Izmantojiet īpašu rīku
Šī ir vienkāršākā un drošākā iespēja sarakstā. Jūs varat izmantot Auslogics Driver Updater, lai atjauninātu visus draiverus ar vienu klikšķi un, visticamāk, atvadītos no ndis.sys problēmas.
Izmantojiet ierīces pārvaldnieku
Iebūvētais ierīču pārvaldnieka rīks var tiešsaistē meklēt nepieciešamo draivera programmatūru. Šeit ir norādījumi par
Windows 7
- Noklikšķiniet uz Windows logotipa ikonas. Parādīsies izvēlne Sākt.
- Ar peles labo pogu noklikšķiniet uz Dators. Izvēlnē atlasiet opciju Pārvaldīt.
- Tiks atvērts ekrāns Datoru pārvaldība.
- Kad tur esat, atlasiet Ierīču pārvaldnieks.
- Paņemiet ierīci un ar peles labo pogu noklikšķiniet uz tās.
- Izvēlieties atjaunināt draiveri.
Windows 10
- Nospiediet tastatūras Windows logo + X saīsni, lai atvērtu ātrās piekļuves izvēlni.
- Pieejamo opciju sarakstā atlasiet Ierīču pārvaldnieks.
- Ar peles labo pogu noklikšķiniet uz ierīces un izvēlieties atjaunināt ierīces draiveri.
Visbeidzot, atlasiet opciju, kas ļauj Device Manager meklēt tiešsaistē nepieciešamo draiveri. Paturiet prātā, ka jums jāatkārto iepriekš minētās darbības katrai aparatūrai, kuru draivera programmatūru vēlaties atjaunināt.
Atjauniniet draiverus manuāli
Tā noteikti ir pieeja, kas jādara pašiem. Lai tas darbotos labi, jums jāzina precīza informācija par draiveri, kas ierīcei jādarbojas pareizi. Tad jums vajadzētu meklēt programmatūru tiešsaistē. Labākais variants ir sākt no ierīces ražotāja oficiālās vietnes. Lūdzu, atcerieties, ka jums vajadzētu būt ļoti piesardzīgam, jo, instalējot kaut ko nepiemērotu, jūsu sistēma var tikt traucēta.
Skenējiet datoru, vai tajā nav ļaunprātīgas programmatūras
Diemžēl ir daudz ļaunprātīgu entītiju, kurām bieži izdodas pārģērbties par ndis.sys, tāpēc patiesībā pastāv lielas izredzes uz darījumiem ar datoru, kas inficēts ar ļaunprātīgu programmatūru. Paturot to prātā, labāk bez papildu kavēšanās veiciet pilnu sistēmas skenēšanu. Šim nolūkam jūs varat brīvi izmantot savu galveno antivīrusu - ja tas ir pietiekami cienījams un uzticams, lai tam uzticētu jūsu datora drošību.
Tas nozīmē, ka Windows Defender joprojām ir diezgan noderīgs risinājums, attīrot datoru no ļauniem priekšmetiem. Lūk, kā jūs to varat izmantot savā labā
Windows 7
- Tastatūrā atrodiet Windows logotipu un S taustiņus un nospiediet tos vienlaikus. Tas izsauks meklēšanu.
- Meklēšanā ierakstiet “Defender” (bez pēdiņām).
- Meklēšanas rezultātu sarakstā atlasiet Windows Defender.
- Windows Defender sākuma logā noklikšķiniet uz Skenēt.
- Pārejiet uz bultiņu blakus Skenēt. Noklikšķiniet uz šīs ikonas.
- Atlasiet opciju Pilna skenēšana.
Windows 10
- Atveriet uzdevumjoslu un noklikšķiniet uz Windows logotipa ikonas.
- Izvēlnē Sākt atlasiet zobratu Iestatījumi.
- Noklikšķiniet uz Atjaunināt un drošība. Pēc tam atlasiet Windows Defender.
- Noklikšķiniet uz saites Atvērt Windows Defender.
- Jūs nonāksit Windows Defender drošības centra logā. Turpiniet virzīties uz kreiso rūti un noklikšķiniet uz vairoga ikonas.
- Atlasiet Papildu skenēšana. Izvēlieties Pilna skenēšana.
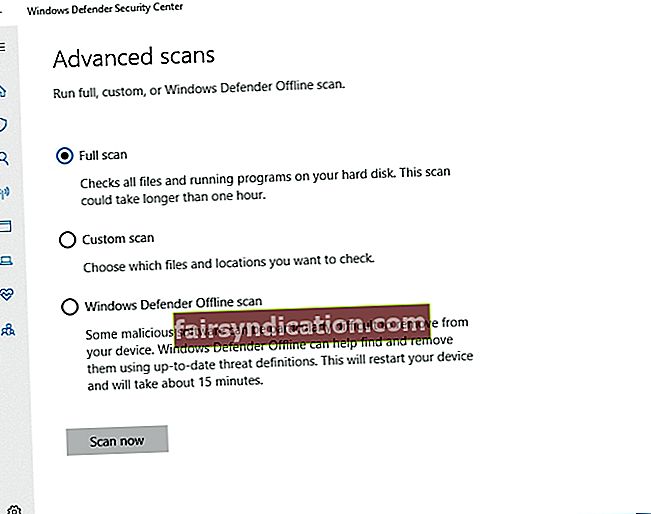
Ņemiet vērā, ka, ja jūsu dārgajā datorā ir nonācis īpaši nepatīkams ļaunprātīgas programmatūras gabals, vecais labais Windows Defender var nebūt pietiekams, lai saglabātu dienu. Jūsu mašīnai var būt nepieciešama papildu palīdzība, lai izvairītos no ļaunprātīgas programmatūras slazda. Lai glābtu datoru, varat pieņemt darbā Auslogics Anti-Malware, lai veiktu īstu pret ļaunprātīgu programmatūru vērstu karagājienu: ar šo rīku tiks atrasti un noņemti pat tie draudi, kurus citi antivīrusu produkti var neizdoties atklāt.
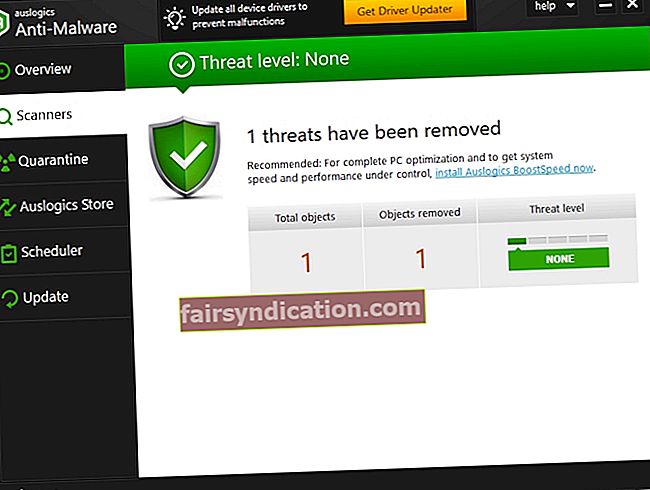
Uz laiku atspējojiet antivīrusu
Vai jauna antivīrusu produkta instalēšana notika pirms jūsu ndis.sys nelaimes? Ja tā, vainīgais varētu būt attiecīgais rīks. Jums to īslaicīgi jāatspējo, lai pārbaudītu, vai tas patiešām ir vainojams jūsu ndis.sys darbības traucējumos. Ja tas patiešām aktivizē ndis.sys zilo ekrānu sistēmā Windows vai ndis.sys latentumu, pats par sevi saprotams, ka jums nekavējoties jāpārtrauc šīs programmatūras lietošana un jāsazinās ar tās ražotāju. Jūs pat varat pāriet uz citu pretvīrusu risinājumu.
Atjauniniet savu OS
Ja jūsu operētājsistēma ir novecojusi, ndis.sys zilais ekrāns un ndis.sys latentums ir viens no scenārijiem, kas var attīstīties jūsu datorā. Tā kā tie abi ir nevēlams rezultāts, ieteicams atjaunināt sistēmu, izmantojot tālāk sniegtos norādījumus:
Lai atjauninātu Windows 10, rīkojieties šādi:
- Izsauciet sākuma izvēlni (jūs to jau esat izdarījis daudzas reizes).
- Atveriet izvēlni Iestatījumi (sākuma izvēlnē vienkārši noklikšķiniet uz zobrata ikonas).
- Tur atlasiet Atjaunināt un drošība.
- Pārbaudiet, vai ir kādi atjauninājumi, kas gaida instalēšanu. Apstipriniet tos.
- Ja nav ieteicamo atjauninājumu, noklikšķiniet uz Meklēt atjauninājumus.
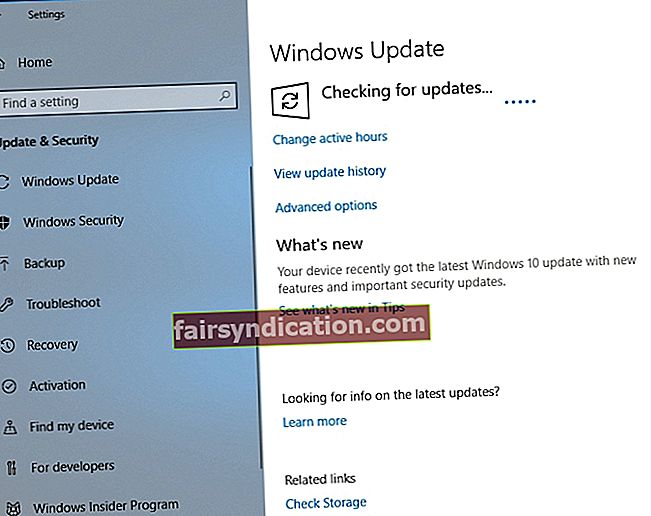
Un šeit ir norādīts, kā jūs varat atjaunināt Windows 7:
- Atveriet sākuma izvēlni un atlasiet Vadības panelis.
- Noklikšķiniet uz Sistēma un drošība.
- Atlasiet Windows atjaunināšana.
- Pārejiet uz kreiso rūti un atlasiet Meklēt atjauninājumus.
Lejupielādējiet un instalējiet ieteiktos atjauninājumus un pārbaudiet, vai šis manevrs ir atrisinājis jūsu problēmu.
Palaidiet SFC skenēšanu
Ja jūsu ndis.sys problēmas joprojām pastāv, daži no kritiskajiem sistēmas failiem, iespējams, ir bojāti vai trūkst. Lai tos atkal palaistu un palaistu, jums jāizmanto sistēmas failu pārbaudītāja rīks, kas nāk kā daļa no jūsu OS:
- Nospiediet tastatūras Windows logo + S īsinājumtaustiņu.
- Kad meklēšana ir atvērta, ierakstiet cmd.
- Atrodiet komandu uzvedni un ar peles labo pogu noklikšķiniet uz tās.
- Izvēlieties Palaist kā administrators.
- Ierakstiet sfc / scannow un nospiediet taustiņu Enter, lai izpildītu komandu.
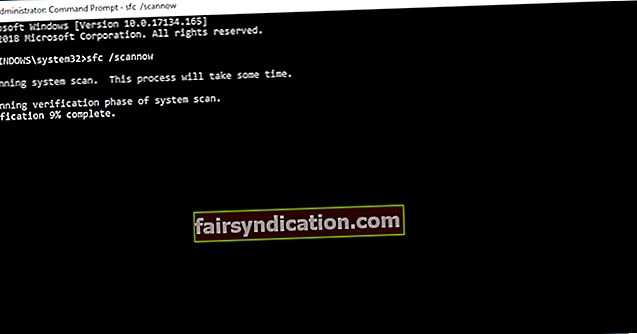
Jums vajadzētu pacietīgi gaidīt, līdz skenēšana ir pabeigta - nepārtrauciet procesu. Visbeidzot, izejiet no paaugstinātās komandu uzvednes un restartējiet datoru. Startējot, jūsu Windows aizstās visus jūsu problemātiskos sistēmas failus.
Pārbaudiet, vai cietajā diskā nav kļūdu
Bojāti ndis.sys problēmu iemesli ir bojāti cietie diski, tāpēc ir pienācis laiks pārbaudīt disku. Lai to izdarītu, izpildiet šīs vadlīnijas:
- Palaidiet komandu uzvedni kā administratoru (skatiet iepriekšējo labojumu, lai uzzinātu, kā to izdarīt).
- Ierakstiet chkdsk c: / r (ja c ir nodalījums, kurā ir instalēta jūsu sistēma) un nospiediet taustiņu Enter.
Pagaidiet, līdz skenēšana būs pabeigta. Pēc tam izejiet no komandrindas un restartējiet datoru. Cerams, ka šis risinājums ir novērsis jūsu problēmu.
Palaidiet DISM
Izvietošanas attēlu apkalpošanas un pārvaldības rīks ir ļoti noderīgs, kad nepieciešams novērst BSOD un latentuma problēmas. Lai to palaistu, rīkojieties šādi:
- Palaidiet komandu uzvedni kā administrators.
- Ierakstiet šādas komandas (pēc katras nospiediet Enter):
DISM / tiešsaistē / Cleanup-Image / ScanHealth
DISM / Online / Cleanup-Image / RestoreHealth
Kad process ir pabeigts, restartējiet datoru. Vai jūsu problēma ir atrisināta? Nu, ja līdz šim nav paveicies, neļaujiet negatīvām domām pārņemt. Vienkārši pārejiet pie šāda labojuma - tiek ziņots, ka tas rada brīnumus.
Labojiet savu reģistru
Ja visi iepriekš minētie risinājumi jums nav palīdzējuši, problēmas var rasties no bojāta vai bojāta sistēmas reģistra. Mēs neiesakām to rediģēt manuāli, jo pat neliela kļūda šajā procesā var burtiski iznīcināt jūsu Windows. Tāpēc drošākais variants ir izmantot īpašu rīku, lai veiktu darbu jūsu vietā. Piemēram, Auslogics Registry Cleaner strādās pie jūsu reģistra ar ķirurģisku precizitāti, lai jūs varētu to salabot un salabot, neriskējot. Starp citu, šis rīks ir 100% bezmaksas.
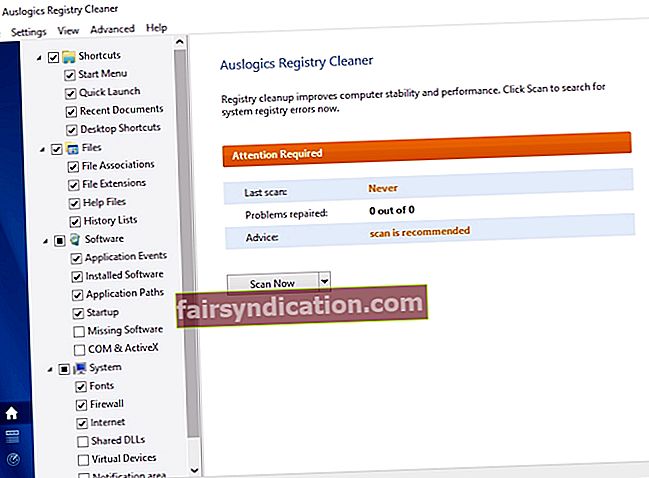
Veiciet sistēmas atjaunošanu
Ja šķiet, ka jūsu mākoņu korpusā nav sudraba oderes, kodolieroču variants ir izmantot ceļojumu laikā. Faktiski sistēmas atjaunošana, kurai vajadzētu palīdzēt jums situācijā, ir lieliska funkcija - tā atgriezīs jūsu sistēmu brīdī, kad jūsu ndis.sys problēma vēl nebija šeit, un jūsu personīgie faili pat netiks ietekmēti. Tomēr, lai tas darbotos, datorā ir jābūt sistēmas atjaunošanas punktiem. Par laimi, jūsu sistēma tos bieži izveido automātiski, kad jūsu datorā notiek kaut kas svarīgs, tāpēc ir liela varbūtība, ka šī metode jums izrādīs izeju.
Lūk, kā jūs varat veikt sistēmas atjaunošanu
Windows 7:
- Atveriet izvēlni Sākt, atrodiet meklēšanas lodziņu un pēc tam ierakstiet Sistēmas atjaunošana.
- Ekrānā Sistēmas atjaunošana noklikšķiniet uz opcijas Atjaunot sistēmas failus un iestatījumus. Pēc tam noklikšķiniet uz Tālāk.
- Atlasiet atjaunošanas punktu, kurā vēlaties atjaunot sistēmu, un sniedziet apstiprinājumu.
Windows 10:
- Atveriet izvēlni Sākt. Atrodiet vadības paneļa elementu. Noklikšķiniet uz tā.
- Atveriet sistēmu un drošību. Pēc tam atlasiet Failu vēsture.
- Pāriet uz atkopšanu. Atlasiet Atvērt sistēmas atjaunošanu.
- Noklikšķiniet uz Tālāk. Pēc tam izvēlieties atjaunošanas punktu, lai atgrieztos.
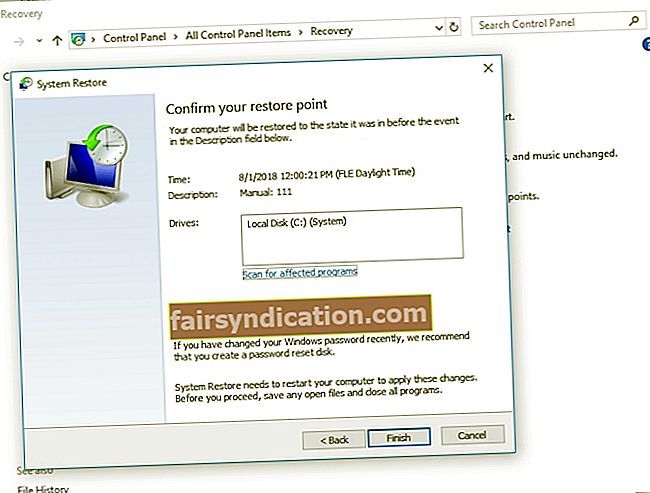
- Noklikšķiniet uz Tālāk un pēc tam uz Pabeigt.
Mēs ceram, ka jūs esat veiksmīgi novērsis savu ndis.sys problēmu.
Ja jums bija žēl zaudēt dažus personiskos dokumentus, pateicoties savai ndis.sys problēmai, nav jāuztraucas: tos var viegli atjaunot, izmantojot Auslogics File Recovery.

Ja jums ir kādi jautājumi vai komentāri par šajā rakstā aprakstītajiem jautājumiem, laipni lūdzam tos norādīt tālāk.