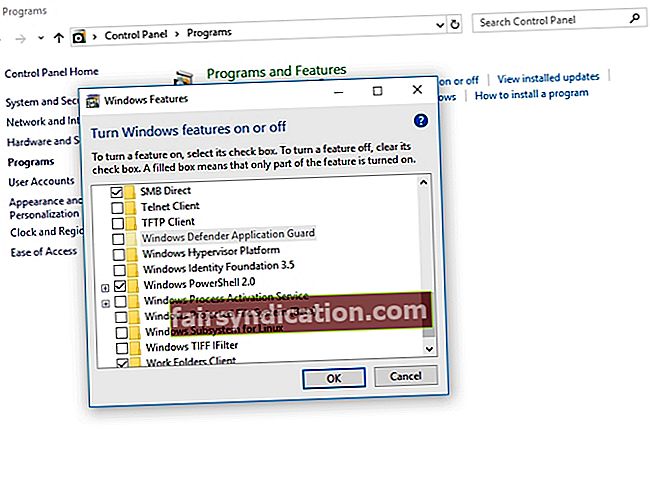Noziedznieki seko līdzi jaunākajām tehnoloģijām, atrodot gudrākus un efektīvākus datora uzlaušanas veidus. Tāpēc ir lietderīgi izmantot visus pieejamos rīkus, kas aizsargās mūsu datus un sensitīvu informāciju, kamēr mēs veicam tiešsaistes darbības.
Viens no papildu drošības līdzekļiem, ko var izmantot Windows 10 Enterprise lietotāji, ir Windows Defender lietojumprogrammu apsardze. Tās galvenā funkcija ir palaist Microsoft Edge virtualizētā, taču izolētā konteinerā. Tātad, pat ja ļaunprātīga vietne atklāj drošības nepilnību Edge, lietotāja dators netiek apdraudēts.
Iepriekš lietojumprogramma Guard bija pieejama tikai operētājsistēmā Windows 10 Enterprise. Tomēr, kad Microsoft izlaida 2018. gada aprīļa atjauninājumu, šo funkciju varēja izbaudīt arī Windows 10 Professional lietotāji. No otras puses, Windows 10 mājas lietotājiem joprojām ir jājaunina uz Pro versiju, pirms viņi var aktivizēt rīku. Ir arī vērts atzīmēt, ka pēc noklusējuma šī funkcija ir atspējota. Tātad, mēs iemācīsim jums ieslēgt Windows Defender Application Guard. Papildus tam mēs vēlamies ieteikt jums Auslogics Anti-Malware. Šis rīks efektīvi pasargās jūs no vīrusiem. Turklāt mēs arī kopīgosim ar jums noderīgu informāciju, tostarp funkcijas sistēmas prasības un to, kā jūs varat to konfigurēt atbilstoši savām vēlmēm. Tādā veidā jūs varēsiet to pilnībā izmantot.
Kas jums būs nepieciešams, lai iespējotu Windows Defender Application Guard
Windows Defender Application Guard, kas pazīstams arī kā WDAG vai Application Guard, darbojas ar pārlūku Microsoft Edge. Ir svarīgi atzīmēt, ka Windows izmanto Hyper-V virtualizācijas tehnoloģiju no Microsoft. Kā tāds, pirms uzzināt, kā ieslēgt Windows Defender Application Guard, jums jāpārliecinās, vai datorā ir vai nu Intel VT-X, vai AMD-V virtualizācijas aparatūra. Citas Microsoft uzskaitītās sistēmas prasības ietver vismaz 5 GB brīvas vietas cietajā diskā, 64 bitu CPU ar vismaz 4 kodoliem un 8 GB RAM.
Kā ieslēgt Windows Defender Application Guard
Lai iespējotu šo funkciju, izpildiet tālāk sniegtos norādījumus:
- Uzdevumjoslā noklikšķiniet uz ikonas Meklēt.
- Ierakstiet “vadības panelis” (bez pēdiņām), pēc tam nospiediet taustiņu Enter.
- Noklikšķiniet uz Programs (Programmas), pēc tam sadaļā Programs and Features (Programmas un līdzekļi) atlasiet ‘Ieslēgt vai izslēgt Windows funkcijas.
- Sarakstā atlasiet Windows Defender Application Guard.
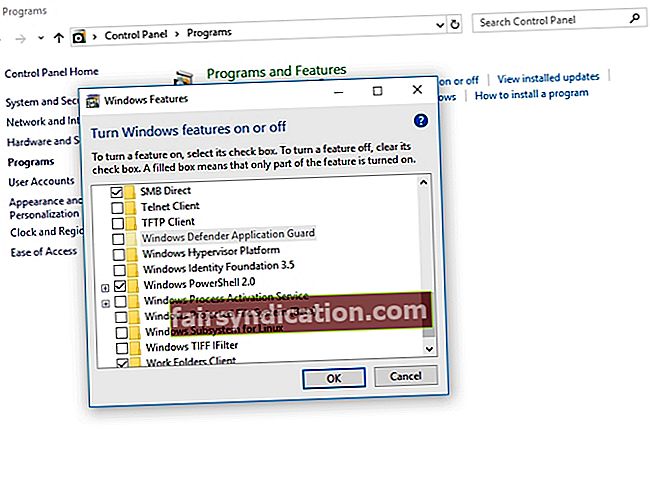
- Noklikšķiniet uz Labi.
- Jūsu sistēma instalēs Windows Defender Application Guard. Kad process ir pabeigts, jums ir jārestartē dators.
Ja sarakstā nevarat atrast Windows Defender Application Guard, tas nozīmē, ka izmantojat Windows 10 Home vai vēl neesat instalējis 2018. gada aprīļa atjauninājumu. No otras puses, jūs varat redzēt šo funkciju, taču tā ir pelēka. Tas nozīmē tikai to, ka jūsu datoram nav minimālo sistēmas prasību. Iespējams, ka jūsu datorā nav AMD-V vai Intel VT-x aparatūras. Jums var būt arī mazāk nekā 8 GB RAM.
Edge palaišana lietojumprogrammā Guard
Kad esat instalējis Application Guard, Edge joprojām darbosies parastajā pārlūkošanas režīmā. Vienīgā atšķirība ir tā, ka varat atvērt drošas pārlūkošanas logu, kuru aizsargā šī funkcija. Lai palaistu Edge lietojumprogrammā Guard, vienkārši izpildiet tālāk sniegtos norādījumus:
- Sāciet Microsoft Edge tāpat kā parasti.
- Kad Edge ir uz augšu, noklikšķiniet uz Izvēlne un pēc tam atlasiet Jauns lietojumprogrammas apsardzes logs.
- Tiks atvērts atsevišķs Microsoft Edge logs. Loga augšējā kreisajā stūrī vajadzētu redzēt oranžo “Application Guard” emblēmu. Tas norāda, ka izmantojat pārlūku, kuru aizsargā šī funkcija.
Daži svarīgi dati par Windows Defender Application Guard
No jaunā Edge loga varēsiet atvērt papildu pārlūkprogrammas logus. Jūs pat varat atvērt InPrivate logus, kurus joprojām aizsargā Application Guard. Jūs ievērosiet, ka uzdevumjoslas ikona logā Application Guard atšķiras no parastās Microsoft Edge pārlūka ikonas. Zilā Edge ‘e’ logotipa virs tā tagad būs pelēka vairoga ikona.
Atverot vai lejupielādējot dažus failus no Edge pārlūka, tas var palaist dokumentu skatītājus un cita veida programmas lietojumprogrammas Guard režīmā. Virs viņu uzdevumjoslas ikonām redzēsiet pelēko vairoga ikonu, ja viņi darbojas režīmā Application Guard.
Paturiet prātā, ka lietojumprogrammas Guard režīmā nevarēsit izmantot funkcijas Lasīšanas saraksti vai Edge's Favorites. Kad esat izrakstījies no sava datora, tiks dzēsta jūsu pārlūkprogrammas vēsture un sīkfaili šai sesijai. Tātad, ikreiz, kad izmantojat režīmu Application Guard, jums būs jāpierakstās atpakaļ vietnēs.
Ir arī svarīgi atzīmēt, ka, lietojot programmu Application Guard režīmu, lejupielāžu skaits būs ierobežots. Tā kā jūs izmantojat izolētu Edge pārlūku, tas nevarēs piekļūt jūsu parastajai failu sistēmai. Režīmā Application Guard jūs nevarēsiet augšupielādēt failus no parastajām mapēm vietnēs un nevarēsiet lejupielādēt failus savā sistēmā.
Parasti failu lejupielāde un atvēršana būs ierobežota režīmā Application Guard. Turklāt jūs nevarēsiet izmantot tādas funkcijas kā drukāšana, kā arī kopēšana un ielīmēšana. No otras puses, jūs vienmēr varat pielāgot iestatījumus, lai noņemtu dažus iepriekšminētos ierobežojumus.
Windows Defender Application Guard konfigurēšana
Vienmēr varat izmantot lokālo grupas politikas redaktoru, lai konfigurētu Windows Defender Application Guard ierobežojumus. Ja izmantojat Windows 10 Professional vai Enterprise, jums vajadzētu būt iespējai izpildīt tālāk sniegtos norādījumus.
- Uzdevumjoslā noklikšķiniet uz meklēšanas ikonas.
- Ierakstiet “gpedit.msc” (bez pēdiņām) un pēc tam nospiediet taustiņu Enter.
- Ejiet pa šo ceļu:
- Datora konfigurācija -> Administratīvās veidnes -> Windows sastāvdaļas -> Windows Defender Application Guard
No šejienes jūs varēsit konfigurēt noteiktas lietojumprogrammas Guard funkcijas. Šeit ir daži iestatījumi, kurus varat pielāgot:
- Ļaujot Application Guard saglabāt pārlūkprogrammas vēsturi, izlasi un sīkfailus
- Ļaujot Edge lejupielādēt failus parastos sistēmas failos
- Piešķirot Edge piekļuvi parastajai sistēmas starpliktuvei
- Iespējojot drukāšanu, izmantojot Edge Application Guard
Pēc šo iestatījumu pielāgošanas neaizmirstiet restartēt datoru.
Vai esat mēģinājis izmantot Application Guard vietnē Edge?
Dalieties pieredzē zemāk esošajos komentāros!