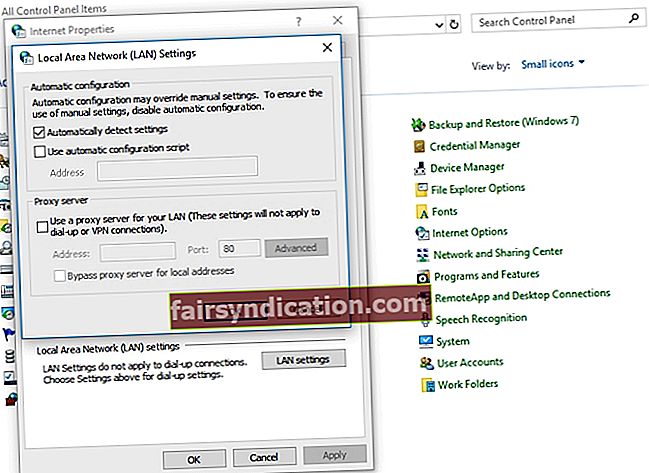Daudzi no mums paļaujas uz internetu, lai veiktu ikdienas uzdevumus. Neatkarīgi no tā, vai esat students, biroja darbinieks vai digitālais klejotājs, pastāvīga saikne, iespējams, ir kļuvusi par neaizstājamu jūsu dzīves sastāvdaļu. Tomēr, ko jūs darīsit, kad, ritinot vietni, redzat kļūdas ziņojumu? Kādas ir darbības, kas jāveic, ja ziņojumā teikts, ka starpniekserverī ir kaut kas nepareizs vai adrese ir nepareiza sistēmā Windows 10?
Nekas nav vērts, ka šāda veida kļūdas ziņojums var parādīties pat tad, ja neizmantojat starpniekserveri. Tomēr jums vēl nevajadzētu krist panikā. Šajā rakstā mēs iemācīsim jums novērst kļūdu Err_Proxy_Connection_Failed operētājsistēmā Windows 10. Ja rodas problēmas ar spoku starpniekserveri vai tīmekļa pārlūkprogrammu, pārliecinieties, ka esat izlaidis mūsu risinājumu sarakstu.
Kā novērst problēmu nevar izveidot savienojumu ar starpniekserveri sistēmā Windows 10
Pirms uzzināt, kā novērst kļūdu Err_Proxy_Connection_Failed operētājsistēmā Windows 10, jums ir ideāli zināt scenārijus, kas saistīti ar šo problēmu. Tādā veidā jūs gūsiet labāku izpratni par to, kā novērst problēmas atkārtošanos.
- Starpniekserverī ir kaut kas nepareizs vai adrese ir nepareiza operētājsistēmā Windows 10 - dažos gadījumos problēmu var izraisīt problēmas ar starpniekservera iestatījumiem. Lai to atrisinātu, jums ir jāatspējo šī funkcija.
- Nevar izveidot savienojumu ar starpniekserveri - ja rodas šī problēma, ieteicams pāriet uz VPN.
- Err_Proxy_Connection_Failed sistēmā Windows 10 - tas parasti tiek parādīts tīmekļa pārlūkprogrammās. Varat mēģināt atjaunot pārlūkprogrammas noklusējuma iestatījumus. Varat arī izmantot citu pārlūkprogrammu, lai uzzinātu, vai tas novērš problēmu.
- Jūsu tīmekļa pārlūkprogrammā nav savienojuma - dažos gadījumos pretvīrusu programmas var traucēt tīmekļa pārlūkprogrammām. Lai atrisinātu šo problēmu, jums vienkārši jāatspējo vai jānoņem trešās puses drošības rīks.
1. metode: pārbaudiet, vai savienojums ir stabils
Viena no pirmajām lietām, kas jums jādara, ir pārbaudīt, vai jums ir stabils interneta savienojums. Pieslēdziet LAN savienojumu, nevis izveidojiet savienojumu ar Wi-Fi. Ir vērts atzīmēt, ka tas ir tikai īslaicīgs problēmas risinājums. Tas arī nav problēmas cēlonis. Tomēr jūs varat izmēģināt šo risinājumu, un tas daudz atvieglos citas problēmu novēršanas darbības. Varat arī mēģināt izmantot citas pārlūkprogrammas, lai uzzinātu, vai tas palīdz.
Mēs iesakām izmantot Firefox, jo tas parasti ignorē starpniekservera iestatījumus. Ja izvēlēsities izmantot pārlūku Chrome, iespējams, jums būs manuāli jāpielāgo iestatījumi.
2. metode: pārbaudiet antivīrusu
Mūsdienās ir svarīgi, lai būtu uzticams trešās puses antivīruss, lai pasargātu datoru no drošības apdraudējumiem. Tomēr, kā jau minējām, tas, iespējams, var traucēt jūsu pārlūkprogrammai un izraisīt kļūdas parādīšanos. Šo problēmu var novērst, atspējojot dažas pretvīrusu funkcijas. Ja tas tiek darīts, netiek atbrīvota no kļūdas, iesakām uz laiku noņemt programmu.
Ja pretvīrusu atinstalēšana novērš problēmu, ieteicams pāriet uz citu drošības rīku. Tirgū ir daudz lielisku trešo pušu antivīrusu programmu. Tomēr mēs iesakām izvēlēties tādu uzticamu produktu kā Auslogics Anti-Malware. Šis rīks var atklāt ļaunprātīgus priekšmetus un draudus, kurus jūsu galvenais antivīruss var palaist garām. Turklāt tas ir paredzēts saderībai ar Windows sistēmām. Tātad tas nodrošinās jums optimālu aizsardzību, neradot problēmas ar interneta savienojumu.
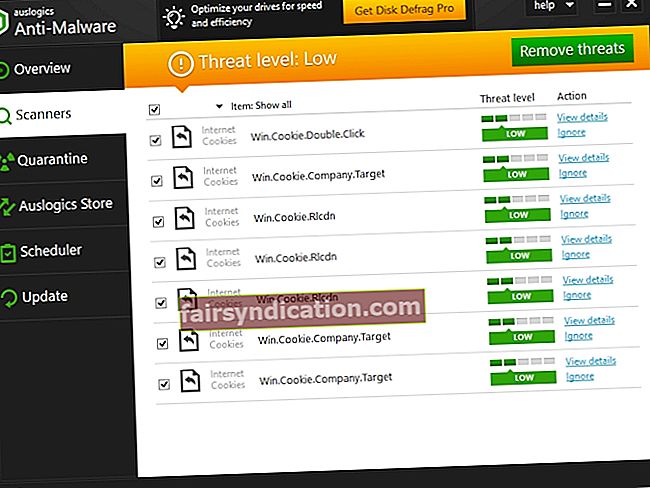
3. metode: pārbaudiet starpniekservera iestatījumus
Viens no vienkāršākajiem risinājumiem, ko varat izmēģināt, ir atspējot starpniekserveri un pārslēgties uz noklusējuma iestatījumiem. Lai to izdarītu, izpildiet tālāk sniegtos norādījumus:
- Tastatūrā nospiediet Windows taustiņu + S.
- Ierakstiet “vadības panelis” (bez pēdiņām), pēc tam nospiediet taustiņu Enter.
- Noklikšķiniet uz Tīkls un internets.
- Atlasiet Interneta opcijas.
- Atveriet cilni Savienojumi un pēc tam noklikšķiniet uz LAN iestatījumi.
- Noņemiet atzīmi no izvēles rūtiņas “Izmantot starpniekserveri savam LAN”.
- Atzīmējiet izvēles rūtiņu blakus Automātiski noteikt iestatījumus.
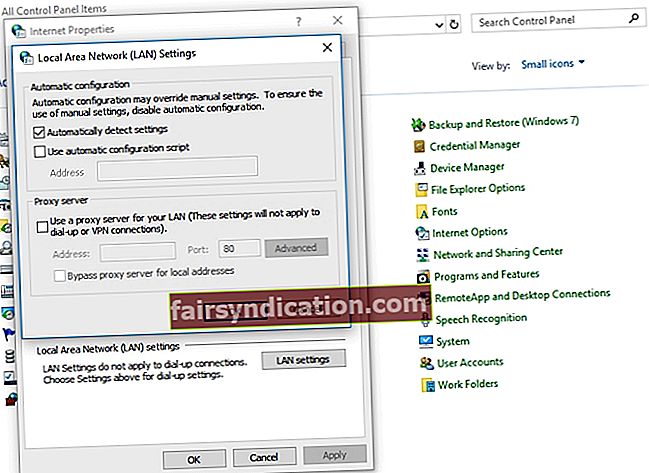
- Noklikšķiniet uz Labi, lai saglabātu veiktās izmaiņas.
4. metode: Starpniekservera iestatījumu labošana, izmantojot reģistru
Viens no visizplatītākajiem veidiem, kā atspējot Windows funkcijas, ir iestatījumu pielāgošana, izmantojot sistēmas saskarni. Tomēr, ja jūs nevarat atrisināt problēmu, noņemot atzīmi no izvēles rūtiņām, nākamais risinājums ir iet caur reģistru. Šis risinājums ir ideāli piemērots arī spoku starpniekserverim, kas nepārtraukti bloķē jūsu savienojumu.
Pirms turpināt, jums jāatceras izpildīt darbības piesardzīgi. Paturiet prātā, ka Windows reģistrs ir sensitīva datu bāze. Ja kaut ko nepareizi pielāgojat, jūs varat nopietni sabojāt datoru. Tātad, jums ir jāturpina tikai tad, ja esat pārliecināts, ka varat izpildīt norādījumus.
- Atveriet dialoglodziņu Palaist, nospiežot Windows taustiņu + R uz tastatūras.
- Ierakstiet “regedit” (bez pēdiņām) un pēc tam nospiediet taustiņu Enter.
- Izveidojiet reģistra dublējumu. To var izdarīt, noklikšķinot uz Fails un pēc tam atlasot Eksportēt.
- Ejiet pa šo ceļu:
HKEY_CURRENT_USER -> Programmatūra -> Microsoft -> Windows -> Pašreizējā versija -> Interneta iestatījumi
- Noņemiet šīs vērtības:
Starpniekservera ignorēšana
Migrēt starpniekserveri
Starpniekserveris Iespējot
Starpniekserveris
- Restartējiet datoru un pēc tam pārbaudiet, vai savienojuma problēma vairs nav.
5. metode: Google Chrome atiestatīšana
Daži lietotāji apgalvoja, ka ir saskārušies ar starpniekservera problēmu savu Chrome iestatījumu dēļ. Ieteicams atjaunot pārlūkprogrammas noklusējuma iestatījumus. Pirms turpināt, jums jāzina, ka šis risinājums izdzēsīs jūsu paplašinājumus un kešatmiņu. Tātad, ieteicams izveidot svarīgu datu dublējumu. Kad esat gatavs, rīkojieties šādi:
- Google Chrome augšējā labajā stūrī noklikšķiniet uz ikonas Izvēlne, kas izskatās kā trīs vertikāli izlīdzināti punkti.
- Opcijās atlasiet Iestatījumi.
- Ritiniet uz leju un pēc tam noklikšķiniet uz Papildu.
- Sadaļā Atiestatīt un notīrīt noklikšķiniet uz ‘Atjaunot sākotnējo noklusējuma iestatījumus’.
- Noklikšķiniet uz Atiestatīt iestatījumus.

Pēc pārlūkprogrammas noklusējuma iestatījumu atiestatīšanas jums vajadzētu būt iespējai problēmu atrisināt.
6. metode: pārlūka Chrome atkārtota instalēšana
Iespējams, ka problēma ir saistīta ar jūsu Chrome instalēšanu. Tātad, lai to labotu, jums būs jāpārinstalē pārlūkprogramma. Process ir vienkāršs. Tomēr, ja vēlaties pilnībā noņemt pārlūku Chrome, ieteicams izmantot programmatūru, kas īpaši paredzēta programmu atinstalēšanai.
Varat arī izmēģināt Chrome Kanāriju salu vai Beta versiju. Kanāriju salu versija piedāvā jaunākos labojumus. Tomēr, iespējams, to darbība netiks pilnībā pārbaudīta. Tātad, iespējams, ar šo versiju var rasties citas problēmas. Google izlaiž arī kļūdu labojumus, izmantojot Beta versiju, kas arī ir labs risinājums.
7. metode: mēģiniet izmantot citu tīmekļa pārlūku
Daži lietotāji ziņoja, ka pārlūkā Chrome viņi joprojām redzēja šādus kļūdu ziņojumus:
Starpniekserverī kaut kas nav kārtībā.
Nav interneta savienojuma.
Ja rodas tā pati problēma, iesakām izmantot citas pārlūkprogrammas, piemēram, Edge vai Firefox. Pārbaudiet, vai problēma pastāv arī citās tīmekļa pārlūkprogrammās. Mēs saprotam, ka var būt neērti pāriet uz jaunu pārlūkprogrammu. Tomēr ir vērts to uzskatīt par pagaidu risinājumu, kamēr mēģināt novērst problēmu savā Chrome pārlūkprogrammā.
8. metode: Aizdomīgu vai problemātisku programmu noņemšana
Iespējams, ka trešo personu programmas traucē jūsu sistēmai. Tāpēc iesakām datorā atrast aizdomīgās lietojumprogrammas, kas rada problēmu. Vairumā gadījumu pie vainas ir lietojumprogramma, kas spēj mainīt datora interneta iestatījumus. Daži lietotāji ziņoja, ka pārlūka drošība ir izraisījusi problēmu viņu datorā. Tātad, ja jums ir instalēts kaut kas līdzīgs, iesakām to noņemt.
Vai jums ir jāprecizē kāds solis mūsu sniegtajos risinājumos?
Nevilcinieties uzdot jautājumus zemāk esošajā komentāru sadaļā!