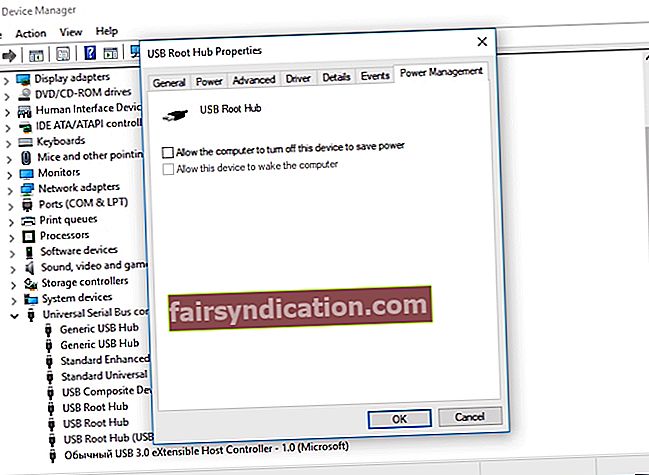Daži lietotāji, kas nesen jaunināja uz Windows 10, ziņoja, ka viņiem ir problēmas ar USB ierīcēm. Ja jums ir tā pati problēma un jums ļoti jāizmanto ārējā tastatūra, USB pele, printeris vai pildspalvas draiveris, jums jāzina, kā rīkoties, ja USB porti nedarbojas. Nu, vairs nav panikas, jo mēs esam izveidojuši šo rakstu, lai palīdzētu jums veikt problēmas novēršanas darbības.
Kā es varu salabot USB porti, kas nedarbojas sistēmā Windows 10?
Parasti lietotāji, kuri veiksmīgi atklāja, kā novērst Windows 10, neatpazīstot USB porti, izmēģināja šādus risinājumus:
- Barošanas avota pārbaude
- Pārbauda, vai pašā USB ierīcē ir kaut kas nepareizs
- Enerģijas pārvaldības iestatījumu pārbaude
- USB ierīces draiveru atjaunināšana
- USB portu pārbaude
Mēs detalizēti aprakstīsim šīs metodes, tāpēc noteikti izlasiet rakstu, līdz atrodat sev piemērotāko.
1. risinājums: barošanas avota pārbaude
Paturiet prātā, ka šis risinājums attiecas tikai uz klēpjdatora lietotājiem. Tātad, ja izmantojat galddatoru, pārejiet pie nākamās metodes. Ir vērts atzīmēt, ka USB porti darbosies pareizi, ja tie iegūs pareizo barošanas avotu. Tāpēc iesakām veikt šādas problēmu novēršanas darbības:
- Atvienojiet klēpjdatoru no barošanas avota.
- Restartējiet datoru.
- Mēģiniet pievienot USB ierīci klēpjdatoram.
- Vēlreiz pievienojiet datoru barošanas avotam.
2. risinājums: pārbaudiet, vai pašā USB ierīcē ir kaut kas nepareizs
Maz ticams, ka USB ierīce būs bojāta, kad tā bija darbojusies labi, pirms jaunināt uz Windows 10. Tomēr joprojām ir iespējams, ka tā sāka darboties nepareizi tajā pašā brīdī, kad modificējāt operētājsistēmu. Tātad, pirms turpināt sarežģītāku problēmu novēršanu, iesakām vispirms izslēgt šo iespēju.
Ja vēlaties pārbaudīt, vai jums ir bojāta USB ierīce, tā vienkārši jāatvieno. Atcerieties droši noņemt USB atmiņas ierīces. Mēģiniet to pievienot citam datoram. Ja tas darbojas pareizi, tad tam nav nekā nepareiza. No otras puses, ja tā joprojām ir kļūdaina, problēmu esat izolējis. Tagad jums būs jāmaina USB ierīce.
3. risinājums: pārbaudiet enerģijas pārvaldības iestatījumus
Pēc noklusējuma sistēma izslēdz USB kontrollerus, kad tos nelieto. Windows to dara, lai taupītu enerģiju, taču automātiski tos atkal ieslēdz, kad jums tas nepieciešams. Tomēr ir dažas tehniskas kļūmes, kas neļauj jūsu sistēmai pareizi veikt šo uzdevumu. Tātad, jums ir jāpārtrauc sistēma “pārvaldīt” USB ierīču un kontrolleru barošanas iestatījumus. Lai to izdarītu, rīkojieties šādi:
- Tastatūrā nospiediet Windows taustiņu + X.
- Sarakstā atlasiet Ierīču pārvaldnieks.
- Meklējiet universālos seriālās kopnes kontrollerus, pēc tam paplašiniet tā saturu.
- Sarakstā veiciet dubultklikšķi uz pirmās USB Root Hub ierīces.
- Dodieties uz cilni Enerģijas pārvaldība.
- Noņemiet atzīmi no izvēles rūtiņas “Ļaut datoram izslēgt šo ierīci, lai taupītu enerģiju”.
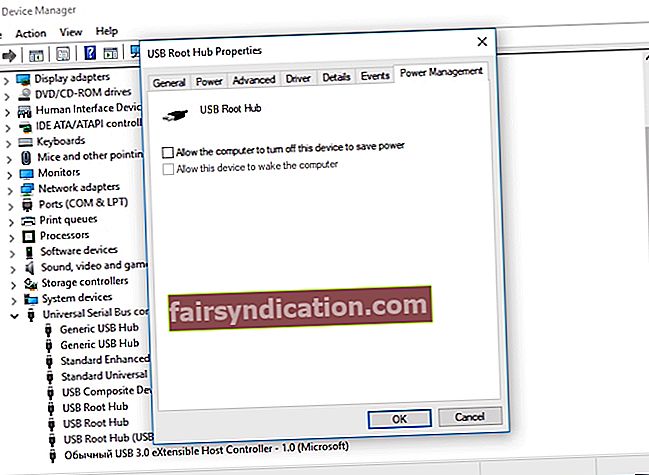
- Noklikšķiniet uz Labi, lai saglabātu izmaiņas.
- Ja Universal Serial Bus Controllers sarakstā ir vairākas USB Root Hub ierīces, katrai ierīcei jāatkārto 3. līdz 5. darbība.
4. risinājums: atjauniniet USB ierīču draiverus
Iespējams, ka datorā esat novecojis, trūkst vai esat bojājis draiverus. Tātad, ja esat izmēģinājis iepriekšējos risinājumus, bet problēma joprojām pastāv, iesakām atjaunināt draiverus. To var izdarīt manuāli vai izmantot rīku, kas automātiski veiks uzdevumu. Paturiet prātā, ka, izvēloties pats atjaunināt draiverus, process var būt garlaicīgs, laikietilpīgs un pat riskants. Jums vajadzētu doties uz ražotāja vietni un meklēt draiverus, kas ir saderīgi ar jūsu sistēmu. Ja lejupielādējat un instalējat nepareizu versiju, dators var ciest no sistēmas nestabilitātes problēmām.
Kāpēc riskēt, ja ir vieglāka un uzticamāka iespēja? Izmantojot Auslogics draivera atjauninātāju, jums nebūs jāpārvar problēmas, lai atrastu pareizos draiverus savam datoram. Jums vienkārši jāaktivizē programma, un tā automātiski atpazīs jūsu sistēmas versiju. Ar vienu pogas klikšķi Auslogics draivera atjauninātājs atradīs jaunākos ražotāja ieteiktos draiverus jūsu datoram.
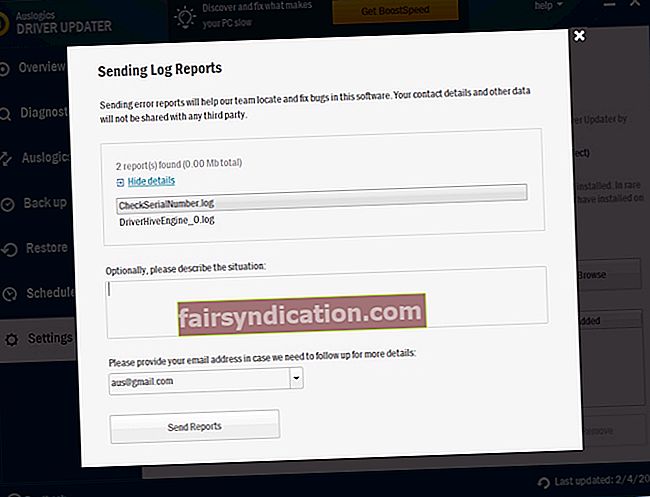
5. risinājums: pārbaudiet USB porti
Ja esat izmēģinājis iepriekš minētos risinājumus un joprojām nevarat novērst problēmu, iespējams, ka jūsu USB porti jau ir bojāti. Šajā gadījumā jums jānogādā dators pie speciālista tehniķa un jālūdz viņiem pārbaudīt. Neuztraucieties, jo USB pieslēgvietas ir diezgan viegli nomaināmas.
Kādas ir jūsu domas, lai uzzinātu, kā novērst Windows 10 neatpazīstot USB portu problēmu?
Kopīgojiet tos komentāru sadaļā zemāk.