‘Graciozi atzīta kļūda ir izcīnīta uzvara’
Kerolīna L. Gaskoina
Pieņemsim, ka, lai arī jūsu Windows 10 ir regulāri jāatjaunina, lai tā darbotos vislabāk, tai ir īpašs talants, lai radītu atjaunināšanas problēmas. Parasti tie mēdz parādīties no zila gaisa un liek jums dziļi nožēlot dienu, kad nolēmāt pieņemt pārmaiņas un progresu.
Kāpēc parādās attiecīgais paziņojums?
Bēdīgi slavenais “Iespējama Windows atjaunināšanas datu bāzes kļūda” nepatīkams gadījums ir piemērs: šis paziņojums nozīmē, ka jūsu sistēmā ir atjaunināšanas problēmas. Galvenā problēma ir tā, ka tās cēloņi neaprobežojas tikai ar vienu konkrētu neveiksmi. Faktiski šis rāpojošais ziņojums var parādīties šādos apstākļos:
- jūs mēģināt atjaunināt savu OS;
- esat izmantojis tādas opcijas kā “Labot Windows atjaunināšanas datu bāzes bojājumus” vai “Labot Windows atjaunināšanas komponentus”;
- esat palaidis Windows atjaunināšanas problēmu novēršanas rīku, lai automātiski novērstu Windows atjaunināšanas problēmas;
- jūs mēģināt manuāli instalēt atjauninājumus;
- daži reģistri jūsu sistēmā ir bojāti.
Lai gan iepriekš minētais paziņojums varētu šķist lielas PC drāmas priekštecis, nav jāceras. Patiesībā problēma ir diezgan novēršama, ja zināt, kādas darbības jāveic. Patiešām, jūs viegli varat atjaunot savus atjauninājumus.
Dublējiet savus failus
Pirms dodaties glābšanas misijā, mēs iesakām aizsargāt personiskos failus pret pastāvīgu datu zudumu. Jūs varat brīvi izvēlēties kādu no tālāk norādītajām iespējām, lai novērstu nervu sabrukumu un matu plīsumus.
Vispirms varat izveidot sistēmas atjaunošanas punktu:
- Nospiediet Windows logotipa taustiņu + S -> Ierakstiet ‘atjaunot’ -> Izveidot atjaunošanas punktu
- Sistēmas rekvizīti -> Izveidot
- Aprakstiet atjaunošanas punktu -> Izveidot
Šo atjaunošanas punktu varat izmantot, lai atjaunotu datora agrāku sistēmas konfigurāciju:
- Sākt -> Vadības panelis -> Sistēma un drošība -> Failu vēsture
- Atkopšana -> Atvērt sistēmas atjaunošanu -> Tālāk
- Atlasiet atjaunošanas punktu -> Nākamais -> Pabeigt -> Jā
Turklāt būtu prātīgi, ja dublētu reģistru:
- Windows logotipa atslēga + R -> lodziņā Palaist ierakstiet “regedit.exe” -> Enter
- Reģistra redaktors -> atlasiet atslēgas un / vai apakšatslēgas, kuras vēlaties dublēt
- Fails -> Eksportēt
- Izvēlieties rezerves faila atrašanās vietu -> Piešķiriet tam nosaukumu -> Saglabāt
Lūk, kā jūs varat atjaunot Windows reģistru, ja kaut kas noiet greizi:
- Windows logotipa atslēga + R -> lodziņā Palaist ierakstiet regedit.exe-> Enter -> Reģistra redaktors
- Fails -> Importēt -> Importēt reģistra failu -> Atrodiet nepieciešamo dublējuma failu -> Atvērt
Varat arī izmantot a mākoņu šķīdums, piemēram, OneDrive, Google disks, Yandex Drive utt., lai dublētu personiskos failus. Mākoņdiski ir intuitīvi un par pieņemamu cenu. Turklāt tie ļauj saglabāt failu sinhronizāciju.
Pārnēsājamās atmiņas ierīces, piem. zibatmiņas diski, kompaktie diski, ārējie diski utt., ir arī rūpīgi pārdomāti risinājumi: tos ir viegli lietot un nēsāt līdzi, tiem ir dažādas formas un formas un tie ir salīdzinoši lēti.
Turklāt jūs varat izmantot Failu vēsture opciju, lai veiktu dublēšanu.
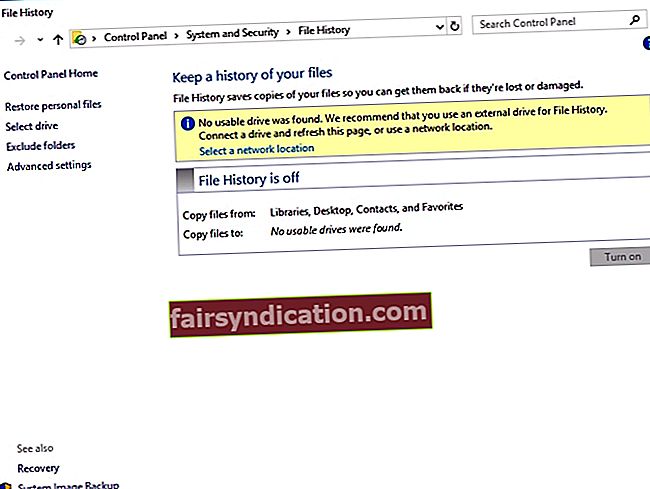
Pirmkārt, jums vajadzētu iespējot failu vēsturi:
- Pievienojiet datoram ārēju cieto disku
- Sākuma izvēlne -> Iestatījumi
- Atjaunināšana un drošība -> Dublēšana
- Dublējiet, izmantojot failu vēsturi -> pievienojiet disku
- Atlasiet savu ārējo cieto disku
- Parādīsies opcija “Automātiski dublēt failus” -> tā tiks automātiski iespējota
- Atlasiet Citas opcijas, lai pielāgotu failu vēstures iestatījumus
Lai atjaunotu failus, izmantojot failu vēsturi:
- Pievienojiet ārējo cieto disku datoram
- Sākuma izvēlne -> Iestatījumi
- Atjaunināšana un drošība -> Dublēšana
- Atlasiet savu ārējo disku
- Citas iespējas -> Atjaunot failus no pašreizējās dublējuma
- Atlasiet failus un mapes, kurus vēlaties atjaunot -> noklikšķiniet uz ‘Atjaunot’
Kas attiecas uz citām dublēšanas metodēm, īpašas programmatūras izmantošana var šķist vienkāršākais veids, kā aizsargāt svarīgos datus. Piemēram, Auslogics BitReplica ļauj pielāgot dublējumkopijas un saglabāt datus mākonī, lai tiem varētu piekļūt no jebkuras ierīces. Tagad neuztraucieties par saviem dokumentiem.
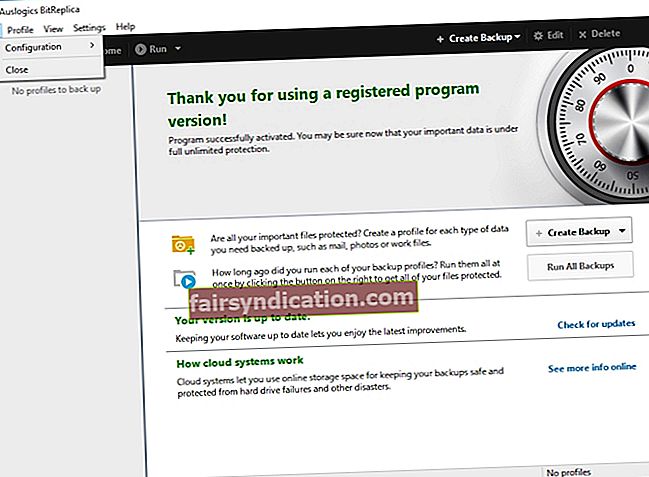
Ja esat ievērojis mūsu padomu, traģēdija ‘Mani faili ir pazuduši’ noteikti dos jums plašu piestātni. Tagad ir pienācis laiks atrisināt atjaunināšanas problēmas.
Šeit ir mūsu 14 pārbaudītie “Iespējamā Windows atjaunināšanas datu bāzes kļūda” labojumi:
- Izmantojiet Windows atjaunināšanas problēmu novēršanas rīku
- Palaidiet sistēmas failu pārbaudītāju
- Izmantojiet DISM rīku
- Veiciet tīru sāknēšanu
- Veiciet kādu tīrīšanu
- Izmantojiet sistēmas atjaunošanu
- Skenējiet datoru, vai tajā nav ļaunprātīgas programmatūras
- Atjauniniet draiverus
- Palaidiet pilnu sistēmas pārbaudi
- Atiestatiet Windows atjaunināšanas komponentus
- Atiestatīt mapi Catroot2
- Dzēst programmatūras izplatīšanas mapi
- Pārdēvējiet mapes SoftwareDistribution un Catroot2
- Atiestatiet datoru
Braucam caur viņiem kopā:
1. Izmantojiet Windows atjaunināšanas problēmu novēršanas rīku
Ja jūs neesat palaidis Windows atjaunināšanas problēmu novēršanas rīku, jo Windows datu bāzes kļūda ir sabojājusi jūsu mīļoto sistēmu, nevilcinieties izmantot šo rīku. Tas nāk kā daļa no jūsu Win 10 un ir diezgan labs problēmu novēršanā dažādos atjaunināšanas jautājumos.
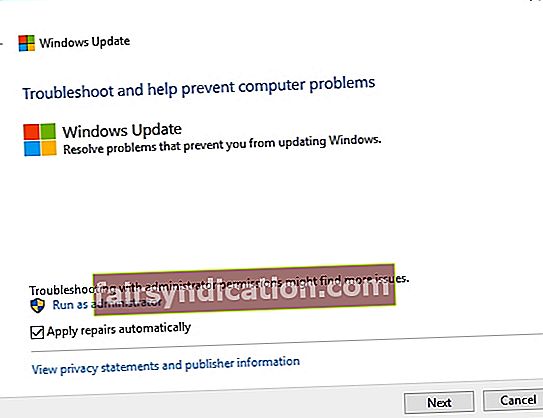
Lai to palaistu, izpildiet tālāk sniegtos norādījumus:
- Sākt -> Vadības panelis -> Traucējummeklēšana
- Sistēma un drošība -> Windows Update problēmu novēršana -> izpildiet ekrānā redzamos norādījumus

2. Palaidiet sistēmas failu pārbaudītāju
Sistēmas failu pārbaudītājs (SFC) ir iebūvēta problēmu novēršanas iespēja, kas var novērst problēmas, kas saistītas ar bojātiem vai trūkstošiem sistēmas failiem. Mēs iesakām palaist SFC skenēšanu, lai jūsu sistēma atgrieztos tip-top formā.
Lai palaistu SFC skenēšanu, rīkojieties šādi:
- Sākt -> Komandu uzvedne -> Ar peles labo pogu noklikšķiniet uz tā -> Palaidiet to kā administratoru
- Ierakstiet sfc / scannow -> Pagaidiet, līdz skenēšana ir pabeigta -> Pārstartējiet datoru
3. Izmantojiet DISM rīku
Attēlu izvietošanas un apkalpošanas (DISM) ir rīks, kas paredzēts Windows attēlu apkalpošanai un labošanai. Tiek ziņots, ka tas dažiem lietotājiem ir saglabājis dienu, novēršot kaitinošo Windows datu bāzes kļūdu viņu datoros. Tātad, kāpēc neizmēģināt šo risinājumu?
Lai palaistu DISM rīku, rīkojieties šādi:
- Sākt -> Komandu uzvedne -> Ar peles labo pogu noklikšķiniet uz tā -> Palaist to kā administratoru
- Ierakstiet tālāk norādītās komandas:
DISM.exe / Online / Cleanup-image / scanhealth
DISM.exe / Online / Cleanup-image / Restorehealth
- Pagaidiet, līdz skenēšana būs pabeigta (Tas var aizņemt kādu laiku) -> Pārstartējiet datoru
4. Veiciet tīru sāknēšanu
Dažas lietotnes var traucēt jūsu Windows atjaunināšanu, izraisot nevēlamu “Iespējamā Windows atjaunināšanas datu bāzes kļūda konstatēta”. Šādā situācijā jūs varat izsekot vainīgo, veicot tīru sāknēšanu.
Lūk, kā jūs to varat izdarīt:
- Windows logotipa taustiņš + R -> lodziņā Palaist - ierakstiet ‘msconfig’ (bez pēdiņām) -> Labi
- Sistēmas konfigurācija -> Pakalpojumi -> Atzīmējiet opciju Slēpt visus Microsoft pakalpojumus -> Atspējot visus
- Startēšana -> Atvērt uzdevumu pārvaldnieku
- Atspējojiet visas Startup lietojumprogrammas
- Tagad dodieties uz Sistēmas konfigurācija -> Lietot -> Labi
- Restartējiet datoru
- Pārbaudiet, vai Windows datu bāzes problēma ir novērsta
- Ja tas tā ir, jums būs jāatspējo startēšanas lietotnes pa vienam, lai jūs varētu noteikt, kurš no viņiem ir vainīgs visā šajā juceklī
Lietotnē nav ļaunprātīgas programmatūras, un tā ir paredzēta tieši šajā rakstā aprakstītajai problēmai. Vienkārši lejupielādējiet un palaidiet to datorā. bezmaksas lejupielāde
Izstrādāja Auslogics

Auslogics ir sertificēts Microsoft® Silver lietojumprogrammu izstrādātājs. Korporācija Microsoft apstiprina Auslogics augsto kompetenci kvalitatīvas programmatūras izstrādē, kas atbilst PC lietotāju pieaugošajām prasībām.
5. Veiciet tīrīšanu
Daži lietotāji ziņo, ka noteiktu failu dzēšana var novērst Windows datu bāzes kļūdu problēmu. Cerēsim uz labāko:
- Dodieties uz C: \ Windows \ SoftwareDistribution \ Download -> Dzēst visus failus no šīs mapes
- Atveriet vietni C: \ Windows \ SoftwareDistribution -> atrodiet failu Download.old -> izdzēsiet to
6. Izmantojiet sistēmas atjaunošanu
Ja pēc sistēmas iestatījumu maiņas vai atjauninājumu instalēšanas datorā esat saskāries ar Windows atjaunināšanas datu bāzes problēmu, mēģiniet izmantot sistēmas atjaunošanas funkciju. Ja tas ir iespējots jūsu datorā, varat atsaukt nesen veiktās izmaiņas un atgriezt savu sistēmu pirmspusdienā.
Lai to izdarītu, dodieties šādi:
- Sākt -> Vadības panelis -> Sistēma un drošība -> Failu vēsture
- Atkopšana -> Atvērt sistēmas atjaunošanu -> Tālāk
- Atlasiet atjaunošanas punktu, kurā vēlaties atgriezties, -> Nākamais -> Pabeigt -> Jā
7. Skenējiet datoru, vai tajā nav ļaunprātīgas programmatūras
Ļaunprātīga programmatūra visos gadījumos ir jūsu datora ienaidnieks. Nodevīgas programmas, kas ielaužas jūsu datorā, var ienirt jūsu sistēmā haosā, kas faktiski ietver Windows Update sajaukšanu. Tāpēc, ja paziņojums “Iespējamā Windows atjaunināšanas datu bāzes kļūda konstatēta” joprojām pastāv, iespējams, ka jūsu dators ir inficēts ar ļaunprātīgu programmatūru. Lai to izārstētu, jums vajadzētu veikt pilnu sistēmas skenēšanu un izskaust nevēlamus iebrucējus.
Par laimi, jums ir daži nelokāmi sabiedrotie, kas iestājas par savu sistēmu:
Windows Defender
Windows Defender ir uzticams Microsoft rīks, kas vienmēr ir gatavs sniegt jums palīdzīgu roku. Varat to izmantot ļaunprātīgas programmatūras atklāšanai un apkarošanai:
- Iestatījumi -> Atjaunināt un drošība
- Windows Defender -> Atveriet Windows Defender -> Pilns
Jūsu galvenais drošības risinājums
Ja esat uzticējies sava datora drošībai trešās puses antivīrusiem, ļaujiet tam pārspēt ļaunprātīgos ienaidniekus. Tas ir tagad vai nekad, vai ne?
Īpašs līdzeklis pret ļaunprātīgu programmatūru
Jūsu datorā nav vietas ļaunprātīgai programmatūrai. Tas nozīmē, ka jūsu sistēmai ir nepieciešama aizsardzība no sienas uz sienu, kas nebūt nav viegli izpildāms uzdevums. Mūsdienās ļaunprogrammatūra, šķiet, slēpjas ap katru stūri, un jūsu galvenais drošības risinājums var palaist garām īpaši viltīgus draudus. Tāpēc mēs iesakām stiprināt savu datoru, palaižot īpašu pretvīrusu programmatūras rīku. Piemēram, Auslogics Anti-Malware neatstās nevienu akmeni, lai attīrītu visus ļaunprātīgos iebrucējus no jūsu sistēmas.
8. Atjauniniet draiverus
Slikti draiveri ir liela problēma jūsu datorā: tie var izraisīt postījumus jūsu sistēmā un izraisīt Windows atjaunināšanas kļūmi. Tādēļ jums jāatjaunina draiveri, lai atjaunināšanas problēmas nepieļautu.
Un šeit ir daži uzticami risinājumi, lai izmēģinātu:
Manuāla atjaunināšana
Tradīcija atjaunināt draiverus manuāli ir dziļi iesakņojusies vēsturē un aizsākās jau senatnē. Šī metode ir diezgan vienkārša: dodieties uz pārdevēju vietnēm, lejupielādējiet jaunākos draiverus savām ierīcēm un instalējiet tos savā datorā. Nav šaubu, tas ir labs veids, kā pārņemt lietas savās rokās. Bet paturiet prātā, ka tas ir saistīts ar daudz roku darbu un tā izpilde prasa diezgan daudz laika.
Ierīču pārvaldnieks
Ja meklējat palīdzību saistībā ar draiveriem, ierīču pārvaldnieks var jums palīdzēt.
Lai izmantotu šo rīku savā labā, dodieties uz:
- Win + X -> Device Manager -> Atlasiet savu Bluetooth ierīci
- Ar peles labo pogu noklikšķiniet uz tā -> Atlasiet Atjaunināt draiveri
Draivera atjauninātājs
Neatkarīgi no jūsu ierīču modeļiem, jums jāveic tikai viens klikšķis, lai datorā lejupielādētu un instalētu jaunākos draiverus. Patiešām, Auslogics draivera atjauninātājs atvieglo lietas.
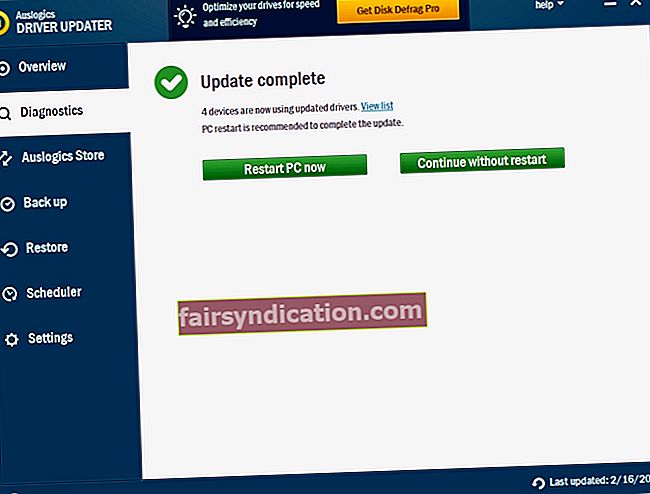
9. Palaidiet pilnu sistēmas pārbaudi
Atjaunināšanas problēmām sistēmā Windows 10 ir vairāki iemesli. Starp tiem ir:
- PC junk;
- neoptimāli sistēmas iestatījumi;
- bojāti atslēgas un nederīgi ieraksti Windows reģistrā;
- vairāki ātruma samazināšanas jautājumi.
Ja vēlaties, lai jūsu Windows atjauninājums darbotos nevainojami, jums vajadzētu saglabāt savu sistēmu bez iepriekš minētajiem spoileriem. Protams, jums ir jāizlemj, kuru darbību izvēlēties: jūs varat pats sakārtot attiecīgos jautājumus vai izmantot īpašu rīku, piem. Auslogics BoostSpeed, lai jūsu sistēma tiktu rūpīgi pārbaudīta un precīzi noregulēta.
10. Atiestatiet Windows atjaunināšanas komponentus
Vēl viens labojums problēmai “Iespējamā Windows atjaunināšanas datu bāzes kļūda konstatēta” nozīmē Windows atjaunināšanas komponentu atiestatīšanu.
Lūk, kā jūs to varat veikt:
- Windows logotipa taustiņš + R -> ierakstiet ‘cmd’ (bez pēdiņām) -> Enter
- Ar peles labo pogu noklikšķiniet uz komandas uzvednes-> Ar peles labo pogu noklikšķiniet uz tā -> Palaist kā administrators
- Ierakstiet šādas komandas, pēc katras no tām nospiežot Enter, lai apturētu noteiktus Windows atjaunināšanas pakalpojumus:
neto biti
neto pietura wuauserv
net stop appidsvc
neto kriptvc
- Tagad, lai izdzēstu failus qmgr * .dat, ierakstiet šo komandu:
Dzēst “% ALLUSERSPROFILE% \ Application Data \ Microsoft \ Network \ Downloader \ qmgr * .dat” -> Pēc tam nospiediet taustiņu Enter, lai izdzēstu qmgr * .dat failus
- Ierakstiet ‘cd / d% windir% \ system32’ (bez pēdiņām) un nospiediet Enter
- Lai atkārtoti reģistrētu BITS un Windows Update failus, ierakstiet šo tekstu, pēc katras komandas nospiežot Enter.
regsvr32.exe atl.dll
regsvr32.exe urlmon.dll
regsvr32.exe mshtml.dll
regsvr32.exe shdocvw.dll
regsvr32.exe browseui.dll
regsvr32.exe jscript.dll
regsvr32.exe vbscript.dll
regsvr32.exe scrrun.dll
regsvr32.exe msxml.dll
regsvr32.exe msxml3.dll
regsvr32.exe msxml6.dll
regsvr32.exe actxprxy.dll
regsvr32.exe softpub.dll
regsvr32.exe wintrust.dll
regsvr32.exe dssenh.dll
regsvr32.exe rsaenh.dll
regsvr32.exe gpkcsp.dll
regsvr32.exe sccbase.dll
regsvr32.exe slbcsp.dll
regsvr32.exe cryptdlg.dll
regsvr32.exe oleaut32.dll
regsvr32.exe ole32.dll
regsvr32.exe shell32.dll
regsvr32.exe initpki.dll
regsvr32.exe wuapi.dll
regsvr32.exe wuaueng.dll
regsvr32.exe wuaueng1.dll
regsvr32.exe wucltui.dll
regsvr32.exe wups.dll
regsvr32.exe wups2.dll
regsvr32.exe wuweb.dll
regsvr32.exe qmgr.dll
regsvr32.exe qmgrprxy.dll
regsvr32.exe wucltux.dll
regsvr32.exe muweb.dll
regsvr32.exe wuwebv.dll
- Tagad atveriet savu reģistra redaktoru un atrodiet atslēgu HKEY_LOCAL_MACHINE \ COMPONENTS -> Ar peles labo pogu noklikšķiniet uz COMPONENTS -> Delete PendingXmlIdentifier, NextQueueEntryIndex un AdvancedInstallersNeedResolving -> Restartējiet datoru
- Palaidiet komandu uzvedni kā administratoram -> ierakstiet ‘netsh winsock reset’ (bez pēdiņām) -> Nospiediet Enter, lai atiestatītu Winsock
- Atiestatiet starpniekservera iestatījumus, ierakstot ‘netsh winhttp reset proxy’ (bez pēdiņām) -> Pēc tam nospiediet taustiņu Enter
- Tagad jūs varat restartēt pakalpojumu BITS. Vienkārši ierakstiet zemāk esošās komandas. Atcerieties pēc katras nospiest Enter:
neto sākuma biti
neto start wuauserv
neto sākums appidsvc
neto sākuma kriptvc
- Lejupielādējiet jaunāko Windows atjaunināšanas aģentu no Microsoft atbalsta vietnes -> Instalējiet to savā datorā
- Pārstartējiet datoru
11. Atiestatiet mapi Catroot2
Ja visi iepriekšminētie labojumi nav bijuši nekādi, mēģiniet atiestatīt mapi Catroot2 - tas var izbeigt attiecīgās likstas.
Lūk, kā jūs varat atiestatīt mapi Catroot2:
- Windows logotipa taustiņš + R -> ierakstiet ‘cmd’ (bez pēdiņām) -> Enter
- Ar peles labo pogu noklikšķiniet uz komandas uzvednes-> Ar peles labo pogu noklikšķiniet uz tā -> Palaist kā administrators
- Ierakstiet šādas komandas. Atcerieties, ka pēc katra nospiediet Enter:
neto kriptvc
md% systemroot% \ system32 \ catroot2.old
xcopy% systemroot% \ system32 \ catroot2% systemroot% \ system32 \ catroot2.old / s
- Dzēsiet visu no mapes Catroot2
- Tagad komandu uzvednes logā ierakstiet ‘net start cryptsvc’ (bez pēdiņām)
Sāciet Windows atjaunināšanu, lai pārbaudītu, vai problēma ir novērsta.
12. Dzēst programmatūras izplatīšanas mapi
Ja Windows atjaunināšana datorā nedarbojas pareizi, problēmas risinājums var būt mapes SoftwareDistribution dzēšana.
Lai izdzēstu mapi SoftwareDistribution, veiciet šādu manevru:
- Windows logotipa taustiņš + R -> ierakstiet ‘cmd’ (bez pēdiņām) -> Enter
- Ar peles labo pogu noklikšķiniet uz komandas uzvednes -> Ar peles labo pogu noklikšķiniet uz tās -> Palaist kā administrators
- Tips:
neto pietura wuauserv
neto biti
- Dodieties uz mapi C: \ Windows \ SoftwareDistribution un izdzēsiet tās saturu
Restartējiet datoru un pārbaudiet, vai Windows atjaunināšana tagad ir kārtībā.
13. Pārdēvējiet mapes SoftwareDistribution un Catroot2
Ja jums ir grūtības lejupielādēt un instalēt atjauninājumus sistēmā Windows 10, iespējams, jums būs jāpārsauc mapes SoftwareDistribution un Catroot2.
To var izdarīt, veicot tālāk norādītās darbības.
- Windows logotipa taustiņš + R -> ierakstiet ‘cmd’ (bez pēdiņām) -> Enter
- Ar peles labo pogu noklikšķiniet uz komandas uzvednes-> Ar peles labo pogu noklikšķiniet uz tā -> Palaist kā administrators
- Pārtrauciet šādus pakalpojumus (MSI Installer, Cryptographic, BITS, Windows Update), ierakstot zemāk esošās komandas, pēc katras nospiežot Enter:
Tīkla pietura wuauserv
Neto pieturas kriptSvc
Neto stop biti
Tīkla pieturas msiservers
- Lai pārdēvētu mapes SoftwareDistribution un Catroot2, ierakstiet šīs komandas, pēc katras nospiežot Enter:
Ren C: \ Windows \ SoftwareDistribution SoftwareDistribution.old
Ren C: \ Windows \ System32 \ catroot2 Catroot2.old
14. Atiestatiet datoru
Dažreiz tas, kas jūsu sistēmai ir jāiegūst, izaicinot atjaunināt datu bāzes kļūdu, ir jauns sākums. Par laimi, jūs to varat viegli piegādāt, nezaudējot personiskos failus.
Tādējādi, lai atiestatītu datoru, veiciet šādas darbības:
Iestatījumi -> Atjaunināt un drošība -> Atiestatīt šo datoru -> Sāciet
Tur jūs varat izvēlēties vienu no šīm iespējām:
- Saglabājiet failus
- Noņemiet visu
- Atjaunojiet rūpnīcas iestatījumus
Kā redzat, pirmā opcija ļauj jums nedalīties no jūsu dārgajiem datiem, un tomēr jums ir jāatvadās no jūsu instalētajām lietotnēm un draiveriem un jūsu pielāgotajiem iestatījumiem. Opcija Noņemt visu atkārtoti instalēs jūsu Windows 10 un pilnībā notīrīs disku. Varat arī atjaunot rūpnīcas iestatījumus, ja atļauts izdzēst failus un atgriezties pie Windows versijas, kas tika piegādāta kopā ar datoru.
15. Izmantojiet automātisko metodi
Varat arī iegūt Auslogics izstrādātu programmatūras risinājumu, lai novērstu šajā rakstā aprakstīto problēmu. Tas nesatur ļaunprātīgu programmatūru, tas ir pilnīgi bezmaksas un drošs.
Mēs ceram, ka jums ir izdevies atgūt savus atjauninājumus.
Vai jums ir kādas idejas vai jautājumi par šo jautājumu?
Mēs ceram uz jūsu komentāriem!









