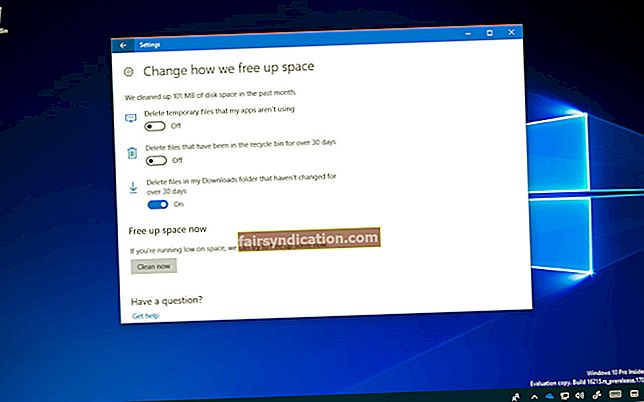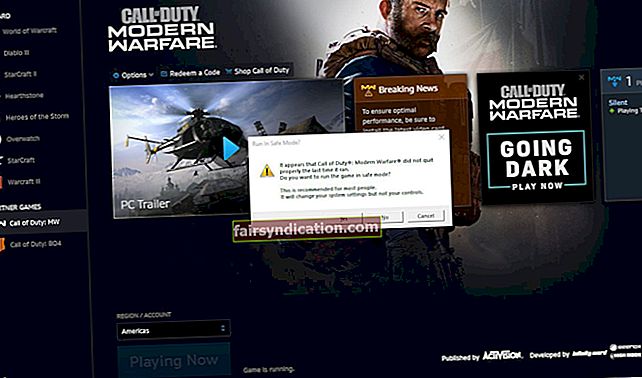Kā cilvēki mēs vienmēr esam bijuši tendēti klausīties mūziku. Cilvēki no pirmsvēsturiskā laikmeta izmantoja dobas nūjas un akmens ‘bungas’, lai radītu primitīvas, tomēr interesantas skaņas. Laika gaitā tika izstrādāti dažādi mūzikas instrumenti, ļaujot cilvēkiem radīt visvienkāršākos un sarežģītākos šedevrus. Līdz ar tehnoloģiju parādīšanos un izaugsmi mainījās arī cilvēku uztvere par mūziku. Pateicoties programmatūras programmām un ierīcēm, cilvēki var viegli piekļūt mūzikai un pat ņemt to visur, kur dodas.
Viens no populārākajiem mūzikas programmatūras piemēriem ir Windows Media Player. Šis ir bezmaksas produkts, kuru cilvēki var izmantot, lai atskaņotu audio failus, skatītos videoklipus un pat tiešsaistē iepirktos, lai iegūtu papildu multivides produktus. Jebkurā datorā ar vismaz Windows 95 operētājsistēmu ir Windows Media Player.
Kādas ir Windows Media Player iespējas?
Windows Media Player ir pilna funkcionalitātes programmatūras programma, kas ļauj atskaņot kompaktdiskus, DVD diskus, audio failus un videoklipus. Varat to izmantot arī mūzikas un video failu straumēšanai tieši no interneta. Cilnē “Tagad spēlē” jūs redzēsiet failu, kas pašlaik darbojas. Kad mūzika tiek atskaņota programmā Windows Media Player, jums būs brīvība izvēlēties no dažādām vizualizācijām.
Turklāt varat doties uz izvēlni Uzlabojumi un izmantot grafisko ekvalaizeru, lai uzlabotu klausītās mūzikas skaņas kvalitāti. Jūs pat varat mainīt Windows Media Player izskatu, konfigurējot funkciju Color Chooser. Ja vēlaties samazināt skaļuma atšķirības starp dziesmām, varat piekļūt Crossfading un Auto Volume Leveling. Ja vēlaties samazināt vienas dziesmas skaļuma atšķirības, varat izmantot funkciju Klusais režīms.
Programmā Windows Media Player varat meklēt audio, video un attēlu failus, kas saglabāti jūsu cietajā diskā. Tos var saglabāt un kārtot cilnē Bibliotēka. Vēl viena lieliska Windows Media Player iezīme ir tā, ka tā ļauj kopēt audio kompaktdiskus MP3, Windows Media Audio (WMA) vai WAV formātā. Ja portatīvajā ierīcē vēlaties izveidot multivides bibliotēkas kopiju, varat izmantot sinhronizācijas funkcijas priekšrocības.
Nav noliedzams, ka šī Microsoft programmatūra ir radikāli mainījusi mūzikas klausīšanās veidu. Tomēr, kā rīkoties, ja Windows Media Player neatskaņo skaņu? Par laimi, ir daudz veidu, kā atrisināt šo problēmu. Šajā ziņojumā mēs iemācīsim jums, kā novērst skaņas problēmu Windows Media Player.
1. risinājums: pārbaudiet, vai skaņa ir izslēgta
Vairumā gadījumu skaņa nenāk caur Windows Media Player, jo lietotājs neapzināti ir izslēgusi skaņu. Lai pārliecinātos, ka skaļums ir dzirdams, izpildiet tālāk sniegtos norādījumus.
- Atveriet Windows Media Player.
- Pārvietojiet peles rādītāju virs skaļuma vadības joslas, pēc tam pārvietojiet slīdni vismaz līdz pusei pa labi.
- Atveriet uzdevumjoslu un pēc tam noklikšķiniet uz ikonas Skaņa. Pārvietojiet skaļuma slīdni vismaz līdz pusei pa labi.
- Tagad atgriezieties pie Windows Media Player un atskaņojiet kādu mūziku. Pārbaudiet, vai skaļruņos vai austiņās nav skaņas.
2. risinājums: pārbaudiet sistēmas iestatījumus
Iespējams arī, ka jūsu sistēmas iestatījumi nav pareizi konfigurēti skaņas atskaņošanai. Lai uzzinātu, vai tas tā ir, rīkojieties šādi:
- Dodieties uz uzdevumjoslu un pēc tam ar peles labo pogu noklikšķiniet uz ikonas Skaņa.
- Opcijās atlasiet Skaņas.
- Kad logs Skaņas rekvizīti ir atvērts, dodieties uz cilni Atskaņošana.
- Tagad pārbaudiet, vai skaļruņos nav zaļas izvēles ikonas. Ja tā, tad tas nozīmē, ka jūsu skaņas sistēma darbojas.
- Ja skaļruņu ierakstā nav zaļas izvēles ikonas, atlasiet to un noklikšķiniet uz pogas Iestatīt noklusējumu.
- Noklikšķiniet uz pogas Rekvizīti.
- Atveriet cilni Papildu.
- Atlasiet citu izlases ātrumu un bitu dziļumu.
- Noklikšķiniet uz pogas Pārbaudīt un pēc tam pārbaudiet, vai varat atskaņot skaņu Windows Media Player.
- Noklikšķiniet uz Labi, lai saglabātu veiktās izmaiņas.
3. risinājums: atjauniniet audio draiveri
Kā solīts, mēs dalīsimies dažādos veidos, kā novērst Windows Media Player bez skaņas problēmu. Tātad, mēs iemācīsim, kā atjaunināt audio draiveri, izmantojot trīs metodes:
- Izmantojot ierīču pārvaldnieku
- Audio draivera lejupielāde no ražotāja vietnes
- Izmantojot Auslogics draivera atjauninātāju
Izmantojot ierīču pārvaldnieku
- Dodieties uz uzdevumjoslu un pēc tam ar peles labo pogu noklikšķiniet uz Windows ikonas.
- Sarakstā atlasiet Ierīču pārvaldnieks.
- Kad ierīces pārvaldnieks ir atvērts, izvērsiet ‘Skaņas, video un spēļu kontrolieru’ saturu.
- Ar peles labo pogu noklikšķiniet uz audio ierīces un pēc tam opcijās atlasiet Atjaunināt draiveri.
Audio draivera lejupielāde no ražotāja vietnes
Ir taisnība, ka ierīču pārvaldnieks atvieglo audio draivera atjaunināšanu. Tomēr rīkam ir iespējams palaist garām ražotāja ieteikto jaunāko draivera versiju. Tātad, viens no veidiem, kā nodrošināt pareizo draiveri, ir apmeklējot ražotāja vietni un lejupielādējot pareizo. Izmantojot šo metodi, jums jābūt piesardzīgam, jo, instalējot draiveri, kas nav saderīgs ar jūsu operētājsistēmu un procesoru, var rasties sistēmas nestabilitātes problēmas.
Izmantojot Auslogics draivera atjauninātāju
Ja vēlaties vienkāršāko un uzticamāko audio draivera atjaunināšanas iespēju, vislabāk ir izmantot Auslogics draivera atjauninātāju. Pēc šīs programmatūras instalēšanas tā automātiski identificēs jūsu datorā esošo operētājsistēmas versiju un procesora tipu. Ar vienas pogas klikšķi jūs varēsiet atjaunināt audio draiveri uz tā jaunāko, saderīgo versiju, kuru iesaka ražotājs.
Vislabāk ir tas, ka Auslogics draivera atjauninātājs rūpējas par visiem ar autovadītājiem saistītajiem jautājumiem jūsu datorā. Tātad, kad atjaunināšanas process būs pabeigts, jūs pamanīsit ievērojamu sava datora uzlabojumu.
Vai varat iedomāties citus veidus, kā novērst audio problēmu programmā Windows Media Player?
Dalieties ar tiem zemāk esošajos komentāros!