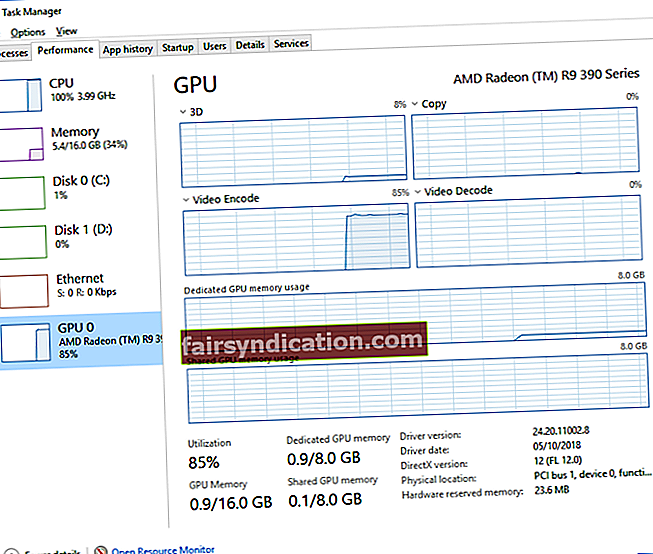Ja izmantojat sistēmu Windows 10, tagad varat izmantot lietotni Iestatījumi, lai izvēlētos, kuru GPU lietos lietojumprogramma vai spēle. Iepriekš lietotāji to varēja kontrolēt, tikai izmantojot ražotāja specifiskas programmas, piemēram, AMD Catalyst Control Center vai NVIDIA Control Panel. Tikai tie, kuri ir instalējuši 2018. gada aprīļa atjauninājumu, varēs redzēt opciju Grafikas iestatījumi. Tātad, pirms varat uzzināt, kā piešķirt lietojumprogrammu GPU, jums jāinstalē jaunākā Windows 10 versija.
Kā piešķirt lietojumprogrammu GPU?
GPU var piešķirt lietojumprogrammu, izpildot tālāk sniegtos norādījumus:
- Uzdevumjoslā noklikšķiniet uz ikonas Meklēt.
- Ierakstiet “Iestatījumi” (bez pēdiņām) un pēc tam nospiediet taustiņu Enter.
- Dodieties uz Sistēma, pēc tam kreisajā rūtī esošajā sarakstā atlasiet Displejs.
- Ritiniet uz leju, līdz atrodat saiti Grafikas iestatījumi. Noklikšķiniet uz šīs saites.
- Izvēlieties lietojumprogrammu, kuru vēlaties konfigurēt.
- Zem teksta “Izvēlieties lietotni, lai iestatītu preferences” redzēsit nolaižamo sarakstu.
- Sarakstā izvēlieties Classic App, ja vēlaties konfigurēt tradicionālu darbvirsmas lietojumprogrammu vai spēli ar .exe failu.
- Noklikšķiniet uz pogas Pārlūkot, pēc tam savā sistēmā meklējiet .exe failu.
- Vairumā gadījumu .exe failus atradīsit vienā no mapēm Program Files.
- No otras puses, ja vēlaties konfigurēt jauna stila universālo lietotni, jums sarakstā jāizvēlas Universal App.
- Sarakstā izvēlieties lietojumprogrammu un pēc tam noklikšķiniet uz pogas Pievienot. Parasti šādas lietotnes tiek instalētas no Microsoft veikala. Tātad viņiem nav .exe failu. Tos bieži dēvē par universālajām Windows platformām vai UWP lietotnēm.
- Pievienojot lietojumprogrammu, logā Grafikas iestatījumi to varēsit skatīt. Izvēlieties lietojumprogrammu, kuru vēlaties konfigurēt, pēc tam noklikšķiniet uz Opcijas.
- Atlasiet vēlamo GPU. Šīs ir iespējas, kuras varat izvēlēties:
- Sistēmas noklusējums - noklusējuma GPU visām lietojumprogrammām.
- Enerģijas taupīšana - mazjaudas GPU, kas parasti ir pieejams Intel Graphics.
- Augsta veiktspēja - lieljaudas GPU, kas parasti pieejams atsevišķās grafikas kartēs, piemēram, NVIDIA un AMD.
- Jums vajadzētu redzēt precīzus GPU, kas izmantoti katram iestatījumam. Ja jūsu sistēmā ir viens GPU, tā nosaukums būs redzams zem opcijām Power Saving GPU un High Performance GPU.
- Kad esat pabeidzis, noklikšķiniet uz Saglabāt. Lai izmaiņas stātos spēkā, neaizmirstiet restartēt datoru.
Kā pārbaudīt, kuru GPU lieto lietojumprogramma
Ja vēlaties pārbaudīt, kuru GPU izmanto spēle, rīkojieties šādi:
- Tastatūrā nospiediet Ctrl + Alt + Del. Tam vajadzētu atvērt uzdevumu pārvaldnieku.
- Pārliecinieties, vai atrodaties cilnē Procesi.
- Kolonnā GPU Engine redzēsiet, kuru GPU numuru lietojumprogramma izmanto.
- Dodieties uz cilni Veiktspēja, lai redzētu, kurš GPU ir saistīts ar numuru.
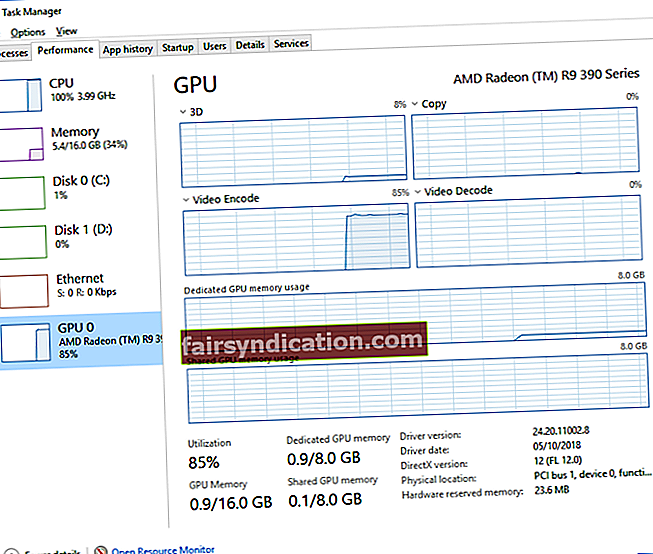
Pro padoms:
Ja vēlaties uzlabot datora veiktspēju un ātrumu, iesakām izmantot Auslogics BoostSpeed. Tas identificēs nevēlamos failus, ātruma samazināšanas problēmas un jebkuras sistēmas vai lietojumprogrammas kļūmju vai avāriju cēloņus. Tātad, jūs varat baudīt labāku video un audio kvalitāti, spēlējot augstas veiktspējas spēles vai lietojot GPU lielas programmas.

Vai jums ir jāprecizē kāda instrukcija no šī raksta?
Nevilcinieties uzdot jautājumus zemāk esošajos komentāros!