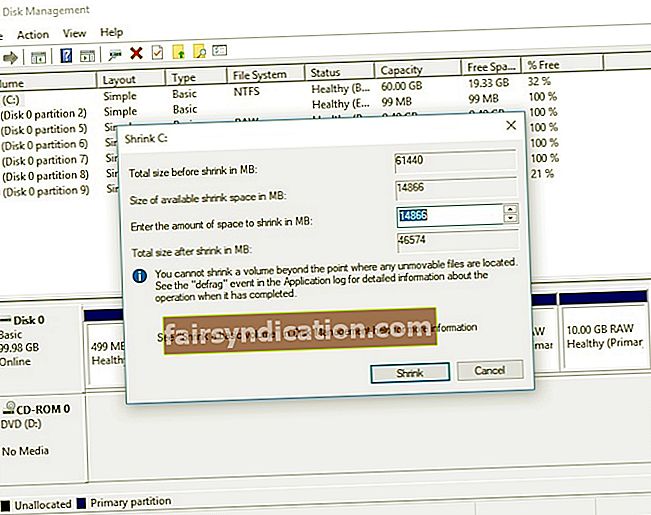Ja esat Windows Insider programmas dalībnieks, jums ir privilēģija izmēģināt Windows 10 priekšskatījuma veidojumus. Pievienošanās šai programmai ļauj pārbaudīt gaidāmās izmaiņas un funkcijas, pirms tās tiek izlaistas plašākai sabiedrībai. Tomēr, tā kā jūs galvenokārt izmantojat nepabeigtu programmatūru, varat saskarties ar vairākām problēmām.
Jūs varat saskarties ar noteiktām problēmām, tostarp:
- Neveiksmīga jaunināšana, kas var sabojāt pašreizējo sistēmas iestatīšanu
- Kļūdas, kas var ietekmēt jūsu programmas un lietojumprogrammas
- Nepietiekami izstrādātas funkcijas, kas var nedarboties pareizi
Protams, jūs vienmēr varat izvēlēties izmantot rezerves datoru, lai pārbaudītu Windows 10 priekšskatījuma veidojumus. Tomēr, ja jums tāda nav, varat jaunināt Win 7 uz dual boot Win 10. Primārā dubultās sāknēšanas iestatīšanas priekšrocība vai tas ļauj jums darbināt divas dažādas operētājsistēmas vienā datorā. Turklāt sistēmas neietekmēs viena otras instalācijas konfigurāciju. Tas arī nozīmē, ka pat tad, ja programma nav saderīga ar kādu no sistēmām, tā joprojām var darboties jūsu datorā. Tā kā jūs izmantotu virtualizācijas risinājumu, jums nav aparatūras ierobežojumu.
Šajā rakstā mēs iemācīsim jums dubultā palaist Windows 7 un 10, uzmanīgi vadot jūs pa darbībām. Izpildot mūsu norādījumus, jūs varēsiet palaist Windows 10 testa versiju, neizjaucot savu Windows 7 sistēmu.
Pirms visa cita ...
Kā jau minējām, Windows 10 priekšskatījuma izveidi varat izmēģināt tikai tad, ja esat Microsoft Insider programmas dalībnieks. Tātad, pirmā lieta, kas jums jādara, ir pievienoties šai programmai, lai lejupielādētu priekšskatījuma būvējuma ISO failu. Pārliecinieties, vai esat izvēlējies versiju, kas ir saderīga ar jūsu procesoru (32 bitu vai 64 bitu). Jums arī jāizveido sāknējams USB zibatmiņas disks vai DVD.
Pirms turpināt, neaizmirstiet izveidot dublējumu. Tam nevajadzētu būt sarežģītai procedūrai, un tā nodrošina drošības tīklu gadījumā, ja kaut kas noiet greizi. Varat arī padarīt instalēšanas procesu vienmērīgāku, atjauninot draiverus. To var izdarīt manuāli, taču mēs iesakām procesu automatizēt, izmantojot Auslogics draivera atjauninātāju. Ar vienu pogas klikšķi jūs varat atjaunināt visus draiverus uz jaunākajām ražotāja ieteiktām versijām.
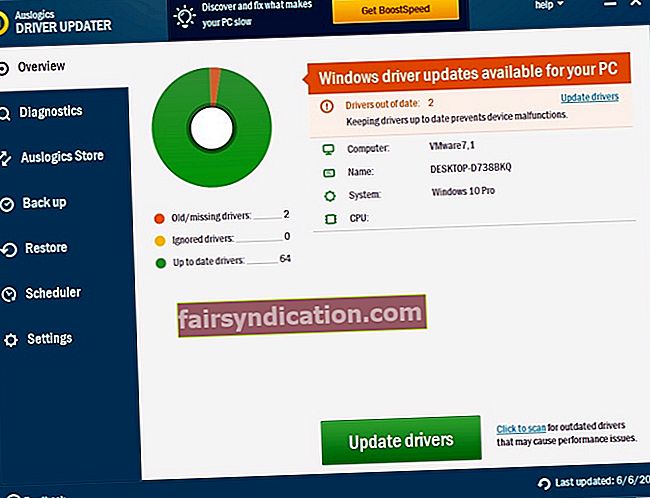
Kā dubultā palaist Windows 7 un 10?
Ja vēlaties jaunināt Win 7 uz dual boot Win 10, jums jāiziet trīs fāzes:
- Jauna nodalījuma izveidošana
- Sāknēšanas prioritātes maiņa
- Windows 10 Preview build instalēšana
Uzmanīgi izpildiet mūsu tālāk sniegtos norādījumus, lai datorā sāktu izmantot Windows 7 un Windows 10 priekšskatījumu. Ir vērts atzīmēt, ka daži no soļiem var būt sarežģīti. Tāpēc noteikti izlasiet tos un ievērojiet tos piesardzīgi.
1. fāze: jauna nodalījuma izveidošana
Lai varētu instalēt Windows 10 Preview build, jums ir jāizveido jauns nodalījums. Pēc sāknējamā USB zibatmiņas diska izveides jums vienkārši jāveic šādas darbības:
- Tastatūrā nospiediet Windows taustiņu + R. Tam vajadzētu atvērt palaišanas dialoglodziņu.
- Ierakstiet “diskmgmt.msc” (bez pēdiņām), pēc tam nospiediet taustiņu Enter.
- Kad diska pārvaldība ir izveidota, samaziniet cietā diska nodalījumu. Jums jāmeklē tas, kurā ir vairāk brīvas vietas. Ar peles labo pogu noklikšķiniet uz nodalījuma un pēc tam izvēlnē atlasiet Samazināt apjomu.
- Pārejiet uz sadaļu “Ievadiet samazināmās vietas daudzumu MB”, pēc tam ierakstiet vēlamo jaunā nodalījuma izmēru.
- Noteikti pierakstiet jaunā nodalījuma lielumu. Jums tas būs nepieciešams procesa laikā.
- Nospiediet pogu Samazināt.
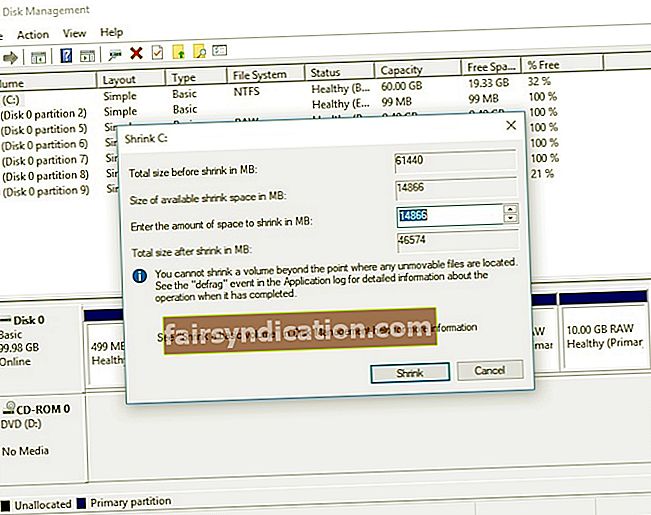
- Ar peles labo pogu noklikšķiniet uz sadaļas “Nepiešķirtā vieta”, pēc tam atlasiet Jauns vienkāršs sējums.
- Izmantojiet NTFS failu sistēmu, lai izveidotu jaunu nodalījumu.
- Kad esat pabeidzis procesu, izejiet no diska pārvaldības un pēc tam restartējiet datoru.
2. fāze: sāknēšanas prioritātes maiņa
- Restartējiet datoru.
- Kamēr dators tiek sāknēts, turpiniet nospiest Delete, Esc vai kādu no F taustiņiem, lai ievadītu BIOS.
Piezīme. Ja nevarat noteikt atbilstošo atslēgu, vienkārši skatiet mātesplates rokasgrāmatu.
- Kad esat iekļuvis BIOS, iestatiet sāknējamo USB disku vai DVD kā pirmo sāknēšanas ierīci. Lai to izdarītu, izpildiet mātesplates rokasgrāmatā sniegtos norādījumus.
- Pārliecinieties, vai esat saglabājis tikko veiktās izmaiņas.
3. fāze: Windows 10 priekšskatījuma būvēšanas instalēšana
- Ievietojiet Windows 10 DVD vai bootable USB flash drive datorā.
- Tiks parādīts ziņojums: “Nospiediet jebkuru taustiņu, lai sāktu no USB.” Sāciet startēšanas procesu, nospiežot jebkuru taustiņu.
- Noklikšķiniet uz Tālāk un pēc tam atlasiet Instalēt tūlīt.
- Izpildiet ekrānā redzamos norādījumus. Tiks parādīts logs ar ziņojumu: “Kāda veida instalāciju vēlaties?” Atlasiet “Pielāgots: instalējiet tikai Windows (papildu)”.
- Šis solis ir nedaudz sarežģīts. Tātad, pārliecinieties, ka uzmanīgi sekojat instrukcijām. Izmantojiet diska pārvaldības rīku, lai atlasītu izveidoto disku. Ņemiet vērā, ka diski nav apzīmēti ar burtiem. Tātad, jums jābūt ļoti uzmanīgam, lai izvairītos no Windows 7 pārrakstīšanas. Pārbaudot izmēru, varat noteikt, kurš ir nesen izveidots nodalījums. Jūsu jaunizveidotajā nodalījumā nav failu. Tātad tam būtu vienāds kopējās un brīvās vietas daudzums.
- Kad esat izvēlējies nodalījumu, noklikšķiniet uz Tālāk, lai sāktu iestatīšanas procesu.
- Pēc iestatīšanas procesa pabeigšanas jums būs iespēja izvēlēties starp Windows 7 un Windows 10 Preview ikreiz, kad sākat datoru.
Vai vēlaties saņemt vairāk padomu par dubultās sāknēšanas iestatīšanu?
Mēs labprāt dzirdētu jūsu domas zemāk esošajos komentāros!