“Daudzuzdevumu veikšana nozīmē vairāku lietu skrūvēšanu vienlaikus”
Autors nav zināms
Ņemot vērā savus plusus un mīnusus, mūsdienās Skype ir obligāts rīks - mēs uz to ļoti paļaujamies, lai panāktu efektīvu saziņu, un lietotne mēdz labi kalpot šim mērķim.
Bet ko tad, ja Skype instalēšana neizdodas, pateicoties noslēpumainajai kļūdai 1618? Vai tas nozīmē, ka vecā labā lietotne uz visiem laikiem nav pieejama?
Protams, nē. Attiecīgo problēmu var viegli atrisināt, ja zināt, ko darīt.
Kāpēc tiek parādīta Skype kļūda 1618?
Attiecīgā problēma parādās, kad mēģināt veikt vairākas instalēšanas vienlaikus.
Piemēram, ja, instalējot Skype, varat redzēt kļūdas kodu 1618:
- iespējams, divas reizes esat nejauši sācis Skype instalēšanu;
- tajā pašā brīdī tiek izpildīts vēl viens instalēšanas process;
- jūsu Windows 10 instalē atjauninājumus.
Tāpēc, lai kļūdas ziņojums ‘Vēl viena instalācija jau notiek’ ir pieejama:
- esiet piesardzīgs, instalējot programmas;
- izvairieties no paralēlām instalācijām;
- Pirms turpināt instalēšanu, pagaidiet, līdz pašreizējās lejupielādes / instalācijas ir pabeigtas.
Ja jūsu Skype joprojām ir problēmas, neskatoties uz visiem iepriekš minētajiem piesardzības pasākumiem, turpiniet izpētīt mūsu pastāvīgās kļūdas 1618 risinājumus.
Skype 1618 kļūdu labojumi
Šeit ir mūsu top 12 padomi, kā novērst Skype 1618 instalēšanas problēmu:
- Pārtrauciet Microsoft Installer procesu
- Palaidiet Skype kā administratoru
- Instalējiet Windows atjauninājumus
- Rediģējiet savu reģistru
- Palaidiet pilnu sistēmas ļaunprātīgas programmatūras skenēšanu
- Labojiet draiverus
- Notīriet datoru no nevēlamiem un citiem ātrumu samazinošiem jautājumiem
- Restartējiet Windows Installer
- Pārreģistrējiet Windows Installer failus
- Mainīt grupas politikas iestatījumus
- Atinstalējiet Skype pilnībā
- Pārinstalējiet Windows
Varat izvēlēties metodi, kas jums visvairāk patīk, un izpildiet darbības, lai novērstu kļūdu 1618.
Nu ir pienācis laiks sākt savu ceļojumu. Bet vispirms jums vajadzētu veikt dublējumu.
Patiešām, mēs ļoti iesakām dublēt personiskos failus, pirms sākat uzbrukumu attiecīgajai kļūdai.
Piesardzības nolūkā izmantojiet kādu no šiem rīkiem savā labā:
- Portatīvās rezerves ierīces (piemēram, zibatmiņas diski, kompaktdiski utt.)
- Mākoņa risinājumi (piemēram, OneDrive, Dropbox, Google disks utt.)
- Īpaša rezerves programmatūra (piem., Auslogics BitReplica)
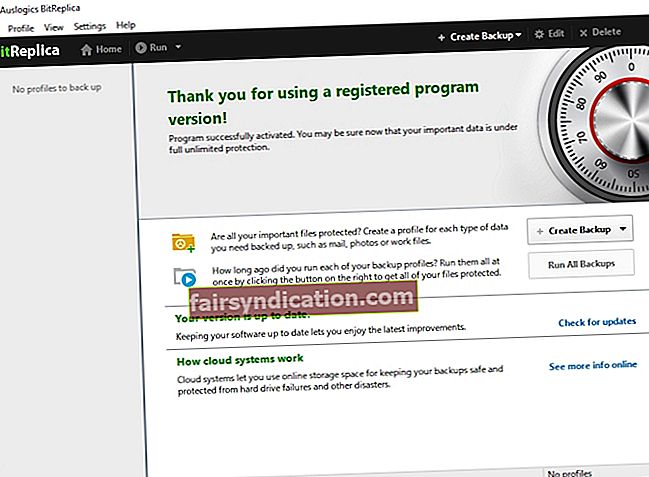
Turklāt mēs domājam, ka nekaitētu izveidot sistēmas atjaunošanas punktu:
- Windows logotipa atslēga + S -> Meklēšanas lodziņā ierakstiet atjaunot -> Izveidot atjaunošanas punktu
- Sistēmas rekvizīti -> Izveidot -> Aprakstiet izveidojamo atjaunošanas punktu -> Izveidot
Jūs vienmēr varat atgriezties pie tā, ja viss neizdodas, kā plānots:
- Sākt -> Vadības panelis -> Sistēma un drošība -> Failu vēsture
- Atkopšana -> Atvērt sistēmas atjaunošanu -> Tālāk
- Atlasiet atjaunošanas punktu, kurā vēlaties atgriezties, -> Nākamais -> Pabeigt -> Jā
Starp citu, jūs varat izmantot iepriekš minētās instrukcijas, lai atgrieztu datoru jaunākajā darbojošajā atjaunošanas punktā - tas atsauks pēdējās sistēmas izmaiņas. Izmēģiniet šo manevru, jo tiek ziņots, ka tas spēj novērst 1618 Skype kļūdu.
1. Pārtrauciet Microsoft Installer procesu
Patiesību sakot, programmu instalēšanai datorā ir nepieciešama neliela pacietība: piemēram, jums vajadzētu turpināt instalēt Skype tikai tad, kad netiek veikti citi instalēšanas procesi. Tomēr mēs saprotam, ka jums, iespējams, būs jāizmanto lietotne bez kavēšanās. Šādā gadījumā jums būs manuāli jāpārtrauc msiexec.exe process.
Šajā nolūkā izmantojiet Windows uzdevumu pārvaldnieku:
- Ctrl + Alt + Del -> Uzdevumu pārvaldnieks
- Procesi -> atlasiet procesu MSIEXEC.EXE -> Noklikšķiniet uz Beigt procesu
- Instalējiet Skype
Vai jautājums ir atrisināts? Ja nē, pasteidzieties izmēģināt šo metodi.
2. Palaidiet Skype kā administrators
Ja kļūda 1618 neļauj veiksmīgi instalēt Skype, varat izmēģināt šādu risinājumu:
Skype iestatīšanas fails -> ar peles labo pogu noklikšķiniet uz tā -> Palaist kā administrators
Vai tas strādāja?
Ja joprojām tiek parādīts ziņojums ‘Cita instalēšana jau notiek’, turpiniet darbu.
3. Instalējiet Windows atjauninājumus
Ja jūsu dators darbojas dīvaini (kas ietver 1618 instalēšanas kļūdas ģenerēšanu), iespējams, būs jāatjaunina jūsu sistēma.
Izmantojiet iebūvēto Windows atjaunināšanas funkciju:
- Windows logotipa taustiņš + I -> Atjaunināšana un drošība -> Pārbaudīt atjauninājumus
- Ļaujiet pieejamajiem atjauninājumiem nākt klajā
- Pagaidiet, līdz instalēšanas process ir pabeigts
- Restartējiet datoru
Tagad mēģiniet instalēt Skype savā datorā. Ja joprojām ir nomācošs 1618 kļūdas kods, apsveriet iespēju pielāgot Windows reģistru.
4. Rediģējiet savu reģistru
Lai ko tas darītu, rediģējot reģistru, esiet ļoti piesardzīgs - pat neliela kļūda var sabojāt jūsu sistēmu un izraisīt datora nojumes.
Tāpēc mēs ļoti iesakām dublēt reģistru pirms tā rediģēšanas:
- Windows logotipa atslēga + R -> lodziņā Palaist ierakstiet regedit.exe-> Enter
- Reģistra redaktors -> Atlasiet reģistra atslēgas un / vai apakšatslēgas, kuras vēlaties dublēt -> Fails> Eksportēt -> Izvēlieties dublējuma faila atrašanās vietu un nosaukumu -> Saglabāt
Tagad jūs varat veikt nepieciešamās izmaiņas:
- Windows logotipa taustiņš + R -> lodziņā Palaist ierakstiet “regedit”
- Pārejiet uz vietni HKEY_LOCAL_MACHINE \ Software \ Microsoft \ Windows \ CurrentVersion \ Installer \
- Atrodiet un izdzēsiet PendingFileRenameOperations
- Pārvietot uz HKEY_LOCAL_MACHINE \ SOFTWARE \ Microsoft \ Updates
- Meklējiet ierakstu UpdateExeVolatile -> Veiciet dubultklikšķi uz tā -> Iestatiet to uz 0
Tas ir viss.
Ja Skype instalēšanas problēma joprojām pastāv, pārejiet uz šo metodi.
Ja pēc reģistra pielāgošanas uzskatāt, ka sistēmā ir kaut kas nepareizs, atjaunojiet Windows reģistru:
- Windows logotipa atslēga + R -> lodziņā Izpildīt ierakstiet “regedit.exe” -> Enter -> Reģistra redaktors
- Fails -> Importēt -> Importēt reģistra failu -> Atrodiet nepieciešamo dublējuma failu -> Atvērt
5. Palaidiet pilnu sistēmas ļaunprātīgas programmatūras skenēšanu
Kļūdas kods 1618 var būt ļaunprogrammatūras infekcijas simptoms. Tādējādi nevilcinieties veikt pilnu sistēmas skenēšanu. Jūsu galvenais mērķis ir atklāt ļaunprātīgus iebrucējus un padzīt viņus no datora.
Šajā nolūkā varat izmantot:
Windows Defender
Windows Defender ir iebūvēts drošības risinājums, kas var būt ļoti noderīgs, lai novērstu ļaunprātīgas programmatūras problēmas un aizsargātu jūsu sistēmu.
Lai palaistu pilnu sistēmas skenēšanu, izmantojot Windows Defender, rīkojieties šādi:
Iestatījumi -> Atjaunināšana un drošība -> Windows Defender -> Atveriet Windows Defender -> Pilns
Jūsu galvenais antivīrusu risinājums
Ja kā galveno drošības risinājumu izmantojat trešās puses antivīrusu, ļaujiet tam pārvarēt ļaunprātīgu programmatūru.
Īpašs līdzeklis pret ļaunprātīgu programmatūru
Vai meklējat galīgo triumfu? Ja tā, pārliecinieties, ka jūsu galvenais antivīruss ir skenējis visus jūsu Windows 10 stūrus un laukumus - pat neliela noklusēšana var izraisīt nopietnu kaitējumu.
Problēma ir tāda, ka daži ļaunprātīgi draudi ir pietiekami viltīgi, lai nozagtu gājienu uz jūsu antivīrusu. Par laimi, tai ir nelokāmi sabiedrotie, kas vienmēr ir gatavi to palīdzēt: piemēram, Auslogics Anti-Malware ar prieku iznīcinās draudus, kurus jūsu galvenais drošības risinājums ir palaidis garām.
6. Labojiet draiverus
Draiveru problēmas ir izcilas, izpostot jūsu datoru. Piemēram, viņi var viegli pārvērst Skype instalāciju par murgu. Tādēļ draiveru labošana var novērst kaitinošo kļūdas kodu 1618 un dot zaļo gaismu veiksmīgai Skype instalēšanai.
Šajā sakarā jūs varat:
Izmantojiet Driver Verifier, lai izsekotu nepareizi rīkojušos draiverus
Sākuma izvēlne -> Tips verifier -> Enter
Izmantojiet ierīces pārvaldnieku
Win + X -> Device Manager -> Atrodiet savas ierīces un atjauniniet / pārinstalējiet to draiverus
Manuāli novērsiet draiverus
Ja vēlaties visu kontrolēt, droši atjauniniet draiverus pats. Lai to izdarītu, apmeklējiet ražotāju vietnes, lejupielādējiet jaunākos ierīču modeļu draiverus un instalējiet tos savā datorā.
Visu draiveru labošanai izmantojiet īpašu programmatūru
Draiveru atjaunināšana pa vienam var būt diezgan garlaicīgs bizness. Varat ietaupīt laiku, izmantojot īpašu rīku, piem. Auslogics Driver Updater, lai tos visus salabotu ar vienu klikšķi.
7. Notīriet datoru no nevēlamiem un citiem ātrumu samazinošiem jautājumiem
Ja vēlaties izbaudīt Skype zvanus, pirms lietotnes instalēšanas pārliecinieties, vai dators nav netīrs. Pretējā gadījumā var rasties diezgan nepatīkamas instalēšanas problēmas.
Lai tīrītu mašīnu, rīkojieties šādi:
Noņemiet pagaidu iestatīšanas failus
Pagaidu iestatīšanas faili, kurus noteiktas lietotnes ievieto jūsu datorā, var izraisīt Skype instalēšanas kļūmi.
Lai tos izdzēstu, rīkojieties šādi:
- Windows logotipa taustiņš + R -> lodziņā Palaist ierakstiet ‘temp’ -> Enter
- Dzēst visu no mapes Temp
- Atveriet C: \ Windows \ Temp -> Dzēst visu no šīs mapes
Palaidiet diska tīrīšanu
Netīrs cietais disks ir vēl viens iespējamais instalēšanas kļūmju cēlonis.
Lai atslogotu disku, izmantojiet iebūvēto diska tīrīšanas risinājumu:
- Win + R -> lodziņā Run - ierakstiet ‘cleanmgr’ -> Enter -> Disk Cleanup
- Diska tīrīšana (C :) -> Notīriet sistēmas failus -> Atlasiet nevajadzīgos vienumus -> Labi
Palaidiet sistēmas failu pārbaudītāju
Iespējams, nevarēsit instalēt Skype, jo datorā ir bojāti vai trūkst sistēmas failu. Paveicās jums, Windows 10 nodrošina iespēju tos automātiski salabot.
Jums ir nepieciešams palaist sistēmas failu pārbaudītāju:
- Sākt -> Enter Command Prompt -> ar peles labo pogu noklikšķiniet uz Command Prompt -> atlasiet Run as administrator -> Enter DISM.exe / Online / Cleanup-image / Restorehealth -> Enter sfc / scannow
- Pagaidiet, līdz tiek pabeigta sistēmas skenēšana -> Pārstartējiet datoru
Izmantojiet īpašu diagnostikas rīku
Ir daudz problēmu, kas var sabojāt datora veiktspēju kopumā un jo īpaši Skype instalēšanu.
Starp tiem ir:
- nevēlami faili (piem., atlikušie atjaunināšanas faili, nevajadzīgā kešatmiņa, neizmantotie kļūdu žurnāli, pagaidu sistēmas un lietotāju faili utt.)
- bojāti atslēgas un nederīgi ieraksti Windows reģistrā
- neoptimālie Windows iestatījumi
Jūs varat tos atrisināt manuāli vai izmantot īpašu risinājumu, piemēram, Auslogics BoostSpeed, lai to izdarītu ātri un droši.
Ja iepriekš minēto padomu izmantošana nav palīdzējusi novērst kļūdu 1618, tagad ir īstais laiks rīkoties ar Windows Installer pakalpojumu.
8. Restartējiet Windows Installer
Kā ziņots, Windows Installer var būt galvenais Skype 1618 krīzes vaininieks.
Šādā gadījumā Windows Installer pakalpojuma atspējošana un iespējošana ir efektīvs labojums:
- Windows logotipa atslēga + R -> lodziņā Palaist ierakstiet “services.msc” -> Enter
- Meklējiet Windows Installer pakalpojumu -> veiciet dubultklikšķi uz tā -> Rekvizīti
- Startēšanas veids -> Atspējots -> Saglabāt izmaiņas
- Restartējiet datoru
- Windows logotipa atslēga + R -> lodziņā Palaist ierakstiet “services.msc” -> Enter
- Startēšanas veids -> Manuāli -> Saglabāt izmaiņas
- Restartējiet datoru
Vai tagad varat instalēt Skype savā datorā?
Ja nē, šeit ir vēl viens triks, kas saistīts ar Windows Installer.
9. Pārreģistrējiet Windows Installer failus
Ja Windows Installer restartēšana nav bijusi lietderīga, mēģiniet pārreģistrēt tās failus.
Lūk, kā to izdarīt:
- Windows logotipa taustiņš + X -> Komandu uzvedne (Administrators)
- Ievietojiet šo:
msiexec / reģistrācijas atcelšana
msiexec / regserver
- Gaidiet komandu izpildi
- Aizveriet komandu uzvedni
- Pārstartējiet datoru
- Mēģiniet instalēt Skype
Pagaidām nav veiksmes? Neuztraucieties, nākamais labojums var izrādīties patiešām noderīgs.
10. Mainiet grupas politikas iestatījumus
Grupas politikas iestatījumu maiņa var izrādīties efektīvs Skype kļūdas 1618 risinājums.
Lai veiktu attiecīgās izmaiņas, izpildiet tālāk sniegtos norādījumus:
- Windows logotipa atslēga + R -> lodziņā Palaist ierakstiet ‘gpedit.msc’ -> Labi
- Datora konfigurācija -> Windows iestatījumi -> Drošības iestatījumi -> Vietējās politikas -> Lietotāja tiesību piešķiršana
- Atkļūdošanas programmas -> Veiciet dubultklikšķi uz šīs opcijas
- Sarakstā atrodiet administratoru kontu -> ja tā nav, noklikšķiniet uz Pievienot lietotāju vai grupu un administratora kontu
- Piesakies -> Labi
11. Pilnībā atinstalējiet Skype
Ja Skype jebkad ir bijis jūsu datorā, iespējams, lietotne nav pilnībā atinstalēta: daži faili, kas palikuši, joprojām var palikt jūsu sistēmā. Paredzams, ka tie tiks noņemti - pretējā gadījumā jūsu jaunā Skype instalēšana ir iestatīta kļūmes dēļ.
Lai pilnībā atinstalētu Skype, veiciet šādus labojumus:
- Windows logotipa atslēga + R -> lodziņā Palaist ierakstiet regedit.exe-> Enter -> Reģistra redaktors
- Rediģēt -> Atrast -> ierakstiet Skype lodziņā Atrast -> Atrast nākamo
- Ar peles labo pogu noklikšķiniet uz meklēšanas rezultātiem -> Dzēst tos
12. Pārinstalējiet Windows
Windows 10 atkārtota instalēšana ir lieliska iespēja sākt no nulles: patiesībā kļūdām ir jāpiešķir jūsu sistēmai plaša piestātne pēc šīs procedūras.
Neskatoties uz to, jūsu Windows 10 tīrā instalēšana ir sava veida izkļūšana, kas var beigties ar asarām - drāma ir tāda, ka tas liek jūsu personīgajiem failiem pazust uz visiem laikiem. Tādējādi pārliecinieties, vai esat dublējis savus svarīgos datus, lai izvairītos no sāpīgiem zaudējumiem.
Mēs ceram, ka nekas nevar traucēt instalēt Skype tūlīt datorā.
Vai jums ir kādas idejas vai jautājumi par šo jautājumu?
Mēs ceram uz jūsu komentāriem!









