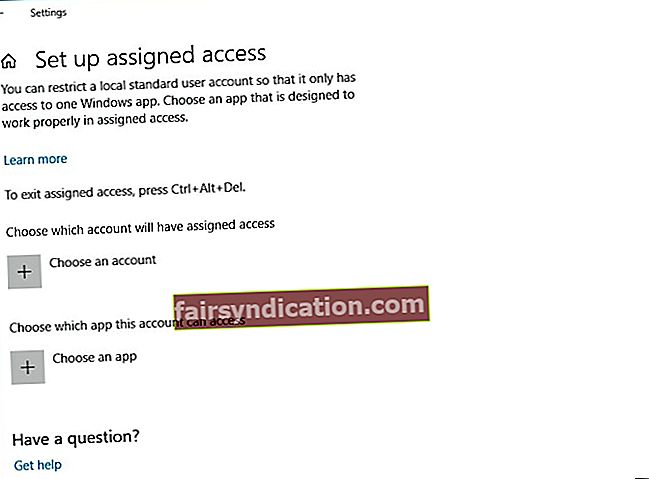Kioska režīms: kā iestatīt piešķirto piekļuvi sistēmā Windows 10
Lietotāji var iestatīt Windows 10 Pro, Windows 10 Enterprise un Windows 10 Education izdevumus kā ierīci kioska režīmā, lai palaistu vienu universālās Windows platformas (UWP) lietotni, izmantojot funkciju Piešķirtā piekļuve. Iestatot kontu ar piešķirto piekļuves funkciju, lietotājam nav piekļuves darbvirsmai, izvēlnei Sākt vai jebkurai citai datora daļai. Viņš vai viņa var piekļūt un izmantot tikai izvēlēto UWP lietotni.
Šeit ir īss ceļvedis, kā iestatīt piešķirto piekļuvi sistēmā Windows 10 un kā pareizi konfigurēt šo funkciju datorā.
Kas ir piešķirta piekļuve sistēmā Windows 10?
Kioska režīms ir noderīgs, lai izveidotu bloķēšanas vidi un izveidotu Windows sistēmu vispārējā publiskā telpā. Tas ļauj lietotājam piekļūt jebkurai atsevišķai lietotnei konkrētai funkcijai, piemēram, informācijas kioskam vai kioskam, lai iegūtu laika apstākļu atjauninājumus.
Lai kioska ierīcē darbotos UWP lietotne, galvenā funkcija ir Piešķirtās piekļuves funkcija. Piešķirtā piekļuve liek lietotājam mijiedarboties ar vienu lietotni, lai palīdzētu novērst sistēmas sabojāšanas risku.
Kā ieslēgt vai izslēgt piešķirto piekļuvi?
Jums ir jāpierakstās kā administratoram, lai ieslēgtu vai izslēgtu piešķirto piekļuvi vietējā standarta lietotāja kontam. Šeit ir norādītas darbības:
- Kā ieslēgt šo funkciju - Veicot šīs darbības, lietotājiem būs piekļuve atlasītajai lietotnei tikai tad, kad viņi pierakstīsies atlasītajā kontā.
- Pievienojiet jaunu vietējo kontu kā standarta lietotāju, kuru izmantosiet piešķirtajai piekļuvei.
- Pierakstieties jaunajā kontā. Pēc tam atveriet lietotni Veikals un instalējiet lietotni, kuru izmantot ar piešķirto piekļuvi.
- Izrakstieties no jaunā konta un atkal pierakstieties savā administratora kontā.
- Atveriet iestatījumus. Noklikšķiniet uz ikonas Konti.
- Klikšķiniet uz Ģimene un citi cilvēki atrodas kreisajā pusē un pēc tam noklikšķiniet uz Iestatiet piešķirto piekļuvi labajā pusē atrodama saite.

- Klikšķiniet uz Izvēlieties kontu. Atlasiet iepriekš izveidoto vietējā standarta lietotāja kontu.
- Klikšķiniet uz Izvēlieties lietotni. Atlasiet pieejamo lietotni, kuru vēlaties iestatīt un izmantot ar piešķirto piekļuvi.
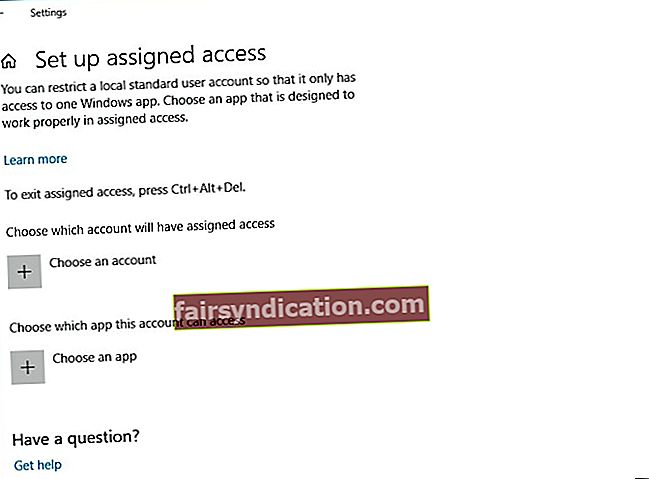
- Piešķirtā piekļuve tagad ir ieslēgta konkrētajam kontam. Aizveriet iestatījumus, kā vēlaties.
- Kā izslēgt šo funkciju- Vienkārši atveriet Iestatījumi un pēc tam noklikšķiniet uz ikonas Konti. Klikšķiniet uz Ģimene un citi cilvēki kreisajā pusē un noklikšķiniet uz Iestatiet piešķirto piekļuvisaite labajā pusē. Klikšķiniet uz Izslēdziet piešķirto piekļuvi un izrakstieties no atlasītā konta. Tagad jūs varat aizvērt iestatījumus, kā vēlaties.
Piezīme: Izmantojiet Ctrl + Alt + Del, lai izietu no piešķirtās piekļuves, jo, iespējams, jums nav piekļuves izvēlnei Sākt.
Kā izveidot kiosku, izmantojot Windows PowerShell?
Lai izveidotu vienas lietotnes kiosku, varat izmantot Windows PowerShell cmdlet. Viss, kas nepieciešams, ir izveidot lietotāja kontu ierīcē un instalēt kioska lietotni šim kontam.
Varat arī izmantot PowerShell cmdlet, lai izveidotu piešķirto piekļuvi vairākām ierīcēm. Pirms darbināt cmdlet, piesakieties kā administrators un izveidojiet lietotāja kontu piešķirtajai piekļuvei. Piesakieties kā piešķirtās piekļuves lietotāja kontam un pēc tam instalējiet universālo Windows lietotni, ievērojot iepriekš minētās vadlīnijas. Izrakstieties kā šis lietotāja konts un atgriezieties kā administrators.
Atveriet PowerShell operētājsistēmā Windows 10, meklēšanas rezultātos meklējot Windows PowerShell Desktop lietotni, kad meklējat PowerShell. Pēc tam palaidiet PowerShell kā administratoru. Šeit varat konfigurēt piešķirto piekļuvi, piemēram, izmantojot AppUserModeID un lietotāja vārdu:
Set-AssignedAccess -AppUserModelId -UserName

Lai noņemtu piešķirto piekļuvi, izmantojot PowerShell, palaidiet šo cmdlet:
Notīrīt piešķirto piekļuvi
Kā palaist pārlūku Chrome kioska režīmā?
Iespējojot kioska režīmu un izveidojot sekundāru lietotāja profilu, viesim tiek nodrošināta pilnekrāna pārlūkprogramma bez jūsu personas datiem. Starp citu, vai jūs zināt, kā aizsargāt savu privātumu un drošību? ..
Darbības ir arī diezgan vienkāršas:
- Pārlūkā Chrome atveriet iestatījumus.
- Sadaļā Lietotāji noklikšķiniet uz Pievienot jaunu lietotāju.
- Nodrošiniet jauno profilu ar vārdu un attēlu. Aiziet Izveidojiet šim lietotājam darbvirsmas saīsni atzīmēts un pēc tam noklikšķiniet uz Izveidot.
- Ar peles labo pogu noklikšķiniet uz jaunizveidotā saīsnes. Atlasiet Rekvizīti.
- Laukā Mērķis pievienojiet –Kiosks līdz beigām.
- Noklikšķiniet uz Lietot.
Palaidot šo saīsni, pārlūks Chrome tiek atvērts fiktīvā lietotāja kontā pilnekrāna režīmā. Tas ir pietiekami, lai novērstu to, ka lietotājs, ar kuru koplietojat datoru, nevēlas uzzināt jūsu datora darbvirsmas saturu - ja viņš vai viņa nav profesionāli lietpratējs, tas ir. Tas ir tāpēc, ka vienkārši Alt + F4 izies no lietotnes un viesim nodrošinās piekļuvi visam jūsu datoram.
Šīm darbībām vajadzētu būt pietiekamām, lai uzzinātu, kā iestatīt piešķirto piekļuvi sistēmā Windows 10, iespējojot vai atspējojot šo funkciju. Lai veicas un saglabājiet acis, lai iegūtu vairāk pamācību!