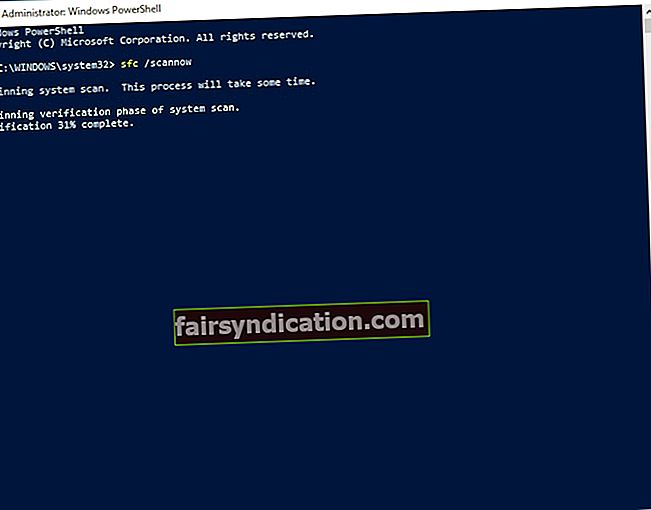‘Problēmas nevar atrisināt
tajā pašā izpratnes līmenī
kas viņus radīja ”
Alberts Einšteins
Windows logotipa atslēga visos aspektos ir būtiska tastatūras sastāvdaļa: tā piedalās vairākos īsinājumtaustiņos, kā arī izsauc jūsu izvēlni Sākt. Kā redzat, šī atslēga ir ārkārtīgi noderīga, tāpēc tās nespēja strādāt var izraisīt neapmierinātības sajūtu jebkurā Windows 10 lietotājā.
Lai gan varētu būt daudz iemeslu, kāpēc WinKey nedarbojas (Windows 10), mēs esam rūpīgi izpētījuši šo problēmu un apkopojuši izsmeļošu sarakstu ar pārbaudītiem padomiem, kā labot Windows atslēgu, nedarbojas Windows 10 traucējošs. Tāpēc noteikti pārbaudiet tos visus, jo uzskatām, ka mums ir izdevies risināt jūsu problēmu.
Pirms sākat traucējummeklēšanu, iesakām dublēt personiskos failus. Tas ir paredzēts, lai pasargātu viņus no neatgriezeniskiem zaudējumiem, ja kaut kas noiet greizi. Šajā nolūkā varat izmantot ārēju atmiņas ierīci vai mākoņa risinājumu. Jūs varat arī brīvi migrēt failus uz citu klēpjdatoru.
Turklāt ir arī laba dublēt savu reģistru, jo daudzi no šiem labojumiem ietver reģistra tweaks:
- Lai ievadītu reģistra redaktoru, ar peles labo pogu noklikšķiniet uz Windows logotipa ikonas, noklikšķiniet uz Izpildīt, ierakstiet regedit un nospiediet taustiņu Enter.
- Pārejiet uz File un atlasiet Export.
- Atveriet eksportēšanas diapazonu. Izvēlēties visus.
- Atlasiet vietu, kurā vēlaties saglabāt dublējuma failu.
- Nosauciet to un atlasiet Saglabāt.
Ja viss neizdodas, kā plānots, varēsiet atjaunot dublējuma failu un atkal palaist Windows reģistru:
- Atveriet reģistra redaktoru, izmantojot iepriekš sniegtos norādījumus.
- Pārejiet uz Importēt. Atlasiet dublējuma failu.
Tagad, kad esat izmantojis apzinātu piesardzību, lai pārliecinātos, ka jūsu reģistrs ir drošs un pasargāts no neatgriezeniskiem bojājumiem, nekautrējieties labot Windows logotipa atslēgu:
1. Pārbaudiet, vai tā nav aparatūras problēma
Diemžēl jūsu tastatūra ir trausla aparatūra. Tādējādi tas jebkurā brīdī var kļūt neskaidrs. Paturot to prātā, jums jāpārliecinās, vai tas šobrīd nav kļūdains. Katru reizi, kad to nospiežat, pārbaudiet, vai Windows logotipa taustiņš nespēj veikt savas funkcijas. Pārbaudiet, vai citi tastatūras taustiņi darbojas labi. Ja izmantojat ārēju tastatūru, pārbaudiet, vai tai ir tāda pati WinKey problēma, kad tā ir pievienota citai mašīnai. Lieta ir tāda, ka ierīce var būt jāmaina.
2. Pārbaudiet izvēlni Sākt
Tagad pārbaudiet, vai jūsu izvēlnei Sākt vispār var piekļūt. Lieta ir tāda, ka jūs, iespējams, esat maldinājis, domājot, ka jūsu Windows logotipa atslēga nedarbojas, kamēr problēma ir jūsu izvēlnē Sākt.
Vispirms mēģināsim iespējot izvēlni Sākt, rīkojoties šādi:
- Ar peles labo pogu noklikšķiniet uz Windows logotipa ikonas uzdevumjoslā.
- Nolaižamajā izvēlnē atlasiet Palaist.
- Ierakstiet “regedit” (bez pēdiņām).
- Atveriet vietni HKEY_CURRENT_USER \ Software \ Microsoft \ Windows \ CurrentVersion \ Explorer \ Advanced
- Pārejiet uz labo paneli un noklikšķiniet uz tā.
- Atlasiet Jauna -> DWORD (32 bitu) vērtību.
- Nosauciet to EnableXamlStartMenu.
Izejiet no sava reģistra. Pēc tam restartējiet datoru un pārbaudiet, vai problēma joprojām pastāv. Ja iepriekš norādītās manipulācijas ir izrādījušās bez rezultātiem, steidzieties, lai novērstu Win 10 Start izvēlnes nedarbošanās problēmu.
3. Atspējojiet spēļu režīmu
Ja izmantojat spēļu tastatūru, tā var būt spēļu režīmā. Tas var padarīt jūsu Windows atslēgu nereaģējošu. Šādā gadījumā meklējiet atslēgu, kas iespējo / atspējo spēļu režīmu, un izmantojiet to - šī atslēga parasti ir ar kursorsviras zīmējumu (vai kaut ko tamlīdzīgu).
4. Izmantojiet Win Lock taustiņu
Dažām tastatūrām ir īpaša atslēga, kas paredzēta Windows logotipa atslēgas ieslēgšanai vai izslēgšanai. Iespējams, esat nejauši nospiedis šo Win Lock taustiņu un atspējojis Windows logotipa atslēgu. Ja tas ir jūsu gadījums, varat viegli atrisināt problēmu, vēlreiz nospiežot Win Lock taustiņu.
Ātrs risinājums Lai ātri novērstu «Windows atslēga vai WinKey nedarbojas sistēmā Windows 10» izdevumā izmantojiet drošu BEZMAKSAS rīku, ko izstrādājusi Auslogics ekspertu komanda.
Lietotnē nav ļaunprātīgas programmatūras, un tā ir paredzēta tieši šajā rakstā aprakstītajai problēmai. Vienkārši lejupielādējiet un palaidiet to datorā. bezmaksas lejupielāde
Izstrādāja Auslogics

Auslogics ir sertificēts Microsoft® Silver lietojumprogrammu izstrādātājs. Korporācija Microsoft apstiprina Auslogics augsto kompetenci kvalitatīvas programmatūras izstrādē, kas atbilst PC lietotāju pieaugošajām prasībām.
5. Atspējojiet opciju Filter Keys
Šī funkcija liek jūsu tastatūrai ignorēt īsus vai atkārtotus taustiņsitienus, kas, iespējams, izraisīja WinKey problēmu operētājsistēmā Windows 10. Lai atspējotu filtrēšanas taustiņus, izmantojiet tālāk sniegtos norādījumus.
- Ar peles labo pogu noklikšķiniet uz izvēlnes Sākt ikonas.
- Izvēlnē atlasiet Iestatījumi.
- Pārejiet uz Vienkārša piekļuve un noklikšķiniet uz tā.
- Atveriet kreiso rūti un noklikšķiniet uz Tastatūra.
- Atrodiet funkciju Filtra atslēgas.
- Pārslēdziet to.
Pārbaudiet, vai šis manevrs ir atrisinājis jūsu problēmu.
6. Iespējojiet Windows logotipa atslēgu, izmantojot Windows reģistru
Tiek ziņots, ka “WinKey nedarbojas (Windows 10)” bieži tiek atrisināts, izmantojot šo reģistra kniebienu. Jums vajadzētu darīt šādi:
- Ar peles labo pogu noklikšķiniet uz izvēlnes Sākt ikonas un izvēlieties Palaist.
- Lai palaistu reģistra redaktoru, ierakstiet “regedit” bez pēdiņām.
- Pēc tam dodieties uz HKEY_LOCAL_MACHINE \ SYSTEM \ CurrentControlSet \ Control \ Keyboard Layout.
- Labajā rūtī atrodiet Scancode Map.
- Ar peles labo pogu noklikšķiniet uz tā un atlasiet Dzēst.
Aizveriet redaktoru. Pārstartējiet datoru, lai pārliecinātos, vai šī metode jums ir darbojusies.
7. Restartējiet Windows / File Explorer
Ja Windows logotipa atslēga joprojām pastāv, iespējams, datorā būs jārestartē explorer.exe process. Tiek ziņots, ka šis vienkāršais triks ir WinKey atguvis pareizo ceļu daudziem lietotājiem. Lūk, kā jūs to varat veikt:
- Atveriet uzdevumu pārvaldnieku. Šajā nolūkā varat izmantot saīsni Ctrl + Alt + Delete vai Ctrl + Shift + Esc.
- Pārejiet uz cilni Informācija.
- Atrodiet explorer.exe. Ar peles labo pogu noklikšķiniet uz tā un atlasiet Beigt uzdevumu. Pēc šīs procedūras ir paredzēts, ka ekrāns kļūst melns. Neuztraucieties - tā ir daļa no labojuma.
- Vēlreiz atveriet uzdevumu pārvaldnieku.
- Noklikšķiniet uz Fails. Nolaižamajā izvēlnē atlasiet Palaist jaunu uzdevumu.
- Parādīsies logs Izveidot jaunu uzdevumu. Tajā ierakstiet “explorer.exe” (bez pēdiņām).
- Nospiediet Enter.
Tagad pārbaudiet, vai jūsu Windows logotipa atslēga ir izlabota.
8. Atjauniniet tastatūras draiverus
Ja jūs meklējat veidu, kā novērst Windows atslēgu, nedarbojas Windows 10 problēma, tastatūras draivera atjaunināšana ir būtisks solis jūsu problēmu novēršanas plānā.
Jūs pats varat meklēt atjauninātu draivera programmatūru: jums būs jāapmeklē tastatūras / klēpjdatora ražotāja vietne un no turienes jāielādē nepieciešamais draiveris.
Tas nozīmē, ka jūs varat brīvi atjaunināt tastatūras draiveri, izmantojot iebūvēto Device Manager utilītu:
- Ar peles labo pogu noklikšķiniet uz izvēlnes Sākt ikonas.
- Opciju sarakstā atlasiet Ierīču pārvaldnieks.
- Virzieties uz tastatūru.
- Ar peles labo pogu noklikšķiniet uz ierīces un atlasiet Atjaunināt draiveri.
- Ļaujiet ierīču pārvaldniekam tiešsaistē meklēt nepieciešamo draiveri.
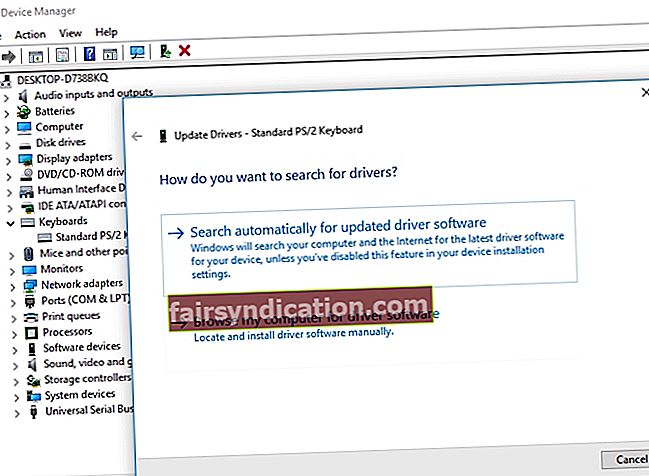
Tomēr mēs iesakām izmantot īpašu rīku, lai atjauninātu visus draiverus un tādējādi padarītu datoru stabilāku. Piemēram, Auslogics draivera atjauninātājs veiks darbu jūsu vietā. Tikai ar vienu klikšķi jums būs jāpārbauda, vai sistēmā nav draivera problēmu. Jūs galu galā saņemsiet jaunākās ražotāja ieteiktās draiveru versijas visām ierīcēm, kas novērsīs un novērsīs daudzas problēmas ar datoru.
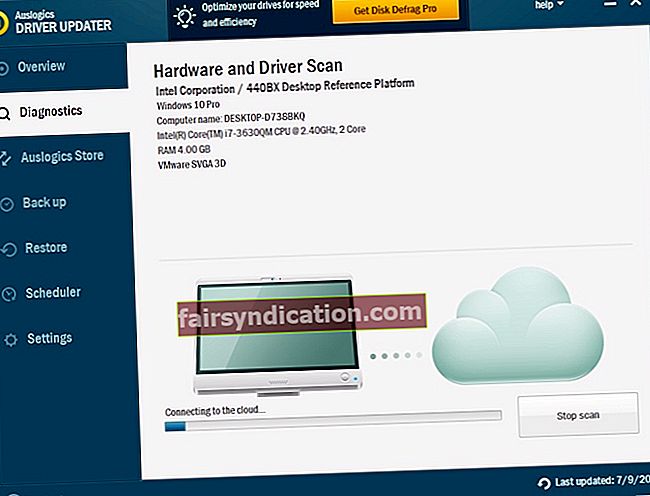
9. Palaidiet sistēmas failu pārbaudītāju
Diemžēl jūsu sistēmas faili var būt bojāti vai trūkst, tādējādi izraisot pastāvīgas tastatūras problēmas. Šādā situācijā vislabāk ir palaist iebūvēto sistēmas failu pārbaudītāja risinājumu, izmantojot tālāk sniegtos norādījumus:
- Ar peles labo pogu noklikšķiniet uz izvēlnes Sākt ikonas. Atlasiet Meklēt.
- Ierakstiet cmd. Rezultātu sarakstā atrodiet komandu uzvedni.
- Ar peles labo pogu noklikšķiniet uz Komandu uzvedne. Atlasiet Palaist kā administrators.
- Kad ir atvērts paaugstinātais komandu uzvednes logs, ierakstiet sfc / scannow.
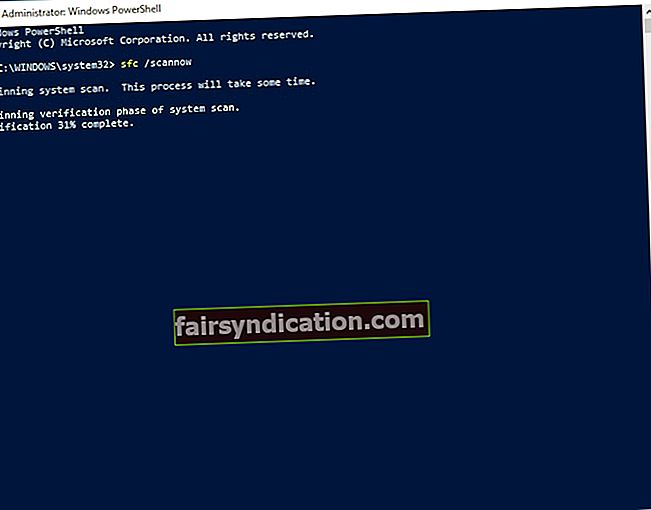
- Nospiediet Enter. Pagaidiet, līdz skenēšana būs pabeigta.
Kad process ir pabeigts, restartējiet datoru. Cerams, ka jūsu Windows logotipa atslēga atkal ir aktīva.
10. Palaidiet rīku Izvietošanas attēlu apkalpošana un pārvaldība (DISM)
Ja iepriekšējā skenēšana jums nepalīdzēja, iesakām palaist DISM skenēšanu, lai labotu jūsu attēlu - cerēsim, ka tas padarīs jūsu WinKey problēmu par pagātni:
- Atveriet paaugstinātu komandu uzvedni (izmantojiet iepriekšējā labojuma instrukcijas).
- Pa vienam komandrindas logā ierakstiet “DISM / online / Cleanup-Image / ScanHealth” un “DISM / Online / Cleanup-Image / RestoreHealth” (bez pēdiņām) un pēc katra nospiediet Enter.
Pagaidiet, līdz skenēšana ir pabeigta. Tad jums vajadzētu restartēt mašīnu. Pārbaudiet, vai problēma ir veiksmīgi atrisināta.
11. Pārreģistrējiet savas lietotnes
Ja jūsu Windows taustiņam joprojām ir problēmas, neskatoties uz visiem jūsu centieniem, tastatūra var būt iesaistīta kādā programmatūras konfliktā. Šī iemesla dēļ jums varētu būt noderīgi pārreģistrēt visas savas lietotnes. Nav jāuztraucas - tā ir diezgan vienkārša procedūra. Vienkārši izmantojiet šīs vadlīnijas:
- Ar peles labo pogu noklikšķiniet uz izvēlnes Sākt ikonas uzdevumjoslā.
- Atlasiet opciju Meklēt. Ierakstiet PowerShell.
- Atlasiet PowerShell rezultātu. Ar peles labo pogu noklikšķiniet uz tā.
- Nolaižamajā izvēlnē atlasiet Palaist kā administrators.
- Ielīmējiet šo komandu PowerShell logā:
Get-AppXPackage -AllUsers | Foreach {Add-AppxPackage -DisableDevelopmentMode -Register "$ ($ _. InstallLocation) \ AppXManifest.xml"}
- Nospiediet Enter, lai sāktu procedūru.
Pagaidiet, līdz jūsu lietotnes tiek pārreģistrētas, un restartējiet datoru. Mēs ceram, ka šī metode ir izrādījusies noderīga.
12. Palaidiet pilnu sistēmas skenēšanu
Skumjā patiesība ir tāda, ka ļaunprogrammatūra ir bieži sastopams tastatūras problēmu cēlonis Windows datoros. Diemžēl, visticamāk, tas ir jūsu gadījums. Tas nozīmē, ka ir pienācis laiks skenēt sistēmu.
To var izdarīt, izmantojot Windows Defender:
- Atveriet izvēlni Sākt un noklikšķiniet uz zobrata Iestatījumi.
- Atveriet sadaļu Atjaunināšana un drošība. Atlasiet Windows Defender.
- Pēc tam noklikšķiniet uz Atvērt Windows Defender.
- Pārejiet uz vairoga ikonu, kas atrodas kreisajā rūtī.
- Noklikšķiniet uz Advanced scan un atlasiet Full scan.
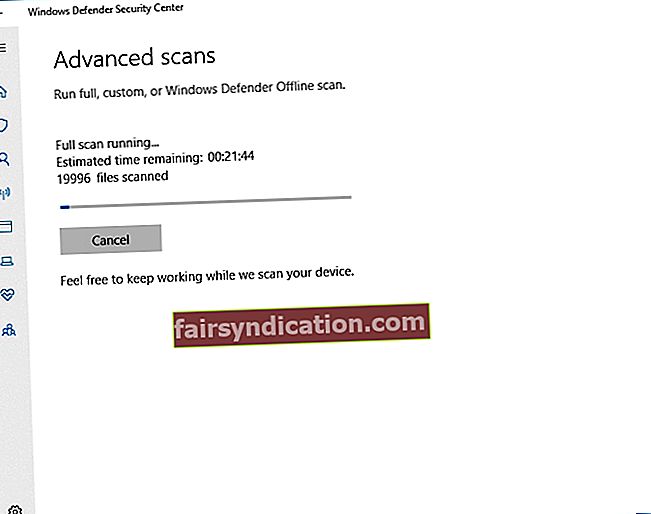
Tas nozīmē, ka ar Windows Defender izmantošanu var nebūt pietiekami. Tur varētu slēpties kāds īpaši ļaunprātīgs iebrucējs. Paturot to prātā, mēģiniet veikt pilnu skenēšanu, izmantojot Auslogics Anti-Malware: šis rīks spēj nogalināt visspēcīgākās vienības no ļaunprogrammatūras pasaules.
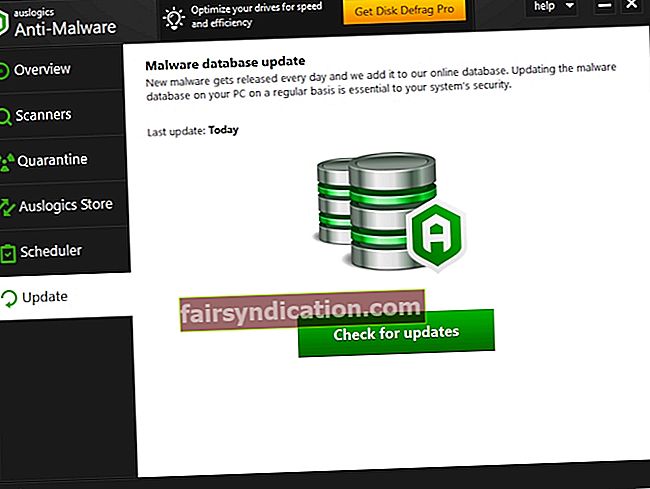
Vai mūsu padomi ir palīdzējuši jums salabot Windows atslēgu sistēmā Windows 10?
Ja jums nepieciešama papildu palīdzība vai jums ir kādi ieteikumi par šo tēmu, droši atstājiet komentāru zemāk.