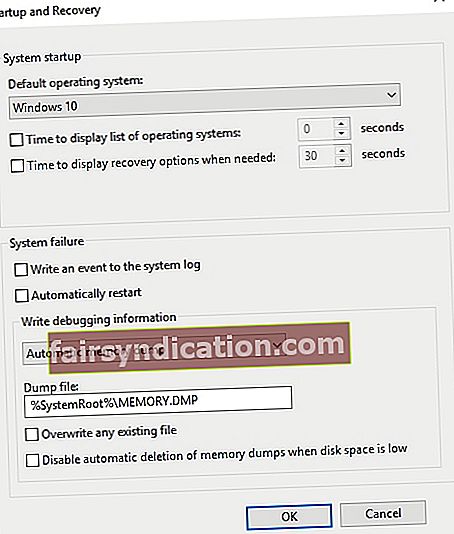‘Neviens nav tik drosmīgs
ka viņu netraucē kaut kas negaidīts ”
Jūlijs Cēzars
Pēc visa spriežot, nāves zilā ekrāna kļūdas ir vienas no rāpojošākajām un satraucošākajām problēmām, ar kurām var saskarties Windows datora lietotājs. Šis šausmīgais zilais ekrāns rodas no zila, aptur jūsu sistēmu, izsit no darba jūsu darbu un nobiedē jūs, paziņojot, ka ir problēma, kuru jūsu dators nevar tikt galā. Papildus tam jūs pat nevarat saprast, kas sākotnēji sauca šo nelaimi, jo tagad jūsu Windows 10, 8, 8.1 parāda skumju smaidiņu, nevis detalizētu BSOD informāciju, kas nepieciešama problēmas risināšanai.
Kāpēc pareiza kļūdas apraksta vietā tagad ir skumjš smaidiņš?
Nu, mūsu vecais labais Microsoft veica tādas izmaiņas savās jaunākajās operētājsistēmās, lai BSOD būtu “tīri”. Diemžēl, pateicoties tam, viņi ir kļuvuši pazīstami neinformatīvi. Un, lai arī šī smaidiņa šķiet jūtama pret tevi, tā faktiski nav noderīga. Kā tāds, mēs uzskatām, ka ir ļoti svarīgi zināt, kā skatīt BSOD informāciju operētājsistēmās Windows 10, 8, 8.1, jo tas ir labākais veids, kā uzzināt, kāpēc jūsu Windows dators avarēja.
Tātad, pārliecinieties, ka jūsu personīgie faili ir pareizi dublēti, un dodieties uz skaidru skaidrojumu par to, kas notiek ar jūsu mašīnu.
Bloķēt automātisko restartēšanu
Pirmkārt, novērsīsim datora restartēšanu pēc BSOD kļūdas parādīšanās (pretējā gadījumā jums var būt grūti novērst problēmu):
- Atveriet failu / Windows Explorer.
- Atrodiet datoru / šo datoru. Ar peles labo pogu noklikšķiniet uz tā un atlasiet Rekvizīti.
- Atveriet sadaļu Papildu sistēmas iestatījumi.
- Pārejiet uz Startēšanas un atkopšanas iestatījumiem.
- Sadaļā Sistēmas kļūme noņemiet atzīmi no izvēles rūtiņas Automātiski restartēt.
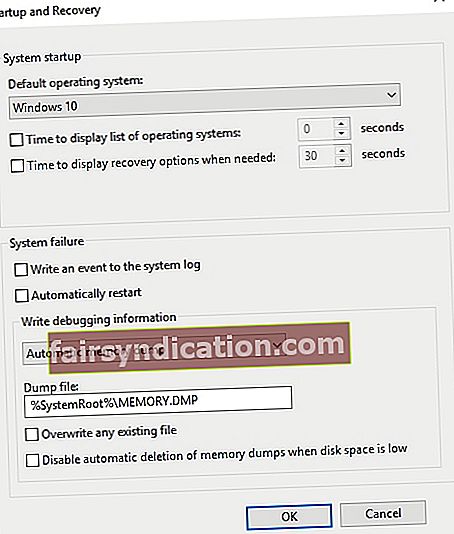
- Noklikšķiniet uz Labi, lai izmaiņas stātos spēkā.
Iegūstiet informāciju par BSOD
Tagad izvēlieties labāko variantu, kā skatīt BSOD informāciju operētājsistēmās Windows 10, 8, 8.1:
1. Iegūstiet īpašu drošības atjauninājumu
Apzinoties diskomfortu, kas rodas, jo nevar iegūt nepieciešamo BSOD informāciju, Microsoft ir ieviesis īpašu atjauninājumu un apgalvo, ka tas spēj atrisināt jūsu problēmu. Šis ir drošības atjauninājums MS15-115. Dodieties uz Microsoft atbalsta vietni, lejupielādējiet Windows versijai paredzēto atjauninājumu un instalējiet to savā personālajā datorā. Tad pārbaudiet, vai tas jums ir palīdzējis.
2. Izmantojiet Microsoft labojumfailu.
Vēl viens jūsu problēmas risinājums ir īpašs labojumfails, ko izdevusi Microsoft. Lūk, kā jūs to varat iegūt:
- Google “informācija par apturēšanas kļūdu netiek parādīta Windows zilajā ekrānā”.
- Noklikšķiniet uz pirmās saites. Tas aizvedīs jūs uz Microsoft atbalsta vietni.
- Lapas augšdaļā redzēsiet “Pieejams labojumfaila lejupielāde”. Noklikšķiniet uz tā un izpildiet norādījumus, lai iegūtu labojumfailu. To var atrast arī kā HotFix 482230.
Pēc procedūras pabeigšanas jums jāveic šāds reģistra kniebiens:
- Atveriet izvēlni Sākt. Atrodiet lodziņu Palaist. Tam var piekļūt arī, nospiežot Windows logotipa taustiņu + R saīsne.
- Ierakstiet regedit uz Run. Pēc tam atlasiet Labi.
- Kad tiek atvērts reģistra redaktors, dodieties uz vietni HKEY_LOCAL_MACHINE \ System \ CurrentControlSet \ Control \ CrashControl
- Atlasiet Rediģēt un dodieties uz Jauns. Noklikšķiniet uz DWORD (32 bitu) vērtība.
- Laukā Nosaukums ievadiet DisplayParameters. Lai turpinātu, nospiediet taustiņu Enter.
- Ar peles labo pogu noklikšķiniet uz DisplayParameters. Atlasiet Modificēt.
- Vērtības datu lodziņā ierakstiet 1. Noklikšķiniet uz Labi.
- Aizveriet reģistra redaktoru.
Tagad jums vajadzētu restartēt datoru. Tad pārbaudiet, vai iepriekš minētais triks jums ir izdevies.
Izlabojiet BSOD kļūdu
Cerams, ka tagad jūs varat redzēt, kas slēpjas aiz jūsu BSOD. Lieta ir tā, ka to var izraisīt vairākas problēmas, un galvenie no tiem ir reģistra jautājumi, novecojuši draiveri un ļaunprātīga programmatūra. Apskatīsim, ko jūs varat darīt, ja kāds no iepriekš minētajiem traucējumiem patiešām ir jūsu gadījums:
1. Labojiet savu reģistru
Jūsu reģistrs ir trausls OS komponents, kas var izraisīt BSOD kļūdas. Vieglākais veids, kā to novērst, ir uzticama un uzticama lietderība. Piemēram, jūs varat ļaut Auslogics Registry Cleaner aiziet. Tas atgūs jūsu reģistru uz pareizā ceļa burtiski bez laika.

Paturiet prātā, ka mēs stingri neiesakām manuāli rediģēt reģistru, jo neliela kļūda faktiski var nogalināt jūsu sistēmu. Tātad, lūdzu, esiet uzmanīgs.
2. Atjauniniet draiverus
Jūsu draiveri ir reāli draudi jūsu datora labklājībai, kad tie ir novecojuši, tāpēc jums tos jebkurā gadījumā jāatjaunina. Piemēram, tos var atjaunināt manuāli, lejupielādējot jaunāko draivera programmatūru no interneta un instalējot to datorā. Tas nozīmē, ka jūs varat automatizēt procesu, izmantojot ierīču pārvaldnieku (meklējiet šo utilītu, izmantojot meklēšanu datorā, un tas ļaus jums atjaunināt ierīču draiverus; viss, kas jums jādara, ir atrast ierīci ierīces pārvaldnieka logā, pa labi noklikšķiniet uz tā un izvēlieties atjaunināt draiveri). Tomēr vienkāršākais veids, kā panākt draiveru sasniegšanu, ir izmantot īpašu rīku. Piemēram, Auslogics draivera atjauninātājs ar vienu klikšķi novedīs jūsu draiverus uz visprogresīvākajām malām.
<3. Notīriet datoru no ļaunprātīgas programmatūras
Mūsdienās visur ir ļaunprātīgas preces, tāpēc nav brīnums, ka dažiem no viņiem ir izdevies ielīst jūsu sistēmā un izraisīt BSOD problēmu. Šādā situācijā vislabāk ir veikt pilnu sistēmas ļaunprātīgas programmatūras skenēšanu.
Šim nolūkam varat izmantot Windows Defender. Šeit ir norādījumi par
Windows 8 / 8.1:
- Atveriet izvēlni Sākt. Ierakstiet Windows Defender meklēšanā.
- Noklikšķiniet uz Atjaunināt. Pārejiet uz sadaļu Sākums un pēc tam uz Skenēšanas opcijas.
- Noklikšķiniet uz Pilns. Atlasiet Skenēt tūlīt.
Windows 10:
- Atveriet izvēlni Sākt. Noklikšķiniet uz Iestatījumi.
- Atlasiet Atjaunināt un drošība. Pārejiet uz Windows Defender.
- Noklikšķiniet uz Atvērt Windows Defender.
- Pārejiet uz kreiso rūti un noklikšķiniet uz vairoga ikonas.
- Noklikšķiniet uz Papildu skenēšana. Izvēlieties pilnu skenēšanu.

Jūs varētu arī izmantot risinājumu, kas nav Microsoft. Tādējādi Auslogics Anti-Malware vienmēr ir gatava padarīt jūsu datoru brīvu no ļaunprātīgām vienībām.

Tagad jūs zināt, kā uzzināt, kāpēc jūsu Windows dators avarēja. Mēs ceram, ka mūsu padomi ir izrādījušies noderīgi, un jūsu BSOD drāmas vairs nav.
Ja jums ir kādi jautājumi vai idejas par šī raksta tēmu, jūsu komentāri tiek augstu novērtēti.