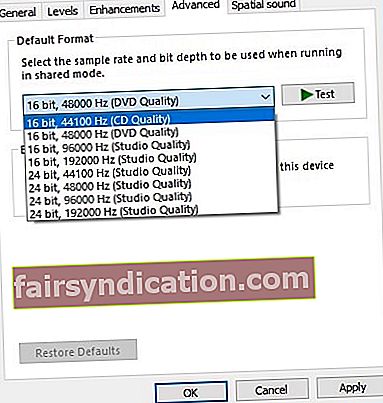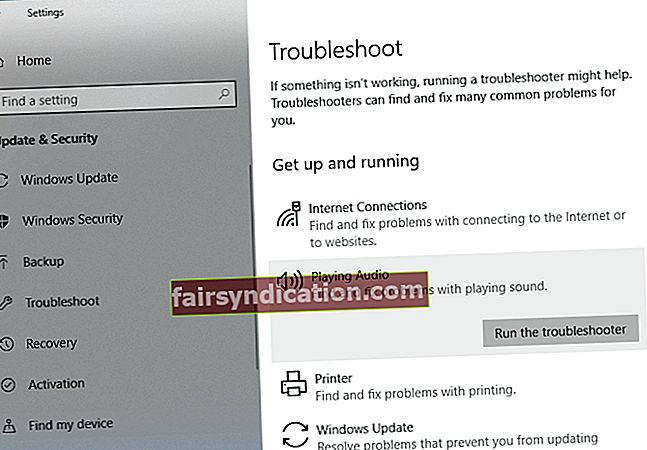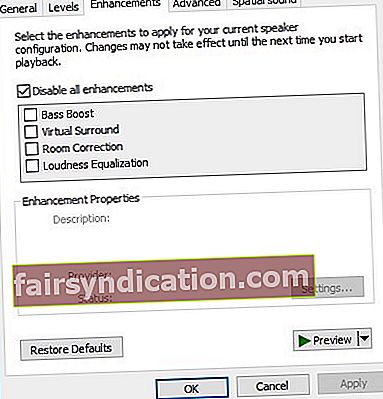Draiveru problēmas ir izplatīta parādība daudzās operētājsistēmās, ieskaitot Windows 10. Tas var būt nepatīkami, ja nevarat pareizi izmantot noteiktu datora aparatūru un funkcijas. Tas notika ar lietotājiem, kuri sūdzējās par problēmām ar Windows 10 VIA HD Audio draiveri.
Daži ziņoja, ka nevar atvērt Via HD Audio klāju. Citi sūdzējās, ka nevar dzirdēt skaņu no austiņām. Ja esat viens no ietekmētajiem lietotājiem, jūs varētu jautāt: "Kāpēc es nedarbojos VIA HD Audio priekšējais panelis?" Mēs atbildēsim uz to un palīdzēsim jums atbrīvoties no problēmas.
Pārliecinieties, ka esat izlasījis šo rakstu, ja vēlaties novērst VIA HD Audio austiņas, kas nedarbojas operētājsistēmā Windows 10, vai vēlaties uzzināt, kā novērst VIA HD Audio klāja neatvēršanos.
1. metode: novecojušu draiveru noņemšana un jaunāko versiju instalēšana
Viens no izplatītākajiem veidiem, kā novērst VIA HD Audio austiņas, kas nedarbojas operētājsistēmā Windows 10, ir draiveru atjaunināšana. Jums ir divas iespējas, kā izpildīt šo risinājumu - manuāli lejupielādēt un instalēt draiverus vai automatizēt procesu, izmantojot viena klikšķa rīku, piemēram, Auslogics Driver Updater.
<Pirmie var būt diezgan grūti un laikietilpīgi. Tāpēc mēs iesakām izvēlēties uzticamu programmu, lai veiktu visu smago darbu. Ļaujiet mums parādīt, cik sarežģīts ir process, kad izvēlaties manuāli atjaunināt draiverus.
- Draiveri jāinstalē, izmantojot ierīču pārvaldnieku. Lai to izdarītu, ar peles labo pogu noklikšķiniet uz Windows ikonas uzdevumjoslā.
- Izvēlnē atlasiet Ierīču pārvaldnieks.
- Kad ierīces pārvaldnieks ir aktivizēts, atrodiet opciju Skaņas, video un spēļu kontrolleri, pēc tam paplašiniet tā saturu.
- Ar peles labo pogu noklikšķiniet uz VIA HD draiveriem, pēc tam atlasiet Atinstalēt.
- Pēc draiveru atinstalēšanas restartējiet datoru.
- Nākamā lieta, kas jums jādara, ir doties uz VIA vietni un meklēt jaunākās draiveru versijas. Pārliecinieties, vai izvēlētais ir saderīgs ar datora sistēmu.
- Lejupielādējiet draiverus un pēc tam instalējiet tos.
Ir vērts atzīmēt, ka, lejupielādējot nepareizos draiverus, tas var radīt vairāk problēmu jūsu datorā. Tātad, kāpēc riskēt, ja ir efektīvāks un ērtāks risinājums? Kad izmantojat Auslogics draiveru atjauninātāju, rīks meklēs jaunākos un saderīgus ražotāja ieteiktos draiverus jūsu sistēmai. Turklāt šī programma novērsīs visus datora problemātiskos draiverus, ne tikai tos, kas saistīti ar skaņas problēmām. Tātad, kad process būs pabeigts, jūs varat sagaidīt, ka jūsu dators sniegs labāku un ātrāku veiktspēju.
2. metode: skaļruņu noklusējuma iestatījumu mainīšana
Ja esat mēģinājis atjaunināt draiverus un tas neatrisina problēmu, varat mēģināt modificēt skaļruņu noklusējuma iestatījumus. To var izdarīt, veicot šīs darbības:
- Ar peles labo pogu noklikšķiniet uz ikonas Skaņa uzdevumjoslas apakšējā labajā stūrī.
- Sarakstā atlasiet Atskaņošanas ierīces.
- Kad logs Skaņa ir atvērts, ar peles labo pogu noklikšķiniet uz ikonas Skaļruņi un pēc tam opcijās atlasiet Rekvizīti.
- Dodieties uz cilni Papildu un pēc tam sadaļā Noklusējuma formāts noklikšķiniet uz nolaižamā saraksta.
- Atlasiet jebkuru 16 bitu opciju.
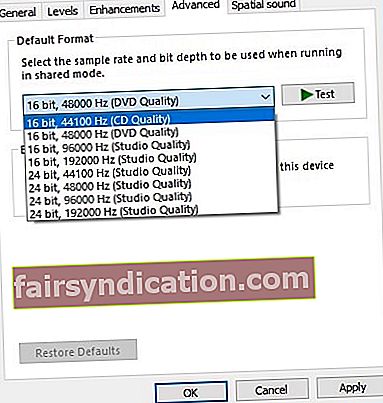
- Saglabājiet izmaiņas, noklikšķinot uz Lietot un Labi.
Pašlaik jūsu audio vajadzētu darboties labi. Ja problēma joprojām pastāv, mēģiniet atkārtot procesu un pēc tam atlasiet citu 16 bitu opciju.
Vēl viena svarīga lieta, kas jāatceras, ir tas, ka šis risinājums ir piemērots jūsu mikrofonam. Jūs varat sekot līdzīgam procesam:
- Uzdevumjoslā ar peles labo pogu noklikšķiniet uz ikonas Skaņa.
- Atlasiet Atskaņošanas ierīces un pēc tam dodieties uz cilni Ierakstīšana.
- Ar peles labo pogu noklikšķiniet uz mikrofona un pēc tam opcijās atlasiet Rekvizīti.
- Dodieties uz cilni Papildu, pēc tam sadaļā Noklusējuma formāts izvēlieties jebkuru 16 bitu opciju.
- Saglabājiet izmaiņas, noklikšķinot uz Lietot un Labi.
Paturiet prātā, ka tas ir tikai risinājums, un tas, iespējams, nav labākais risinājums, lai neatgriezeniski atbrīvotos no problēmas. Tomēr vairāki lietotāji apstiprināja, ka tas viņiem ir izdevies.
3. metode: iestatiet VIA HD Audio kā noklusējuma skaņas ierīci
Iespējams, ka VIA HD Audio nav iestatīta kā noklusējuma skaņas ierīce, it īpaši, ja datorā ir instalētas vairākas audio ierīces. Lai to novērstu, izpildiet tālāk sniegtos norādījumus:
- Atveriet uzdevumjoslu un ar peles labo pogu noklikšķiniet uz ikonas Skaņa.
- Opcijās atlasiet Skaņas.
- Tiks parādīts datorā instalēto skaņas ierīču saraksts.
- Atlasiet VIA HD Audio un pēc tam noklikšķiniet uz pogas Iestatīt kā noklusējumu.
- Saglabājiet izmaiņas un pēc tam restartējiet datoru.
4. metode: problēmu novēršanas rīka izmantošana audio ierīcēm
Viena no Windows 10 labajām lietām ir tā, ka tajā ir iebūvēti problēmu novēršanas rīki, kas paredzēti problēmu novēršanai noteiktās programmās. Varat mēģināt palaist audio ierīcēm paredzēto problēmu novēršanas rīku. Lūk, kā to izdarīt:
- Uzdevumjoslā noklikšķiniet uz ikonas Meklēt.
- Ierakstiet “settings” (bez pēdiņām) un pēc tam nospiediet taustiņu Enter.
- Noklikšķiniet uz Atjaunināt un drošība, pēc tam kreisās rūts sarakstā atlasiet Traucējummeklēšana.
- Atlasiet Audio atskaņošana un pēc tam noklikšķiniet uz Palaist uz problēmu novēršanas pogas.
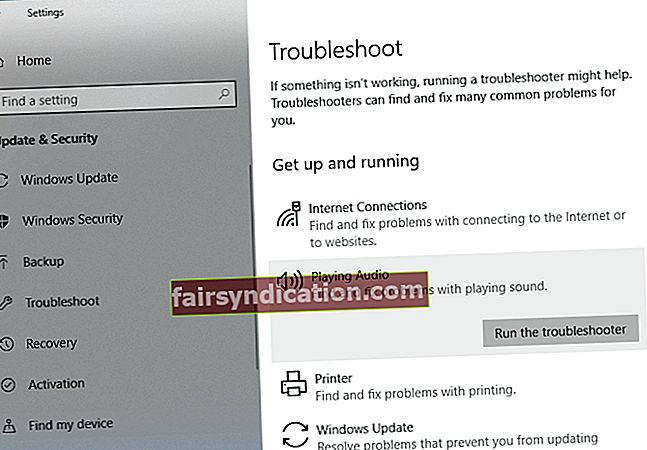
- Izpildiet ekrānā redzamos norādījumus, lai pabeigtu procesu.
- Restartējiet datoru un pēc tam pārbaudiet, vai problēma joprojām pastāv.
5. metode: audio uzlabojumu atspējošana
Ja vēlaties uzlabot audio pieredzi operētājsistēmā Windows 10, varat modificēt iestatījumus, izmantojot Windows 10 funkciju Audio uzlabojumi. Tomēr šī funkcija var traucēt jūsu VIA Audio HD draiverus. Tātad, labākais risinājums būtu to atspējot. To var izdarīt, veicot šīs darbības:
- Ar peles labo pogu noklikšķiniet uz audio ikonas uzdevumjoslā.
- Sarakstā atlasiet Skaņas un pārliecinieties, vai atrodaties cilnē Atskaņošana.
- Ar peles labo pogu noklikšķiniet uz VIA HD Audio un pēc tam atlasiet Rekvizīti.
- Dodieties uz cilni Papildinājumi un pēc tam atlasiet opciju “Atspējot visus uzlabojumus”.
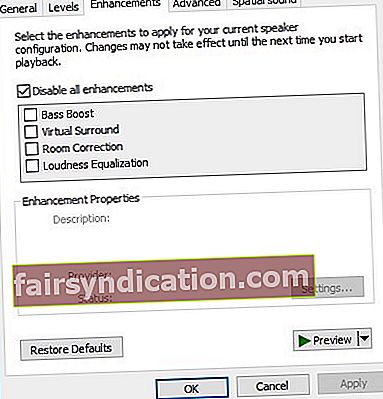
- Noklikšķiniet uz Lietot un Labi.
- Restartējiet datoru.
Tātad, tur jums tas ir ... daži efektīvi risinājumi VIA HD Audio problēmu risināšanai. VIA jau atzina, ka ir problēmas ar kartēm, kuras viņi izstrādāja operētājsistēmai Windows 10. Viņi arī paziņoja, ka drīz izlaidīs uzlabotu draiveru versiju. Tāpēc vienkārši esiet pacietīgs un pagaidiet, kamēr tas notiks. Pagaidām mūsu metodes palīdzēs mazināt problēmu.
Vai esat izmēģinājis mūsu risinājumus?
Paziņojiet mums, kas jums noderēja!