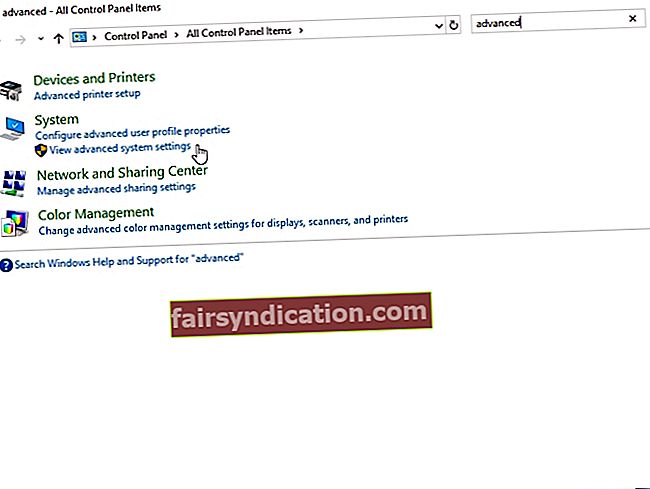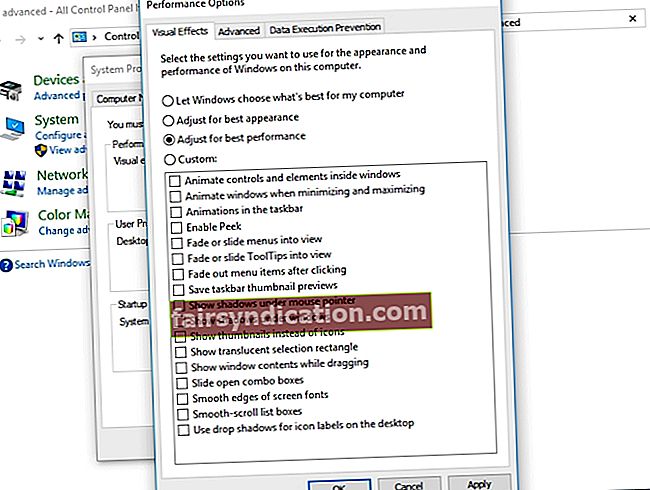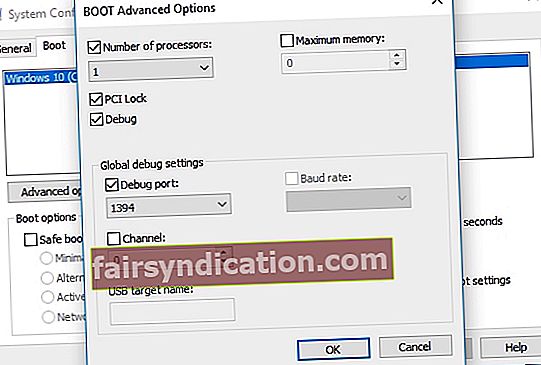Ikviens, kurš spēlē CS: GO, saprot, cik izšķiroša ir katra spēles sekunde. Rāmja izlaišana var radīt vai salauzt konkurenci. Tātad, ir dabiski jautāt: "Vai es varu uzlabot FPS Counter Strike: GO?" Ja jums ir tāds pats noskaņojums, jūs priecāsieties, ka atradāt šo rakstu. Mēs iemācīsim jums, kā uzlabot FPS CS: GO sistēmā Windows. Atrodiet mūsu padomus, līdz atrodat sev piemērotāko.
1. risinājums: instalējiet jaunāko spēles ielāpu
Viens no labākajiem veidiem, kā uzlabot spēles veiktspēju un novērst kļūdas, ir jaunākā ielāpa instalēšana. Dažos gadījumos kļūdas izraisa FPS kritumu. Tāpēc iesakām pārbaudīt Steam vai spēles oficiālajā vietnē, lai redzētu, vai ir pieejami atjauninājumi. Kad esat instalējis jaunāko plāksteri, mēģiniet palaist CS: GO un pārbaudiet, vai FPS ir uzlabots.
2. risinājums: mainiet spēles video iestatījumus
Varat arī uzlabot savu CS: GO FPS, modificējot spēles video iestatījumus. Lai to izdarītu, izpildiet tālāk sniegtos norādījumus:
- Palaidiet CS: GO, atverot Steam klientu.

- Piekļūstiet iestatījumiem, noklikšķinot uz zobrata pogas.
- Atveriet sadaļu Video iestatījumi un pēc tam atlasiet Papildu video.
- Mainiet video iestatījumus uz šādiem:
Globālā ēnu kvalitāte: Ļoti zems
Modeļa / faktūras detaļas: Zems
Efekta detaļas: Zems
Shader detaļas: Zems
Daudzkodolu renderēšana: Atspējots
Multisampling Anti-Aliasing Mode: Nav
FXAA Anti-Aliasing: Atspējots
Tekstūras filtrēšanas režīms: Bilinear
Gaidiet vertikālo sinhronizāciju: Atspējots
Kustības aizmiglojums: Atspējots
- Izvēles solis: spēli varat spēlēt arī režīmā Windowed, pēc tam samaziniet izšķirtspēju, lai vēl vairāk uzlabotu FPS.
3. risinājums: atjauniniet grafikas draiveri
Vēl viens lielisks veids, kā uzlabot CS: GO FPS, ir grafikas draivera atjaunināšana. Tas nozīmē, ka, izvēloties manuāli atjaunināt grafikas draiveri, jums ir jāizmeklē ražotāja vietne, lai iegūtu jaunāko grafikas draivera versiju. Jums arī jāpārliecinās, vai lejupielādējat un instalējat sistēmu, kas ir saderīga ar jūsu Windows sistēmu.
Kā redzat, manuālais process var būt sarežģīts un laikietilpīgs. Pastāv arī risks iegūt nepareizus draiverus, kas izraisa sistēmas nestabilitātes problēmas. Mēs iesakām procesu automatizēt, izmantojot uzticamu programmu, piemēram, Auslogics Driver Updater. Kad esat aktivizējis šo rīku, tas atpazīs jūsu sistēmu un atradīs pareizos draiverus. Turklāt tas tiks galā ar visiem problemātiskajiem vadītājiem. Tātad, pēc procesa pabeigšanas pamanīsit ievērojamu datora ātruma un veiktspējas uzlabojumu.

4. risinājums: grafikas kartes iestatījumu maiņa
Varat arī mēģināt mainīt grafikas kartes iestatījumus, lai uzlabotu CS: GO FPS. Tālāk ir sniegtas instrukcijas par visbiežāk sastopamajām grafikas kartēm.
NVIDIA
- Nospiediet Windows Key + R uz tastatūras, lai atvērtu dialoglodziņu Palaist.
- Ierakstiet “control” (bez pēdiņām) un pēc tam nospiediet taustiņu Enter.
- Pārliecinieties, vai opcija Skatīt pēc ir iestatīta uz Lielas ikonas.
- Noklikšķiniet uz NVIDIA vadības panelis.
- Kreisās rūts izvēlnē atlasiet 3D iestatījumi un pēc tam noklikšķiniet uz opcijas Pielāgot attēla iestatījumus ar priekšskatījumu.
- Pārejiet uz labo rūti un pēc tam atlasiet opciju “Izmantot manu preferenču uzsvaru”.
- Velciet slīdni pa kreisi.
AMD
- Atveriet dialoglodziņu Palaist, nospiežot Windows taustiņu + R uz tastatūras.
- Dialoglodziņā Palaist ierakstiet “control” (bez pēdiņām) un pēc tam nospiediet taustiņu Enter. Tas atvērs vadības paneli.
- Noklikšķiniet uz nolaižamā saraksta blakus opcijai Skatīt pēc, pēc tam atlasiet Lielas ikonas.
- Atlasiet AMD Radeon iestatījumi.
- Dodieties uz Gaming un pēc tam atlasiet Global Settings.
- Mainiet iestatījumus atbilstoši tālāk sniegtajai informācijai:
Anti-aliasing režīms: Izmantojiet lietojumprogrammas iestatījumus
Anti-aliasing metode: Vairāku paraugu ņemšana
Morfoloģiskā filtrēšana: Izslēgts
Anizotropā filtrēšanas režīms: Izmantojiet lietojumprogrammas iestatījumus
Tekstūras filtrēšanas kvalitāte: Izrāde
Virsmas formāta optimizācija: Ieslēgts
Gaidiet vertikālo atsvaidzināšanu: Izslēgts, ja vien nav norādīta lietojumprogramma
OpenGL trīskāršais buferizācija: Izslēgts
Shader kešatmiņa: AMD optimizēta
Tessellation režīms: AMD optimizēta
Kadru ātruma mērķa kontrole: 150 kadri sekundē
Intel
- Uzdevumjoslā noklikšķiniet uz ikonas Meklēt.
- Ierakstiet “Control Panel” (bez pēdiņām) un pēc tam nospiediet taustiņu Enter.
- Nolaižamajā sarakstā blakus opcijai Skatīt pēc atlasiet Lielas ikonas.
- Noklikšķiniet uz Intel Graphics Settings.
- Atveriet 3D iestatījumus, noklikšķinot uz 3D.
- Sadaļā Atlasīt lietojumprogrammu noklikšķiniet uz pogas Skenēt. Tas ļaus jums pievienot CS: GO lietojumprogrammu sarakstam.
- Mainiet iestatījumus atbilstoši šādai informācijai:
Vertikālā sinhronizācija: Izmantojiet draivera iestatījumus
Konservatīvais morfoloģiskais pretaliass: Izslēgt
Vairāku paraugu anti-aliasing: Izslēgt
Anizotropā filtrēšana: Izmantojiet lietojumprogrammas noklusējuma iestatījumus.
Saglabājiet izmaiņas, noklikšķinot uz Lietot.
Mēģiniet palaist CS: GO, pēc tam pārbaudiet, vai FPS ir uzlabojies.
5. risinājums: mainiet datora enerģijas plānu
Mainot datora enerģijas plānu uz Augsta veiktspēja, jūs varat ievērojami palielināt CS: GO FPS. Ir vērts atzīmēt, ka lielākajai daļai personālo datoru ir konfigurēts līdzsvarots enerģijas plāns. Šādi iestatījumi ierobežo CPU un grafikas kartes darbības jaudu. Tātad, ja vēlaties uzzināt, kā uzlabot FPS sistēmā CS: GO sistēmā Windows, izpildiet tālāk sniegtos norādījumus un mainiet datora enerģijas plānu:
- Palaidiet dialoglodziņu Palaist, nospiežot Windows taustiņu + R uz tastatūras.
- Ierakstiet “powercfg.cpl” (bez pēdiņām) un pēc tam nospiediet taustiņu Enter.
- Izvērsiet sadaļas Slēpt papildu plānus saturu.
- Atlasiet Augsta veiktspēja.
Palaidiet CS: GO un pārbaudiet, vai problēma ar FPS joprojām pastāv.
6. risinājums: Windows sistēmas labāko veiktspējas iestatījumu izvēle
Varat arī pielāgot savu Windows sistēmu, lai sasniegtu vislabāko veiktspēju, lai uzlabotu spēles FPS. Lai to izdarītu, rīkojieties šādi:
- Tastatūrā nospiediet Windows taustiņu + S.
- Ierakstiet “Control Panel” (bez pēdiņām), pēc tam nospiediet taustiņu Enter.
- Loga augšējā labajā stūrī noklikšķiniet uz meklēšanas lodziņa.
- Ierakstiet “uzlabots” (bez pēdiņām).
- Sadaļā Sistēmas opcijas atlasiet Skatīt sistēmas papildu iestatījumus.
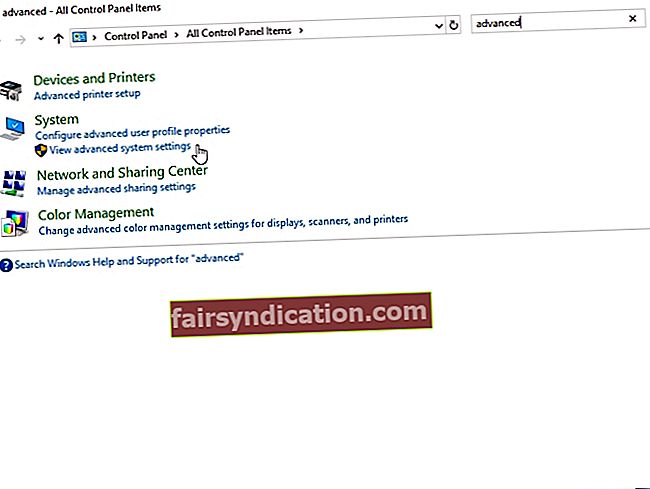
- Pārejiet uz sadaļu Veiktspēja un pēc tam noklikšķiniet uz pogas Iestatījumi.
- Atlasiet Pielāgot, lai iegūtu vislabāko veiktspēju, pēc tam noklikšķiniet uz Lietot.
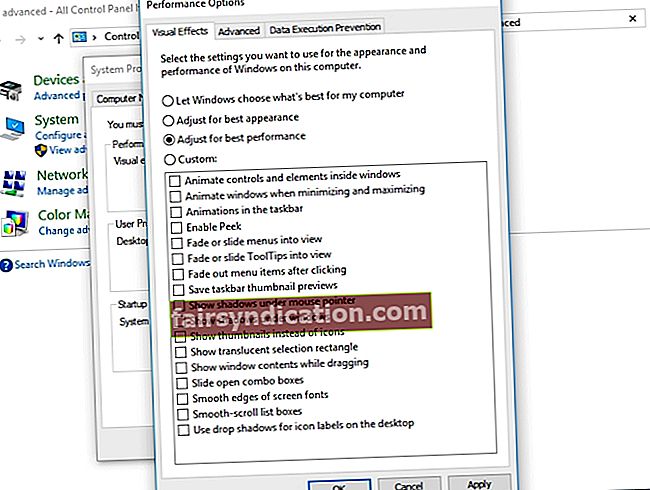
- Dodieties uz cilni Papildu, pēc tam sadaļā Procesora plānošana atlasiet Programmas.
- Noklikšķiniet uz Labi, lai saglabātu izmaiņas.
7. risinājums: centrālā procesora centrālo stāvvietu atspējošana
Centrālā procesora autostāvvieta var palīdzēt uzlabot jūsu sistēmas efektivitāti. Tas var dinamiski mērogot loģisko procesoru skaitu, atkarībā no slodzes. Tomēr, ja iespējojat šo funkciju, atskaņojot CS: GO, jūsu procesora veiktspēja ir ierobežota. Lai atspējotu CPU Core Parking, izpildiet tālāk sniegtos norādījumus:
- Atveriet dialoglodziņu Palaist, nospiežot Windows taustiņu + R uz tastatūras.
- Ierakstiet “msconfig” (bez pēdiņām), pēc tam nospiediet taustiņu Enter.
- Kad logs Sistēmas konfigurācija ir atvērts, dodieties uz cilni Sāknēšana.
- Noklikšķiniet uz Papildu opcijas.
- Atlasiet Procesoru skaits un pēc tam nolaižamajā sarakstā izvēlieties maksimālo pieejamo procesoru skaitu.
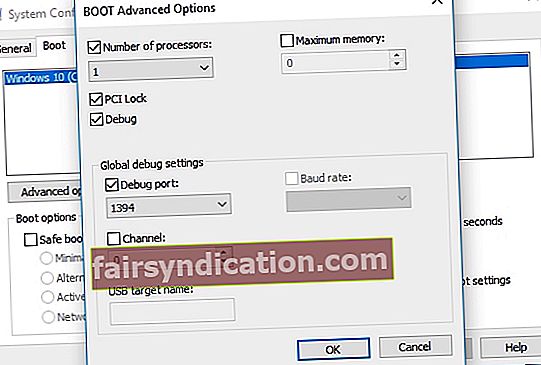
- Saglabājiet iestatījumus, noklikšķinot uz Labi.
- Atgriezieties logā Sistēmas konfigurācija un pēc tam noklikšķiniet uz Labi.
- Noklikšķiniet uz pogas Restartēt.
- Kad dators ir palaists, mēģiniet palaist CS: GO un pārbaudiet, vai FPS ir uzlabojies.
Pro padoms: Iespējams, ka jūsu dators parasti darbojas lēni. Ja pamanāt, ka CS: GO un citas lietojumprogrammas nedarbojas nevainojami, iesakām izmantot Auslogics BoostSpeed. Kad esat aktivizējis šo rīku, tas skenēs visu jūsu sistēmu un identificēs nevēlamos failus un citas ātrumu samazinošas problēmas, kas rada kļūmes CS: GO. Tas droši novērsīs problēmas, nebojājot jūsu operētājsistēmu. Tātad, kad process būs pabeigts, pamanīsit ievērojamu spēles veiktspējas uzlabošanos.
Kā jūs veicinājāt CS: GO FPS?
Dalieties ar savu metodi komentāru sadaļā zemāk!